
Оглавление:
- Автор John Day [email protected].
- Public 2024-01-30 11:51.
- Последнее изменение 2025-01-23 15:05.

Это руководство покажет, как контролировать ЕС, pH и температуру гидропонной установки и загружать данные в службу IBM Watson.
Watson бесплатен для начала. Есть платные планы, но бесплатного для этого проекта более чем достаточно.
Шаг 1. Вещи, которые вам понадобятся
- Любая отладочная плата ESP32. Это кажется разумным, но подойдет любой.
- Изолированная интерфейсная плата ЕС-зонда и датчик проводимости К1. Вы можете получить их обоих на ufire.co.
- Изолированная плата интерфейса зонда ISE и зонд pH также от ufire.co.
- Какие-то мелочи вроде проводов и USB-кабелей.
Шаг 2: Программное обеспечение
- Я предполагаю, что вы знакомы с Arduino, IDE Arduino, и уже установили ее. Если нет, пройдите по ссылкам.
- Следующее, что нужно сделать, это установить платформу ESP32. По какой-то причине это не было упрощено доступными функциями управления платформой, которые может предложить IDE, поэтому вам нужно перейти на страницу github и следовать соответствующим инструкциям по установке.
-
Теперь о библиотеках: в среде Arduino IDE перейдите к Sketch / Include Library / Manage Libraries…
- Найдите и установите «Изолированный интерфейс датчика EC».
- Найдите и установите PubSubClient.
- Найдите и установите «Изолированный интерфейс зонда ISE».
- Найдите и установите ArduinoJson версии 5.13.2.
Шаг 3: Подключение

ESP32, который мы используем, имеет интерфейсы WiFi и BLE, так что ему просто нужен источник питания. Возможно, вам понадобится USB-кабель для питания, но аккумулятор - еще один вариант. Многие ESP32 можно купить со схемой зарядки аккумулятора, уже установленной на плате.
Устройства uFire, которые мы будем измерять EC, pH и температуру, подключаются к ESP32 с помощью шины I2C. С ESP32 вы можете выбрать любые два контакта для I2C. Оба устройства будут подключены к одной шине, поэтому выводы SCL и SDA будут одинаковыми. Если вы посмотрите на код (следующий шаг), вы увидите эти две строки.
ISE_pH pH (19, 23); uFire_EC mS (19, 23);
Я решил использовать вывод 19 для SDA и вывод 23 для SCL. Итак, подключите 3,3 В ESP32 (или любой другой вывод, который может называться на вашей конкретной плате) к контакту 3,3 / 5 В устройства EC uFire, GND к GND, 19 к SDA и 23 к SCL. Теперь подключите плату pH uFire к плате EC, контакт за контактом. Распиновка вашего ESP32 может отличаться от изображения.
Шаг 4. Создайте учетную запись IBM Watson


Перейдите на веб-сайт IBM Watson IoT Platform и нажмите «ВОЙТИ» в правом верхнем углу. Щелкните ссылку внизу «Создать и IBMid». Завершите процесс регистрации, и в конечном итоге вы окажетесь на почти пустой странице. В правом верхнем углу вы увидите свой адрес электронной почты, щелкните его, и вы увидите, что он говорит, что вы не являетесь членом организации. Щелкните "Зарегистрироваться".
Вы окажетесь на странице входа в IBM Cloud. Нажмите «Войти», а затем на следующей странице нажмите «РЕГИСТРАЦИЯ». Заполните форму и проверьте свою электронную почту. Вернитесь на эту страницу и установите «Платформу Интернета вещей».
Теперь перейдите на самую первую страницу, щелкните здесь свой адрес электронной почты, и вы должны увидеть организацию в меню под названием «Bluemix Free xxxxxx». Обратите внимание на комбинацию цифр и букв из шести цифр. Он понадобится вам позже, это идентификатор вашей организации.
Теперь вы можете перейти по этой ссылке и нажать «Платформа Интернета вещей-vr. На следующей странице вы увидите кнопку «Запустить». Я бы скопировал эту ссылку для более быстрого доступа в следующий раз, она будет там, где все будет сделано с этого момента.
Шаг 5. Подготовьте устройство
- Вы увидите меню в левой части экрана. Щелкните тот, который выглядит как микропроцессор с надписью «Устройства».
- В верхней средней части экрана вы увидите «Обзор», «Действие» и «Типы устройств». Выберите «Типы устройств», а затем «+ Добавить тип устройства».
- На экране «Добавить тип устройства» дайте новому устройству имя ESP32 и нажмите «Далее». Если хотите, заполните дополнительную информацию в форме и нажмите «Готово». На следующем экране нажмите «Зарегистрировать устройства».
- На экране «Регистрация устройств» вы должны увидеть тип вашего устройства, ESP32, который уже заполнен, и черный цвет для ввода «ID устройства». Я назову свой 0001. Нажмите "Далее'. Оставьте маркер аутентификации пустым и нажмите «Далее», а затем «Готово».
- На следующем экране вам будет предоставлен единственный шанс скопировать «токен аутентификации». Скопируйте его, а также обратите внимание на «Идентификатор организации», «Идентификатор устройства» и «Тип устройства». Он понадобится вам на следующем шаге.
- Не закрывайте эту страницу и переходите к следующему шагу.
Шаг 6: набросок

Вы можете ознакомиться с исходным кодом здесь.
- Скопируйте файлы в проект Arduino.
-
Отредактируйте Watson.h.
- Измените ssid и пароль на информацию о вашей сети Wi-Fi.
- Измените Organization_ID, Device_Type, Device_ID и Authentication_Token на информацию, полученную на предыдущем шаге.
- Загрузите его в свой ESP32 и взгляните на свое новое устройство на сайте IBM Watson. Щелкните устройство, а затем «Состояние». Он должен показывать вам обновляемые значения. Если это не работает, вы можете найти полезную информацию в разделе «Журналы».
Шаг 7. Просмотрите данные

- На странице IBM Watson IoT Platform щелкните самый верхний левый значок с девятью маленькими точками с надписью «Платы».
- Нажмите «+ Создать новую доску», назовите ее как хотите, нажмите «Далее», а затем «Готово».
-
Откройте только что созданную доску, затем нажмите «+ Добавить новую карту».
- Я сделаю визуализацию температуры, используя тип диаграммы Gauge.
- На следующей странице выбираем наше устройство и нажимаем «Далее»
- На следующей странице нажмите «Подключить новый набор данных». В поле «Событие» выберите «статус», затем в «Свойстве» вы должны увидеть список наших элементов данных, выберите «C». Измените «Тип» на число и «Единицу» на «C», затем «Мин» и «Макс» на 0 и 85. Нажмите «Далее».
- Измените размер на «S» или «M», чтобы увидеть таблицу размеров. "Далее", а затем "Отправить".
- Повторите вышеуказанные шаги для других элементов данных.
Рекомендуемые:
Самый простой измеритель температуры и влажности для Интернета вещей: 5 шагов (с изображениями)
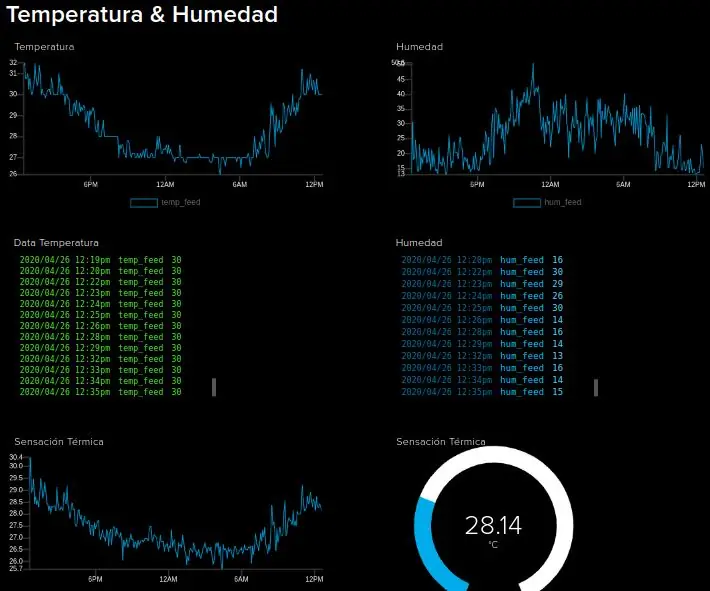
Самый простой измеритель температуры и влажности IoT: Простейший измеритель температуры и влажности IoT позволяет вам измерять температуру, влажность и индекс тепла. Затем отправьте их в Adafruit IO
Основы Интернета вещей: подключение Интернета вещей к облаку с помощью ОС Mongoose: 5 шагов

Основы IoT: подключение вашего IoT к облаку с помощью Mongoose OS: если вы человек, который занимается мастерингом и электроникой, чаще всего вы встретите термин Интернет вещей, обычно сокращенно IoT, и что он относится к набору устройств, которые могут подключаться к Интернету! Быть таким человеком
Гидропоника Интернета вещей - Измерение EC: 6 шагов

IoT Hydroponics - Measure EC: Это руководство покажет, как сделать устройство Интернета вещей с низким энергопотреблением Bluetooth для мониторинга электропроводности гидропонного питательного раствора. Аппаратным обеспечением будет любая плата для разработки ESP32 и интерфейс для зонда EC с изоляцией uFire
Недорогой монитор качества воздуха для Интернета вещей на основе RaspberryPi 4:15 шагов (с изображениями)

Недорогой IoT-монитор качества воздуха на основе RaspberryPi 4: Сантьяго, Чили, во время зимней чрезвычайной экологической ситуации, имеют привилегию жить в одной из самых красивых стран мира, но, к сожалению, это не все розы. Зимой Чили сильно страдает от загрязнения воздуха, май
Создание домашних устройств для Интернета вещей или домашней автоматизации: 7 шагов (с изображениями)
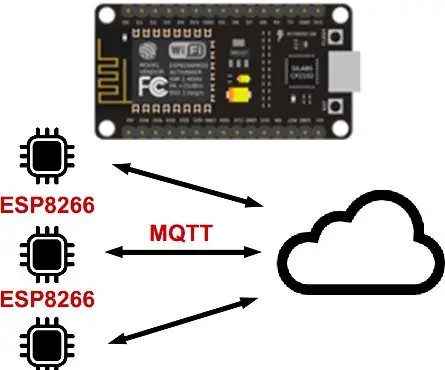
Создание домашних устройств для Интернета вещей или домашней автоматизации: это руководство является частью моей серии «Домашняя автоматизация своими руками», ознакомьтесь с основной статьей «Планирование системы домашней автоматизации своими руками». Если вы еще не знаете, что такое Homie, взгляните на homie-esp8266 + homie от Марвина Роджера. Их много, много сен
