
Оглавление:
- Автор John Day [email protected].
- Public 2024-01-30 11:51.
- Последнее изменение 2025-01-23 15:05.



Вы когда-нибудь хотели поиграть в классические игры во время еды? Может быть, нет, но если да, то этот проект для вас! Эмулятор GameBoy использует RetroPie на Raspberry Pi Zero W. Есть аккумулятор на 2500 мАч, который может обеспечить около 20 часов автономной работы! Для показа игр есть экран с диагональю 4,3 дюйма, не самый большой, но экраны могут быть дорогими! Мало того, есть 2 контроллера SNES для многопользовательской игры! И, что самое главное, вы можете запустить любую ретро-игру, какую только пожелаете (в учебник не входит, документация по ретропии говорит вам, как это сделать отлично… https://retropie.org.uk/docs/) !!! Большинство деталей от Adafruit, включая коробку для завтрака. Проект разработан на основе этого ланчбокса, но я предоставлю ссылку на Tinkercad, если вы захотите отредактировать мой дизайн, чтобы он соответствовал вашему дизайну. Я потратил много времени на этот проект, поэтому надеюсь, он вам понравится!
Шаг 1. Детали и расходные материалы
Экран
Пакет Raspberry Pi Zero W
Кипа
Разветвитель Micro USB
Аккумуляторная батарея
Контроллер SNES
Удлинитель
USB-банк
Переключатель
Паяльник
Tinkercad
Thingiverse
Вам понадобится 3D-принтер или используйте формы, чтобы напечатать его для вас.
Шаг 2: карта Micro SD
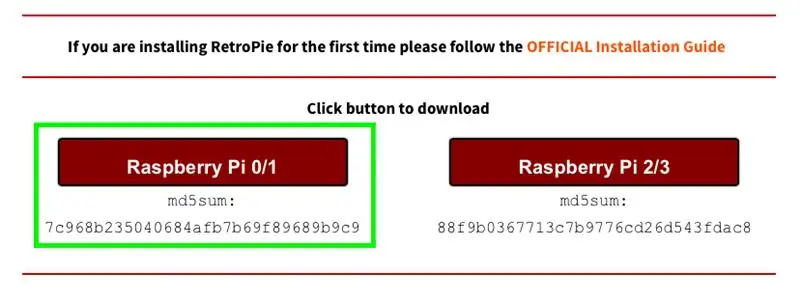
Перейдите на https://retropie.org.uk/download/ и нажмите Raspberry pi 0/1. Затем загрузите balenaEtcher для Mac или Windows. Вставьте карту micro SD в свой компьютер (извините за все компьютеры с USB-C, вам придется покупать адаптер) и откройте balenaEtcher. Выберите SD-карту и изображение, которое вы только что загрузили, и нажмите «Flash», чтобы начать мигание. Вот и все для карты micro SD!
Шаг 3: Сборка (1/6)


Давай начнем! На первом рисунке показаны все детали, необходимые для процесса сборки. Мы начнем очень просто. Все, что вам нужно сделать, это вставить SD-карту в Raspberry Pi.
Шаг 4: Сборка (2/6)


Кредиты Adafruit Industries за код. Подключите raspberry pi к монитору с помощью прилагаемого кабеля mini-hdmi-HDMI. После загрузки он попросит вас подключить контроллер. Подключите контроллер SNES с помощью кабеля micro-usb к usb, входящего в комплект, и продолжайте подсказки. Выйдите из станции эмуляции, затем введите:
sudo apt-get install rpi-update
а потом
sudo rpi-update
После этого введите:
sudo apt-get install raspi-gpio
Затем вы можете запустить его с помощью
sudo raspi-gpio получить
Затем введите:
wget
sudo cp dt-blob.bin / boot /
Наконец, введите:
судо нано /boot/config.txt
И введите эти строки внизу:
dtparam = spi = off
dtparam = i2c_arm = off
overscan_left = 0o
overscan_right = 0
overscan_top = 0
overscan_bottom = 0f
framebuffer_width = 480f
framebuffer_height = 272
enable_dpi_lcd = 1
display_default_lcd = 1
dpi_group = 2
dpi_mode = 87
dpi_output_format = 520197
hdmi_timings = 480 0 40 48 88 272 0 13 3 32 0 0 0 60 0 32000000 3
Выйдите и сохраните, затем введите: sudo reboot.
После перезагрузки отключите пи и монитор, возьмите синий предмет, кипу, и поместите его, как второй рисунок, один перед другим. Переверните Kippah вверх дном и осторожно надавите на 20 контактов Raspberry Pi, которые называются контактами GPIO.
Шаг 5: Сборка (3/6)




На полпути! Возьмите ленточный кабель, экран и соединительную плату, как показано на рисунке. На снимке крупным планом обратите внимание на два состояния черных створок: вверх и вниз. Правый вверху, а левый внизу. Вставьте ленточный кабель клапаном вверх. Аккуратно закройте крышку и убедитесь, что ленточный кабель надежно закреплен. Проделайте то же самое с экраном, в результате получится финальная фотография.
Шаг 6: Сборка (4/6)

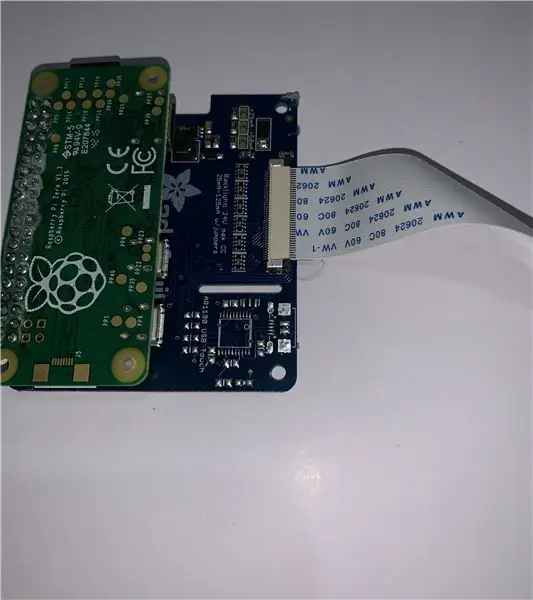
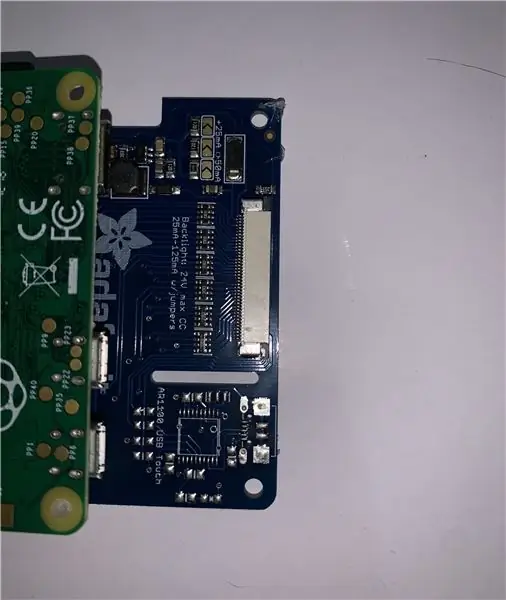
Возьмите Kippah и Raspberry Pi и потяните за черный клапан, а не поднимайте его, как в предыдущем шаге. Убедитесь, что синяя сторона обращена ВНИЗ. Это очень важно для функциональности проекта. Осторожно задвиньте черную заслонку обратно, убедившись, что кипа надежно закреплена.
Шаг 7: Сборка (5/6)



Возьмите кабель разветвителя и зачистите одну сторону его проводов. Вырежьте один из них и припаяйте переключатель для управления питанием. Нанесите немного горячего клея или термоусадки, чтобы защитить оголенные провода. Затем возьмите аккумулятор и разветвитель. Подключите аккумулятор к разветвителю, а разветвитель - к порту Pi, как показано выше. Вы можете использовать свой микро-USB-порт для подключения контроллеров.
Шаг 8: Сборка (6/6)



Напечатайте на 3D-принтере детали, необходимые для этого шага. Возьмите нижнюю половину и аккумулятор. Приклейте его горячим клеем в соответствующее отверстие в нижней части отпечатка. Приклейте raspberry pi под ним и USB-концентратор рядом с ним. (Я снял с него пластик). Проденьте контроллеры USB через отверстия и вставьте их в концентратор. Приклейте переключатель туда, где находится ленточный кабель, и убедитесь, что ленточный кабель имеет доступ к отверстию. Протолкните кабели контроллера как можно лучше в оставшееся пространство. Возьмите верхнюю половину и ВНИМАТЕЛЬНО приклейте экран горячим клеем. Рекомендую приклеить по бокам и удалить излишки клея с лицевой стороны. Поместите под него зеленый расширитель и приклейте верх так, чтобы было место для закрытия. Чтобы сделать это правильно, может потребоваться несколько попыток. Вот и все! Вы завершили проект! Вы также можете добавить ленту в качестве ограничителя, чтобы получить определенный угол.
Шаг 9: ПЗУ
Чтобы запускать игры, вам необходимо получить ROMS. Во введении я дал ссылку на официальную документацию о том, как это сделать. Вот веб-сайт, на котором есть тысячи ПЗУ. Поместите файл «.nes» или любой другой файл, который вы скачали, в соответствующую папку (например, nes).
Рекомендуемые:
Сделать часы-зеркало бесконечности: 15 шагов (с картинками)

Создание зеркальных часов бесконечности: в предыдущем проекте я построил зеркало бесконечности, где моей конечной целью было превратить его в часы. (Сделайте красочное зеркало бесконечности) Я не стал этим заниматься после его создания, потому что, хотя оно и выглядело круто, было несколько вещей с этим
Хэллоуинская тыква с движущимся аниматронным глазом - Эта тыква может закатить глаз !: 10 шагов (с картинками)

Хэллоуинская тыква с движущимся аниматронным глазом | Эта тыква может закатить глаз!: В этом руководстве вы узнаете, как сделать тыкву на Хэллоуин, которая пугает всех, когда ее глаз движется. Отрегулируйте расстояние срабатывания ультразвукового датчика на правильное значение (шаг 9), и ваша тыква превратит в камень любого, кто осмелится взять свечу
Crabot: 6 шагов (с картинками)

Crabot: Crabot - это инженерный проект для людей, которые хотят узнать больше об электротехнике, кодировании Arduino и робототехнике. Он также предназначен для дальнейших экспериментов, улучшений и веселья
Робот Knight Rider Lunchbox: 8 шагов (с изображениями)

Knight Rider Lunchbox Robot: Хорошо, он не разговаривает, он не черный и не имеет ИИ. Но у него есть причудливые красные светодиоды спереди. Я создаю управляемого Wi-Fi робота, который состоит из Raspberry Pi с адаптером Wi-Fi и Arduino Uno. Вы можете использовать SSH в Raspberry Pi
Сделать коробку ТАРДИС Бесконечность: 9 шагов (с картинками)

Сделайте коробку ТАРДИС Бесконечность: я ранее построил модель ТАРДИС. Одной из определяющих характеристик ТАРДИС является то, что она больше внутри, чем снаружи. Очевидно, я не могу этого сделать, но в этом Руководстве я адаптирую модель, чтобы попытаться сделать так, чтобы она выглядела круто
