
Оглавление:
- Запасы
- Шаг 1. Припаяйте перемычки к контроллеру
- Шаг 2: Создайте макетную плату и подключите контроллер
- Шаг 3. Тестирование с потоковой передачей синтетических данных
- Шаг 4: Настройте плату и электроды OpenBCI
- Шаг 5. Подключитесь к реальным данным
- Шаг 6: Битва
- Шаг 7. Устранение неполадок - код управления с клавиатуры
- Автор John Day [email protected].
- Public 2024-01-30 11:51.
- Последнее изменение 2025-01-23 15:05.
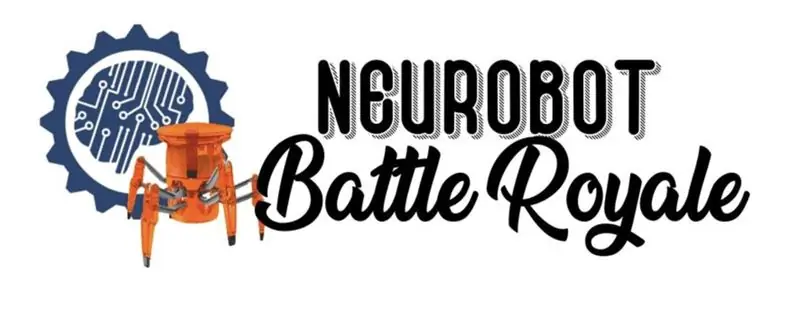
В этом руководстве показано, как использовать данные EMG, передаваемые через оборудование OpenBCI и графический интерфейс OpenBCI, для управления действиями Hexbug. Боевые возможности этих шестнадцатеричных жуков можно будет контролировать с помощью ваших собственных мышц, и вы сможете участвовать в битвах с шестнадцатеричными жуками по своему усмотрению!
Полезные фоновые навыки:
-
Знание программирования на Arduino или C
Основы Arduino
-
Как настроить комплект оголовья OpenBCI с Cyton или Ganglion
Это поможет вам настроить и начать работу с досками OpenBCI
- Потоковая передача данных EMG с помощью OpenBCI
Некоторые базовые знания о данных ЭМГ
Запасы
-
Аппаратное обеспечение
- Компьютер, отвечающий требованиям к системе с графическим интерфейсом пользователя.
- Двойной набор Hexbug 2.0
- Пенные твердогелевые электроды для ЭМГ / ЭКГ (30 в упаковке)
- Кабели с защелкивающимися электродами для ЭМГ / ЭКГ
- Плата OpenBCI Cyton (500 долларов США) или Ganglion Board (200 долларов США)
- 20 соединительных кабелей типа папа-папа
- Макетная плата
- Резисторы 10 x 10 кОм
- Arduino Genuino Uno
- Дополнительные 5 светодиодов (для подключения для отладки)
-
Программное обеспечение
- OpenBCI GUI
- IDE Arduino
- Предоставленный код
-
Руководства по началу работы с OpenBCI
- OpenBCI GUI
- Ганглион или Цитон
Шаг 1. Припаяйте перемычки к контроллеру

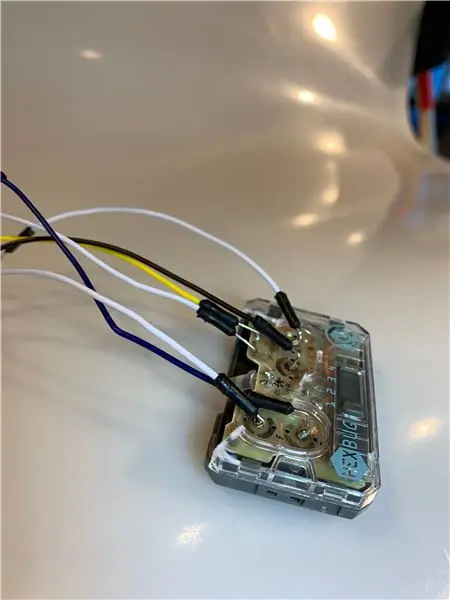

1.1 Снимите крышку контроллера
Подденьте прозрачный пластиковый корпус, вставив плоскую отвертку или другой инструмент в четыре фиксатора контроллера. Держитесь за сдвижной переключатель каналов и сам корпус. Все остальные кнопки можно выбросить.
Снимите приклеенные кнопки и выбросьте их. Также отпаяйте кнопку «Fire» и выбросьте.
1.2 Пайка перемычек
Затем припаяйте каждый из перемычек «папа-папа» к маленьким внутренним кругам, где были кнопки вперед, назад, влево и вправо. Также припаяйте соединения к снятому пожарному кабелю и контакту заземления слева от него.
1.3 Установите на место крышку контроллера
С помощью ножниц или универсального ножа отрежьте от прозрачной пластиковой крышки кусочки, которые могут мешать положению соединительных кабелей, и установите ее на контроллер, удерживая переключатель каналов в этом положении.
Мы повторно используем крышку, чтобы скользящий переключатель каналов оставался в контакте с токопроводящими участками на плате.
Шаг 2: Создайте макетную плату и подключите контроллер



Восстановите настройку, как показано выше.
Объяснение:
2.1 Размещение контактов контроллера на макетной плате
Каждая команда будет расположена в отдельной строке. Поместите каждую булавку в отдельный ряд во внутренней части макета. Сверху вниз, они должны быть в следующем порядке: «Вправо», «Влево», «Вперед», «Огонь».
2.2 Добавление резисторов
Вставив эти контакты, добавьте резистор 10 кОм, соединяющий две стороны макета. Это исправляет количество тока, идущего к каждому выводу, что позволяет ошибке работать правильно.
2.3 Добавление светодиодов проверки ошибок
Для визуализации на этом этапе мы также можем добавить светодиод. Анод светодиода должен находиться на одной линии с управляющим контактом и резистором, а катод - на отдельной линии макета. Подключите другой резистор от линии катода к земле макета. Обратите внимание, что этот шаг не является обязательным, но может помочь устранить любые ошибки в цепи.
2.4 Подключите настройку к Arduino
Наконец, добавьте еще один соединительный кабель, чтобы подключить каждую строку к контакту Arduino. Важно, чтобы они соответствовали следующим образом:
3 - Огонь 4 - Нападающие 5 - Влево 6 - Вправо
Шаг 3. Тестирование с потоковой передачей синтетических данных
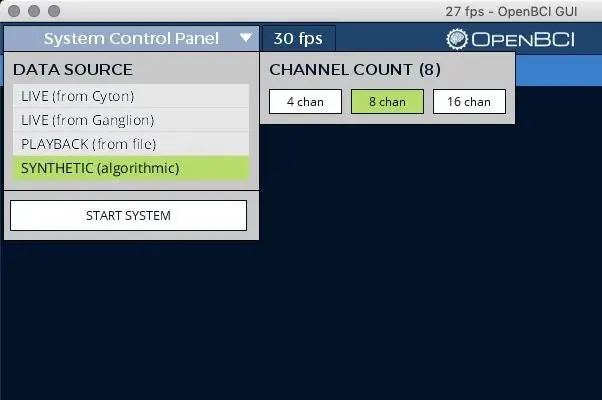
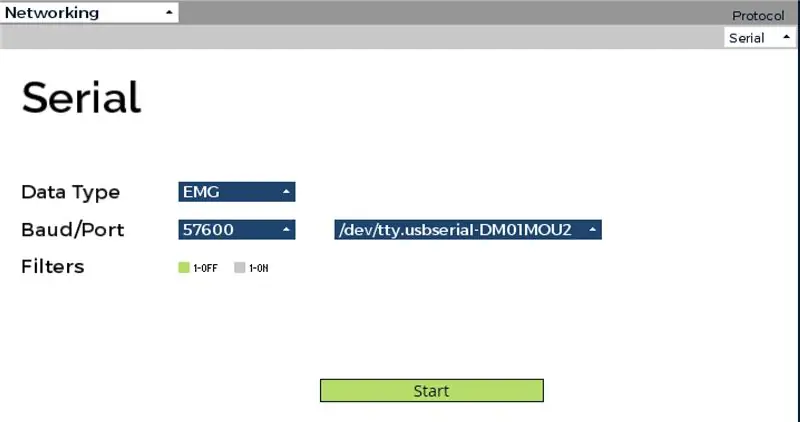
3.1 Загрузить образец кода на плату
После загрузки предоставленного нами кода откройте его в Arduino. Подключите плату к ноутбуку и обязательно выберите его в качестве порта в раскрывающемся списке Инструменты. Затем загрузите свой код на плату Arduino.
3.2 Открытая синтетическая потоковая передача
Для этого примера подойдут 8 каналов. Нажмите «Start System», чтобы продолжить.
После открытия графического интерфейса отключите каналы 6-8.
3.3 Настройка сетевого виджета
Откройте и настройте виджет сети, как показано на рисунке, в последовательном режиме. Мы хотим, чтобы тип данных был «EMG».
Также обратите внимание, что скорость передачи в нашем скетче Arduino составляет 57600, поэтому мы выбираем 57600 в раскрывающемся списке Baud.
Убедитесь, что вы выбрали правильный порт для Arduino. Это тот же порт, который мы использовали для загрузки скетча в Arduino. Если вы используете Mac / Linux, он должен быть помечен как «usbmodem» - в отличие от платы OpenBCI, которая будет помечена как «usbserial».
Убедившись, что вся информация верна, нажмите «Старт»!
3.4 Запуск тестов
Поскольку управлять синтетическими данными намного сложнее, настройте параметры в виджете EMG до тех пор, пока квадраты не станут достаточно изменчивыми, чтобы пройти пороговое значение, указанное в коде. Если этого недостаточно, возможно, в ваших интересах изменить пороговое значение в коде и повторно загрузить его на свою доску.
Также может помочь отключение всех каналов, кроме одного, и проверка каждой команды одну за другой, чтобы убедиться, что все они делают то, что должны делать. Убедившись, что все работает хорошо, можно переходить к реальным данным.
Шаг 4: Настройте плату и электроды OpenBCI


Это может происходить в двух направлениях: один человек управляет всеми 5 командами или несколько человек контролируют разные команды каждый. Это позволит дифференцировать способ, которым это делается.
Вариант А. Все пять команд контролирует один человек
Просто следуйте инструкциям в этом руководстве по настройке EMG из документации OpenBCI здесь.
Вариант Б: несколько человек управляют разными командами
Следуйте инструкциям по настройке EMG на веб-сайте OpenBCI, но с одним изменением: несколько площадок должны быть соединены вместе.
Для этого отрежьте около 3 дюймов штыревых проводов и конец одного штыревого штыревого провода и удалите дюйм резины с концов, чтобы обнажить провода внутри. Повторите это для необходимого количества мужских проводов, чтобы обеспечить каждому человеку индивидуальное заземление. Соедините эти открытые концы вместе и поместите их в кусок термоусадочной трубки.
Шаг 5. Подключитесь к реальным данным
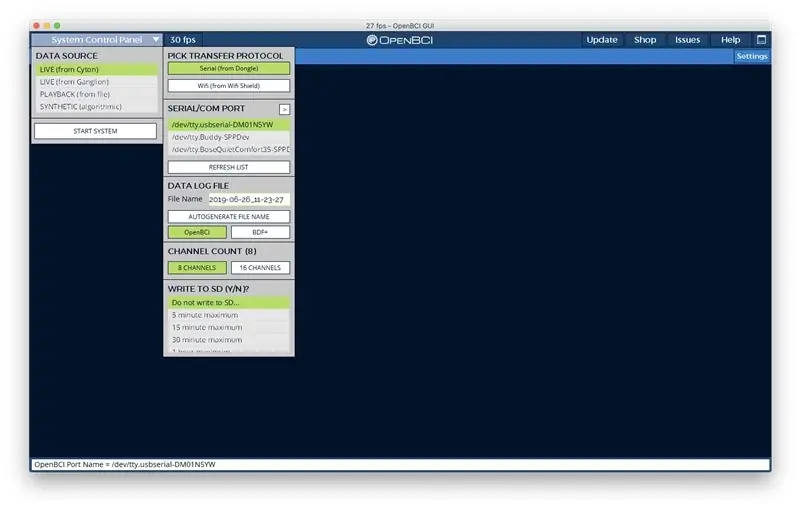
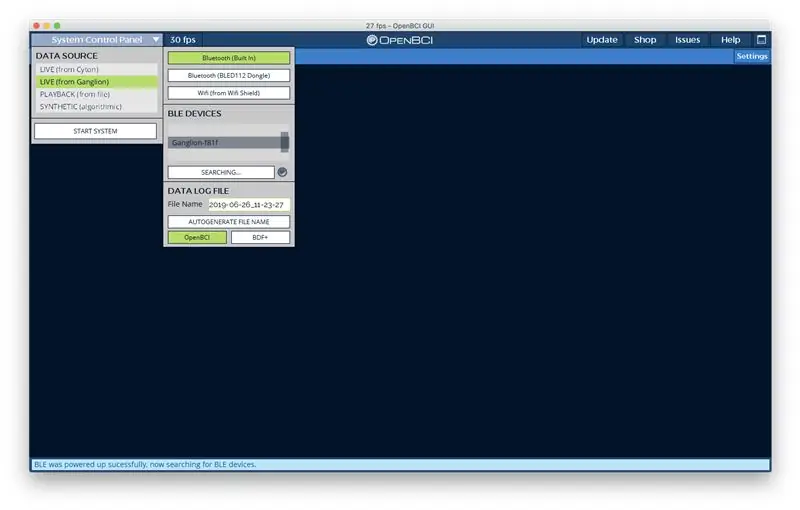
Теперь вернитесь в главную страницу GUI и выберите LIVE (из Cyton) или LIVE (из Ganglion) - в зависимости от используемой вами платы - в качестве источника данных.
Отсюда откройте виджет EMG и виджет сети и начните потоковую передачу точно так же, как и раньше. Теперь данные должны передаваться из вашего живого ввода!
Шаг 6: Битва
Теперь, когда все настроено, вы готовы к битве. Если были созданы две настройки, вы можете использовать элементы управления для битвы.
Обратите внимание, что роботов следует включать по одному, чтобы гарантировать, что сигналы собираются из двух уникальных источников.
У каждого шестнадцатеричного жука есть три жизни, и после того, как все они пройдут, просто нажмите кнопку питания, чтобы сбросить счет.
Получайте удовольствие и сражайтесь!
Шаг 7. Устранение неполадок - код управления с клавиатуры
Если у вас возникли проблемы с настройкой вашей платы и вы хотите управлять ею, используя только ввод с клавиатуры, загрузите этот код, чтобы использовать встроенный последовательный монитор Arduino для управления вашей схемой. Это позволит вам изолировать каждое действие и определить, связана ли проблема с физической настройкой Arduino или с данными.
Рекомендуемые:
Создание и редактирование покадровой анимации: битва за Кан во время Второй мировой войны: 6 шагов

Создание и редактирование покадровой анимации: Вторая мировая война Битва за Кан: Битва за Кан была битвой во Второй мировой войне, и теперь я воссоздаю ее с помощью покадровой анимации lego, а здесь пошаговое руководство по созданию и редактированию Покадровая съемка времен Второй мировой войны
Светодиодные полосы выцветания с питанием от Arduino, контролируемые датчиком: 6 шагов (с изображениями)

Затухающие светодиодные полосы с питанием от Arduino: недавно я обновил свою кухню и знал, что освещение «улучшит» внешний вид шкафов. Я выбрал «True Handless», так что у меня есть щель под рабочей поверхностью, а также доска, под шкафом и наверху доступных шкафов и
Серьги NeoPixel, контролируемые Arduino Lilypad: 7 шагов (с изображениями)

Серьги NeoPixel, контролируемые Arduino Lilypad: Всем привет! Разве вы не хотите иметь такие красивые и крутые серьги, когда вы выходите на улицу ночью или на вечеринку? Я бы хотел его получить, поэтому я сделал серьги Arduino Lilypad Controlled Neopixel. :) Эти серьги не просто светятся. У них есть семь
MuscleCom - Интерфейс, контролируемый мышцами: 5 шагов (с изображениями)

MuscleCom - интерфейс, управляемый мышцами: MuscleCom предлагает новый инновационный способ общения для пациентов с физическими недостатками, как никогда раньше. Измеряя значения ЭМГ мышц человека, пользователь может управлять пользовательским интерфейсом, который поможет ему общаться в повседневной жизни
Морская битва - Черная жемчужина: 8 шагов
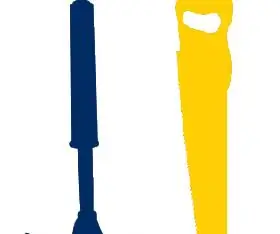
Морское сражение - Черная жемчужина: 【Введение】 Мы - группа 3, мастера JI (логотип: рис. 3), из объединенного института Шанхайского университета Цзяо Тонг (рис. 1). Наш кампус расположен в районе Минханг в Шанхае. Рисунок 2 - это изображение здания СО, которое мы видели в микроблоге СО, которое
