
Оглавление:
- Шаг 1. Шаг 1. Получение всей информации о доступе
- Шаг 2: Шаг 2: Просмотрите адрес графического интерфейса модема
- Шаг 3: Шаг 3: Войти
- Шаг 4: Шаг 4: Щелкает по настройке беспроводной сети
- Шаг 5: Шаг 5: Нажмите на Основные настройки
- Шаг 6: Шаг 6: Измените имя сети
- Шаг 7: Шаг 7: Щелкает по беспроводной безопасности
- Шаг 8: Шаг 8: Выберите имя вашей сети
- Шаг 9: Шаг 9: измените свой сетевой пароль
- Шаг 10: Шаг 10: нажмите Применить
- Шаг 11: Шаг 11: Дополнительная информация
2025 Автор: John Day | [email protected]. Последнее изменение: 2025-01-23 15:05

Многие люди не задумывались, насколько просто вы можете изменить информацию о Wi-Fi, такую как имя пользователя и пароль. Это займет совсем немного времени, вы также можете развлечься и сделать свой Wi-Fi уникальным. Хотя у сетевых компаний есть немного другой способ это сделать, но концепция очень похожа. Итак, эти шаги покажут вам, как это сделать с сетевой компанией CenturyLink. Итак, давайте рассмотрим это
Шаг 1. Шаг 1. Получение всей информации о доступе

Первый шаг - получить всю информацию о доступе к вашему Wi-Fi. Вы можете найти его на роутере. Информация, которую вам необходимо знать, - это адрес графического интерфейса модема, имя пользователя и пароль администратора.
Шаг 2: Шаг 2: Просмотрите адрес графического интерфейса модема

Получив адрес графического интерфейса модема, вы вводите его в браузере.
Шаг 3: Шаг 3: Войти

Введите ваше имя пользователя и пароль администратора для входа. Вы можете найти имя пользователя и пароль внизу роутера.
Шаг 4: Шаг 4: Щелкает по настройке беспроводной сети

После того, как вы войдете в свою учетную запись администратора. Щелкает по настройке беспроводной сети
Шаг 5: Шаг 5: Нажмите на Основные настройки

После того, как вы вошли в свою учетную запись, нажмите «Основные настройки», чтобы задать имя сети Wi-Fi.
Шаг 6: Шаг 6: Измените имя сети

После того, как вы нажали «Основные настройки», вам будет показано имя вашей сети. Вы можете видеть это как изображения. Затем вы можете изменить имя сети под номером 2 «Изменить имя сети». Затем нажмите Применить
Шаг 7: Шаг 7: Щелкает по беспроводной безопасности

Щелкает по Wireless Security, чтобы получить доступ к информации о пароле.
Шаг 8: Шаг 8: Выберите имя вашей сети

Вам необходимо выбрать свое сетевое имя, для которого вы хотите изменить пароль.
Шаг 9: Шаг 9: измените свой сетевой пароль

Проверяет использование настраиваемого ключа безопасности / парольной фразы под вводом ключа безопасности / парольной фразы. затем введите свой новый пароль
Шаг 10: Шаг 10: нажмите Применить

После этого щелчки применить, и все будет готово.
Шаг 11: Шаг 11: Дополнительная информация
Об этом много информации онлайн или на сайте сетевой компании. Вы можете найти его у своего сетевого провайдера.
Рекомендуемые:
Как легко изменить имя модуля Bluetooth с помощью Arduino: 4 шага

Как легко изменить имя модуля Bluetooth с помощью Arduino: в этом проекте вы узнаете, как назвать свой модуль Bluetooth и обнаруживать сбои в работе вашего bluetooth. Для этого проекта вы будете использовать следующие компоненты, представленные ниже
Как поставить пароль на любой USB-накопитель: 5 шагов

Как установить пароль на любой USB-накопитель: Следующие шаги - отличный способ поставить пароль на любой USB-накопитель. Ниже приведен файл .bat, который довольно просто создать. [Работает только с Windows] Это также работает с обычными файлами Windows. Просто адаптируйте шаги к папке, которую вы хотите
Как изменить имя беспроводного адаптера в Windows 8/10: 10 шагов

Как изменить имя беспроводного адаптера в Windows 8/10: Хотите произвести впечатление на своих друзей? Хочу заставить их сказать: «Вау! Как ты это сделал? " Прочтите это руководство, и вы получите потрясающие отзывы в кратчайшие сроки
BT Smart Lock (голосовой пароль): 8 шагов
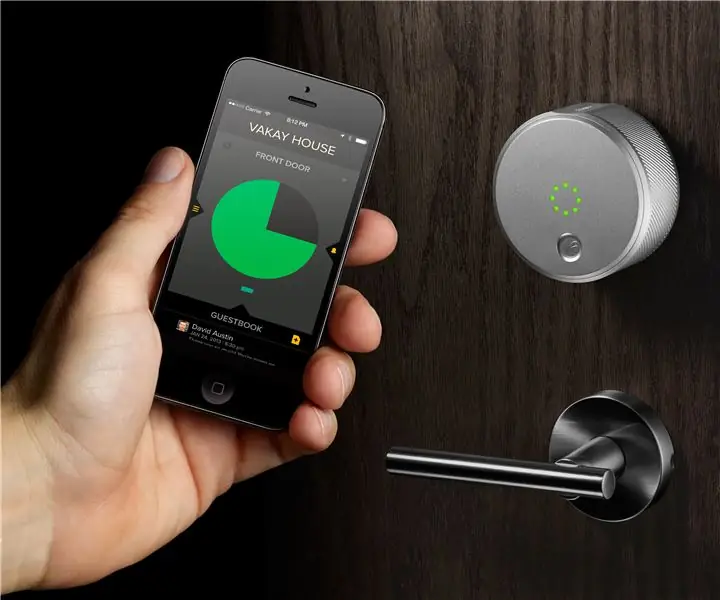
BT Smart Lock (голосовой пароль): это инструкция, в которой объясняется, как создать интеллектуальный дверной замок, которым можно управлять с помощью смартфона через соединение Bluetooth. Управление осуществляется с помощью голоса. Система открывает дверь, если указано. примечание произносится использованием
Как запустить командную строку на заблокированном компьютере и получить пароль администратора: 3 шага

Как запустить командную строку на заблокированном компьютере и получить пароль администратора: название говорит само за себя. Это руководство расскажет вам, как запустить CMD (командную строку) и изменить пароль
