
Оглавление:
- Запасы
- Шаг 1: Общий дизайн
- Шаг 2: протестируйте свои компоненты
- Шаг 3: запрограммируйте микроконтроллер
- Шаг 4: припаиваем микроконтроллер
- Шаг 5: припаиваем конденсатор
- Шаг 6: Очистка флюса 1
- Шаг 7: припаяйте 7-сегментный дисплей
- Шаг 8: припаиваем нижние резисторы
- Шаг 9: припаяйте верхние резисторы
- Шаг 10: припаяйте переключатель
- Шаг 11: припаиваем провода и перемычки
- Шаг 12: Очистка флюса 2
- Шаг 13: припаяйте держатель батареи + любые дополнительные перемычки
- Шаг 14: Очистка флюса 3
- Шаг 15: Тестирование + финальная доработка
- Шаг 16: конечный продукт
- Автор John Day [email protected].
- Public 2024-01-30 11:51.
- Последнее изменение 2025-01-23 15:05.

Примерно в прошлом месяце мы приветствовали наших новых первокурсников на факультете. Мой друг придумал, что у нас должны быть какие-то подарки для них, и это мой вариант. Мне потребовался день, чтобы поэкспериментировать, как построить первый, а затем несколько часов, чтобы собрать остальные 4.
Брелок управляется ATTINY414. Сообщение сохраняется в MCU и затем отображается по одной букве на 7-сегментном дисплее с общим анодом. У вас могло быть очень длинное сообщение, так как мое слово из 10 букв занимало всего 400 байт программного пространства на устройстве 4k. Катодные контакты дисплея с 7 сегментами подключены к MCU через резисторы 1 кОм.
Я попытался использовать как можно больше деталей, которые у меня уже есть под рукой, и оказалось, что нам нужно только купить держатели для батарей и батарейки. Брелок также довольно дешев в сборке, он стоит чуть более 2 долларов за штуку, не считая батареи.
Этот предмет идеально подойдет для украшения или для того, чтобы повесить на сумку.
Примечание. Это моя первая инструкция, и я сделал гораздо меньше фотографий, чем следовало бы. Я восполню это, сделав несколько набросков тех шагов, которых у меня нет. Также извините за потенциально сбивающее с толку письмо.
Примечание 2: вы можете использовать любой микроконтроллер для этого проекта, но размещение в этой инструкции предназначено для ATTINY414 и других устройств с совместимостью выводов.
Запасы
(Список рассчитан на 1 штуку)
Запчасти
- 1x коммутационная плата для микросхемы SOP28 / TSSOP28
- 1x ATTINY414 (вы можете использовать другие микроконтроллеры и адаптировать его самостоятельно)
- 7 резисторов по 1 кОм (THT, 1/4 или 1/8 Вт)
- 1x 100 нФ конденсатор (THT или SMD)
- 1x 0,56-дюймовый 7-сегментный дисплей с общим анодом
- 1x ползунковый переключатель
- 1x держатель батарейки типа «таблетка» (здесь я использовал CR2032.)
- Некоторые провода AWG30 и ножки резистора (для прыжков в труднодоступных местах)
- Наклейка или двусторонний скотч (для закрытия зоны во избежание короткого замыкания)
- Термоусадочная трубка 1 мм
- 1x брелок
Инструменты
- Паяльник и дымосос
- Руки помощи или держатель печатной платы
- Припой малого диаметра (я использовал 0,025 дюйма)
- RMA Flux
- Спиртовые салфетки или изопропиловый спирт + плоская кисть
- Бумажные салфетки
- Изоляционная лента
- Программатор микроконтроллера (на базе вашего MCU)
Шаг 1: Общий дизайн
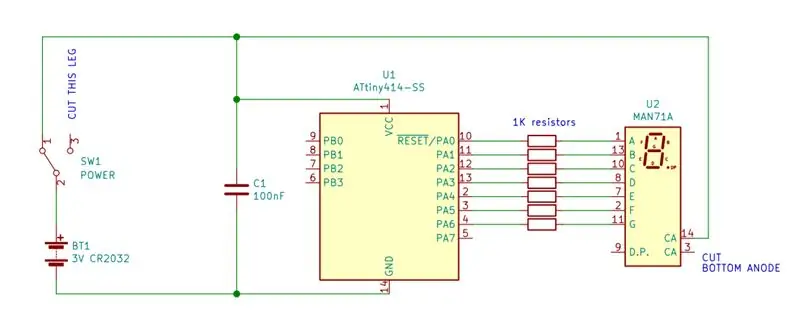

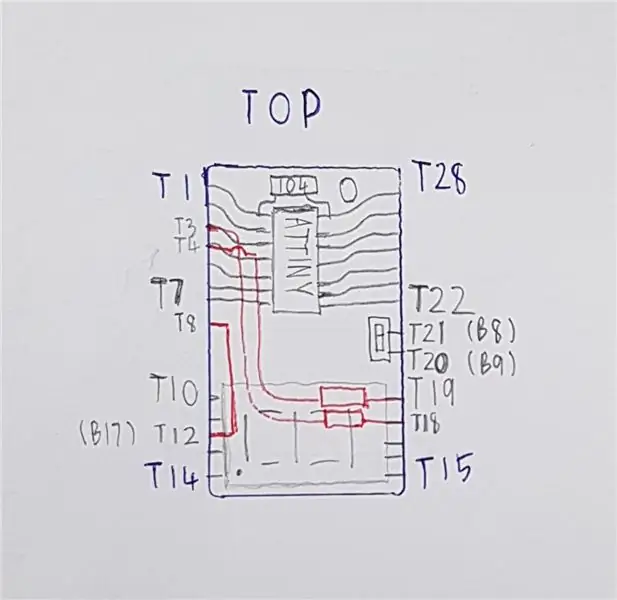
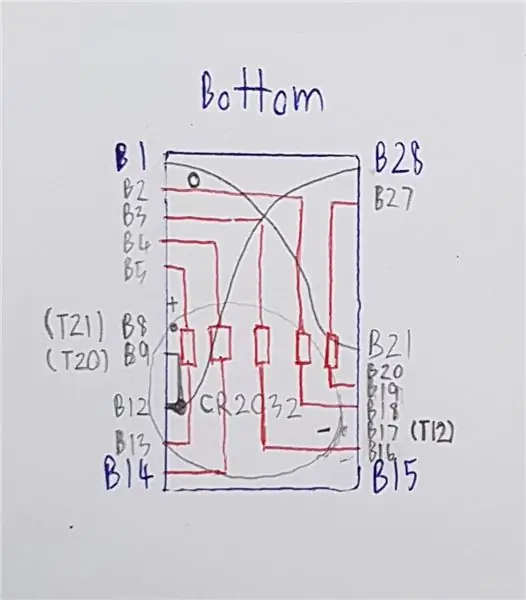
Эти наброски представляют собой примерный план размещения элементов на коммутационной плате в моем дизайне.
Примечание. На коммутационной плате, которую я использую, на каждом отверстии есть номер контакта, основанный на общей нумерации ножек ИС с каждой стороны. Когда я обращаюсь к этим отверстиям, я буду использовать Txx для верхней стороны (где размещается MCU) и Bxx для нижней стороны. Если вы не знаете, где паять, обратитесь к этим рисункам.
Шаг 2: протестируйте свои компоненты
Перед тем как начать, убедитесь, что ваши детали в рабочем состоянии, особенно микроконтроллер и дисплей. Так как детали будут забиты в небольших пространствах, доводить до конца, а затем понять, что ваш дисплей не работает, - это последнее, что вам нужно, поэтому сначала проверьте их!
Шаг 3: запрограммируйте микроконтроллер
Программа
Программа для микроконтроллера довольно проста и состоит из следующих шагов:
- Установите булавки низко для первой буквы.
- Немного задержаться
- Установите все контакты высоко, чтобы дисплей не отображался (необязательно)
- Немного задержаться
- Установите булавки для второй буквы ниже.
- Промыть и повторить
Я приложил код, который использовал. Вы можете скомпилировать его с помощью компилятора XC8 на MPLAB X. Однако, поскольку я использовал PA0 для сегмента A, вам придется отключить UPDI через бит предохранителя, чтобы он заработал (объяснение ниже).
Выбор правильных портов
Теперь вам нужно выбрать, какие порты микроконтроллера использовать. Обычно для микроконтроллера с 14 контактами будет один 8-битный порт и один 4-битный порт. Поскольку 7-сегментный дисплей имеет 8 катодных выводов (включая десятичную точку), использование 8-битного порта является наиболее удобным, поскольку вы можете использовать прямой доступ к порту для установки значения порта с помощью одной команды.
Замечание 1: перекрестные трассы
Однако выбор может варьироваться в зависимости от распиновки вашего микроконтроллера и разводки проводов между вашим MCU и дисплеем. Чтобы упростить работу, нужно как можно меньше перекрестных трасс.
Например, на ATTINY414 8-битный порт - это PORTA. Если вы назначили PA0 сегменту A, PA1 сегменту B и так далее, количество перекрестных трасс будет равно 1 (сегменты F и G), что для меня приемлемо.
Совет: на одной стороне платы можно безопасно разместить пять резисторов 1/4 Вт.
Замечание 2: альтернативные функции контактов
В некоторых случаях, если контакты порта, который вы хотите использовать, имеют альтернативные функции, такие как контакты программирования, эти контакты не будут работать как контакты GPIO, поэтому вам, возможно, придется избегать их или вообще отключить программирование, выбор за вами.
Например, на ATTINY414 вывод программирования UPDI находится на выводе A0 на PORTA. Если вы используете этот порт в качестве вывода, он не будет работать, потому что порт будет использоваться как UPDI вместо GPIO. У вас есть 3 варианта со своими плюсами и минусами:
- Отключите UPDI с помощью предохранителей: вы не сможете снова запрограммировать устройство, если не используете 12 В для повторного включения функции UPDI (к сожалению, я сделал это, но вам не нужно).
- Используйте только PA7-PA1: вы не сможете использовать здесь десятичную точку, если вы также не используете PORTB для помощи, но у вас по-прежнему будет доступно программирование (лучший вариант).
- Используйте PORTB, чтобы помочь: более длинный код, но также работает, если в противном случае распиновка слишком беспорядочная.
Совет: попробуйте выбрать микроконтроллер с меньшим количеством выводов программирования, ATTINY414 использует UPDI, который использует только 1 вывод для связи, поэтому у вас будет больше выводов GPIO.
Программирование устройства
Если у вас есть программный разъем для SMD-устройства, вы можете захотеть запрограммировать его перед тем, как припаять MCU к коммутационной плате. Но если вы этого не сделаете, сначала пайка может помочь вам с программированием. Пробег может отличаться. В моем случае я подключаю PICKIT4 к одной коммутационной плате, а затем пальцем прижимаю MCU к плате. Он работает, но не очень хорошо (программный сокет теперь в моем списке желаний).
Шаг 4: припаиваем микроконтроллер
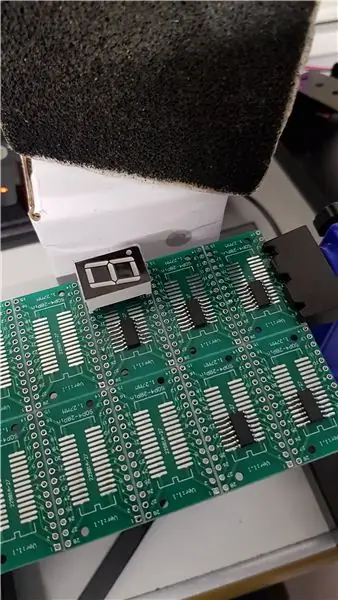
На этом этапе нет ничего необычного. Вы должны припаять микроконтроллер к монтажной плате. На Youtube есть множество руководств по пайке SMD-деталей. Подводя итог, можно сказать, что самое важное:
- Чистое жало паяльника
- Правильное количество припоя
- Правильная температура
- Много потока
- Много терпения и практики
Важно: обязательно припаяйте контакт 1 микроконтроллера к контакту 1 коммутационной платы!
Теперь, когда MCU припаян к плате, мы можем перейти к следующему шагу.
Шаг 5: припаиваем конденсатор
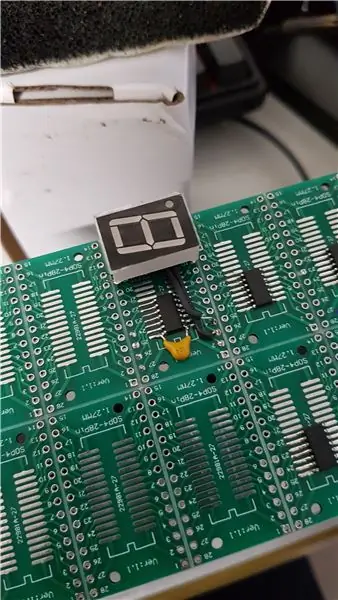
В электронике есть эмпирическое правило: когда у вас есть микросхема в вашей цепи, добавьте один конденсатор емкостью 100 нФ рядом с его выводами питания, и здесь это не исключение. Этот конденсатор называется развязывающим конденсатором, и он сделает вашу схему более стабильной. 100 нФ - это общее значение, которое работает с большинством схем.
Вы должны припаять конденсатор как можно ближе к контактам Vcc и GND микроконтроллера. Здесь не так много места, поэтому я просто обрезал его ножки по размеру и припаял прямо к ножкам MCU.
Шаг 6: Очистка флюса 1
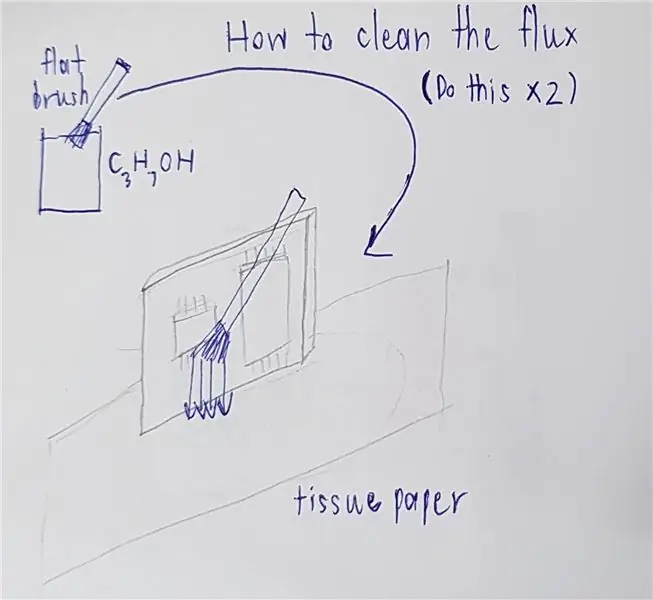
А флюс необходим для пайки. Не рекомендуется оставлять его на плате после пайки, потому что это может вызвать коррозию платы. Остаточный флюс можно растворить с помощью изопропилового спирта. Однако вы также должны стереть флюс с доски, прежде чем спирт испарится, иначе липкий флюс теперь покроет всю доску.
Я использую эту технику, которая работает довольно хорошо: положите доску боком на папиросную бумагу, затем смочите плоскую кисть для рисования спиртом и быстро «закрасьте» доску спиртом вниз к папиросной бумаге. Вы увидите желтый флюс, появляющийся на папиросной бумаге. Чтобы быть уверенным, что большая часть флюса удалена, проверьте, не липнет ли ваша плата и не исчезли ли лужи флюса вокруг паяных соединений. См. Рисунок выше для получения более подробной информации.
Причина этой чистки: Чтобы почистить микроконтроллер. Позже добраться до этой части будет намного сложнее.
Шаг 7: припаяйте 7-сегментный дисплей
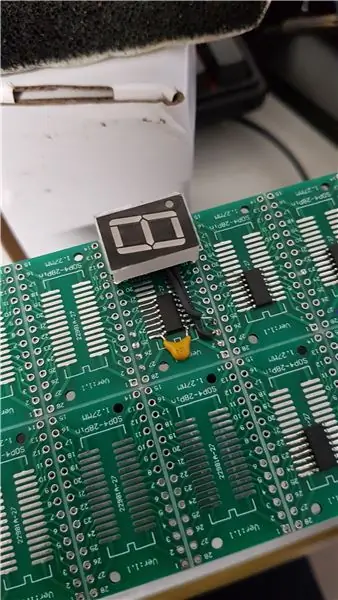
Теперь мы нарушим правила пайки устройств с самым низким профилем в первую очередь и начнем с 7-сегментного дисплея. Таким образом, мы могли просто припаять резисторы к ножкам 7-сегментного дисплея.
Поскольку у нас осталось очень мало свободных отверстий на плате, мы вырежем нижний общий анодный контакт дисплея, чтобы освободить место для отрицательного контакта держателя батареи. Потом паять нормально. Просто согните ножки дисплея наружу, удерживайте его на месте (здесь может пригодиться малярная лента) и припаяйте к верхней стороне платы.
Шаг 8: припаиваем нижние резисторы


Следующим шагом будет припайка резисторов на нижней стороне платы. Прежде чем мы начнем, наклейте двусторонний скотч или наклейку на контактные площадки TSSOP, которые мы не использовали, чтобы предотвратить короткое замыкание.
Теперь, когда контактные площадки закрыты, достаньте резисторы и начните сгибать их ножки. Они будут соединяться между ножками MCU (ЛЕВАЯ сторона платы) и ножками дисплея (ПРАВАЯ сторона платы). Убедитесь, что они не касаются друг друга и между ними достаточно свободного пространства.
Совет: на вашей коммутационной плате может быть просверлено несколько отверстий. Это удобные места для крепления брелка. Убедитесь, что одно из этих отверстий не закрыто ножками резисторов.
Шаг 9: припаяйте верхние резисторы
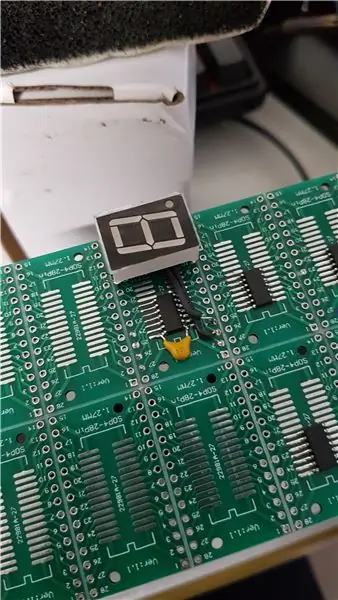
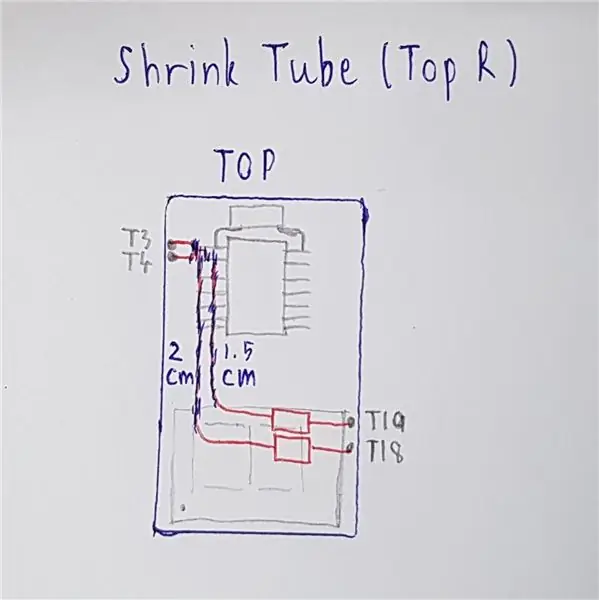
Если вы не можете разместить все резисторы на нижней стороне платы, возможно, вам придется установить несколько резисторов на верхней стороне. Поскольку микроконтроллер также находится на этой стороне, вам придется усадить ножки резистора, чтобы они не касались микроконтроллера. Остальные процедуры остаются такими же, как и на последнем шаге.
Шаг 10: припаяйте переключатель
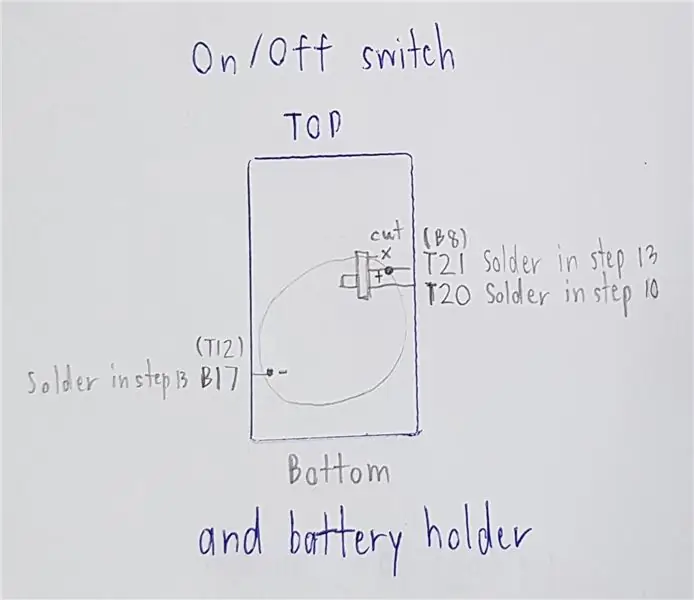
Следующая деталь, которую нужно припаять, - это ползунковый переключатель, который включает и выключает питание. Здесь я использую ползунковый переключатель 1P2T.
Опять же, из-за того, что осталось мало отверстий, отрежьте один боковой штифт переключателя
Затем припаяйте оставшийся боковой штифт переключателя. Не припаяйте центральный штифт.
Шаг 11: припаиваем провода и перемычки

В зависимости от вашей конструкции у вас может быть больше или меньше проводов для пайки. В моем дизайне 2 провода (провода питания для MCU) и 2 перемычки (питание для дисплея и дополнительная перемычка для MCU).
Просто припаяйте их правильно, и все готово.
Шаг 12: Очистка флюса 2
Причина этой очистки: у нас больше не будет доступа к нижней стороне после того, как мы припаяли держатель батареи, поэтому мы должны очистить сейчас.
Шаг 13: припаяйте держатель батареи + любые дополнительные перемычки
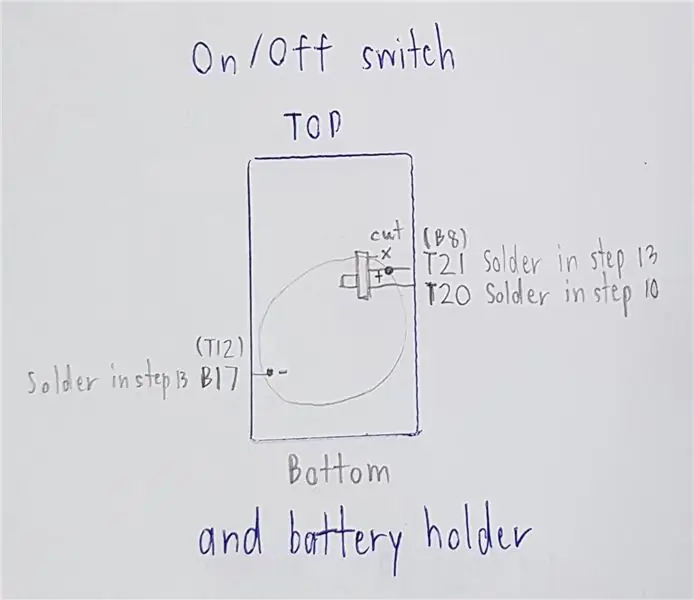

Это последняя и самая сложная часть для пайки. У нас не осталось достаточно отверстий для держателя батареи, поэтому мы припаяем его следующим образом: положительная клемма разделяет отверстие с ножкой переключателя, которую мы оставили непаянной (шаг 10), а отрицательная клемма входит в отверстие, которое мы оставили. отрезание ножки дисплея (шаг 7).
Затем, если у вас есть дополнительные перемычки для пайки, припаяйте их сейчас. В моем дизайне у меня осталась одна перемычка, потому что она должна подключаться к отрицательному выводу держателя батареи.
Смотрите картинку для более подробной информации.
Шаг 14: Очистка флюса 3
Причина этой чистки: Финальная уборка.
Шаг 15: Тестирование + финальная доработка
Перед тем, как вставить аккумулятор, убедитесь, что ножки не касаются друг друга, отрежьте лишние выводы, проверьте пайку. После этого вы можете вставить аккумулятор, включить его, и он должен работать правильно.
Если нет, проверьте все свои пайки еще раз и, возможно, проверьте правильность программы вашего микроконтроллера.
Шаг 16: конечный продукт


Поздравляю! Вы сделали свои собственные персонализированные безделушки! Обязательно поделитесь со мной здесь и наслаждайтесь!
Рекомендуемые:
Программирование Arduino с использованием другого Arduino для отображения прокручиваемого текста без библиотеки: 5 шагов

Программирование Arduino с использованием другого Arduino для отображения прокручиваемого текста без библиотеки: Sony Spresense или Arduino Uno не так дороги и не требуют большого количества энергии. Однако, если ваш проект имеет ограничения по мощности, пространству или даже бюджету, вы можете рассмотреть возможность использования Arduino Pro Mini. В отличие от Arduino Pro Micro, Arduino Pro Mi
Создайте свой собственный дисплей MQTT EInk для отображения времени, новостей и данных об окружающей среде: 7 шагов

Создайте свой собственный дисплей MQTT EInk для отображения времени, новостей и данных об окружающей среде: «THE» - это мини-дисплей MQTT для отображения времени, новостей и экологической информации. Его концепция с 4,2-дюймовым экраном eInk проста - отображение информации на ротационной основе с обновлением каждые пару минут. Данные могут быть любым фидом - f
Использование Arduino для отображения оборотов двигателя: 10 шагов (с изображениями)

Использование Arduino для отображения оборотов двигателя: в этом руководстве описывается, как я использовал Arduino UNO R3, ЖК-дисплей 16x2 с I2C и светодиодную ленту, которая будет использоваться в качестве индикатора скорости двигателя и индикатора переключения передач в моем гусеничном автомобиле Acura Integra. Это написано с точки зрения человека, имеющего некоторый опыт или знакомство
Ножной переключатель / педаль Easy Stealth для сворачивания окон и отображения рабочего стола: 10 шагов

Easy Stealth Footwitch / Pedal для сворачивания окон и отображения рабочего стола: я провожу большую часть времени за компьютерным программированием, и в мгновение ока я заканчиваю, когда все мое реальное состояние экрана заполняется окнами. Кроме того, большую часть времени мои ноги очень ленивы, поэтому я взял идею, которую видел где-то, чтобы сделать очень простую и дешевую ногу
Использование SSH и XMing для отображения X-программ с компьютера Linux на компьютере Windows: 6 шагов

Используйте SSH и XMing для отображения программ X с компьютера Linux на компьютере Windows: Если вы используете Linux на работе и Windows дома, или наоборот, вам может потребоваться войти в систему в другом месте , и запускать программы. Что ж, вы можете установить X-сервер и включить SSH-туннелирование с помощью своего SSH-клиента, и один
