
Оглавление:
- Запасы
- Шаг 1. Подключение релейной платы к Raspberry Pi
- Шаг 2: подключитесь к Raspberry Pi по SSH и настройте его
- Шаг 3. Добавьте новые параметры меню в Octoprint для управления реле
- Шаг 4: высоковольтная проводка (будьте осторожны)
- Шаг 5. Настройте выходы GPIO и предотвратите включение реле при перезагрузке Raspberry Pi
2025 Автор: John Day | [email protected]. Последнее изменение: 2025-01-23 15:05

Итак, у вас есть Raspberry Pi с Octoprint и даже есть настройка камеры. Последнее, что вам нужно, это способ включать и выключать 3D-принтер и, возможно, управлять светом. Это руководство для вас!
Это вдохновлено и упрощено из:
Обязательно ознакомьтесь с моими предыдущими инструкциями, где я построил коробку / вытяжной шкаф для своего 3d-принтера, так как это продолжение.
Протестировано с:
Linux octopi 4.14.79-v7 + # 1159 SMP вс, 4 ноября 17:50:20 GMT 2018 armv7l GNU / Linux
Версия OctoPrint: 1.3.11 Версия OctoPi: 0.16.0
Отказ от ответственности: я не несу ответственности за любые неприятности, которые могут произойти в результате выполнения вами этих инструкций.
Запасы
- Плата реле 5 В с оптопарой (ebay)
- Некоторые перемычки
- Электрический ящик с розетками (по желанию)
Шаг 1. Подключение релейной платы к Raspberry Pi

Хотя релейные платы предназначены для логики 5 В, они правильно срабатывают при 3,3 В. Зная это, я смог избежать каких-либо модификаций исходной платы.
Щиток реле Raspberry
------------ --------- Катушки: JD-VCC - 5V VCC - Не подключен GND - GND Логика: GND - Не подключен IN1 - GPIO # 23 IN2 - GPIO # 18 В постоянного тока - 3,3 В
Важно удалить перемычку между JD-VCC и VCC, если она у вас есть. Это позволит подавать 5 В для катушек и 3,3 В для логических входов. И поскольку оба GND соединены между собой внутри, мы подключаем только один из них.
Шаг 2: подключитесь к Raspberry Pi по SSH и настройте его

Используя putty или ваш любимый клиент ssh, подключитесь к своему raspberry pi, используя тот же IP-адрес, который вы используете для доступа к Octoprint. Имя пользователя по умолчанию - pi, а пароль - raspberry.
Первым делом я должен убедиться, что реле правильно реагируют. Для этого введите эти команды
gpio -g режим 18 выход
gpio -g mode 23 out gpio -g write 18 0 gpio -g write 23 0 gpio -g write 18 1 gpio -g write 23 1
Первые 2 строки позволяют установить GPIO как выход. Затем вы включаете и выключаете выходы. Это должно заставить реле щелкнуть. Когда на входах низкий уровень (0), реле должно включиться, а когда на входах высокий уровень (1), они должны выключиться. Так что да, это немного нелогично, но так оно и есть!
Шаг 3. Добавьте новые параметры меню в Octoprint для управления реле


Вам нужно будет отредактировать файл config.yaml:
судо нано.octoprint / config.yaml
Внутри этого файла найдите раздел «система» и добавьте следующее:
система:
действия: - действие: команда включения принтера: gpio -g write 18 0 имя: включить принтер - действие: команда выключения принтера: gpio -g write 18 1 подтверждение: вы собираетесь выключить принтер. имя: выключить принтер - действие: команда lon: gpio -g write 23 0 имя: LightOn - действие: команда loff: gpio -g write 23 1 имя: LightOff
После сохранения файла (ctrl + x) перезагрузите raspberry pi:
перезагрузка sudo
Теперь вы можете управлять реле через веб-интерфейс Octoprint!
Шаг 4: высоковольтная проводка (будьте осторожны)

Реле действует как переключатель, только оно запускается контроллером, в данном случае Raspberry Pi. Переключатель состоит из электромагнита, который соединяет контакты вместе, то есть щелчок, который вы слышите.
У вас есть два варианта подключения. Либо вы перерезаете один из проводов блока питания вашего 3d-принтера и подключаете его концы к реле, либо вы делаете для этого розетку. Я предпочитаю второй способ, так как это позволит легче перемещать принтер. Я также буду использовать второй выход для подключения вытяжного вентилятора (см. Другие мои инструкции: Простая и дешевая вытяжка для 3D-принтера).
Теперь другое реле должно управлять светом. Принцип тот же, но в этом случае я рекомендую вам просто отрезать один из проводов кабеля питания и подключить концы к реле, скорее всего, его не нужно будет перемещать.
Шаг 5. Настройте выходы GPIO и предотвратите включение реле при перезагрузке Raspberry Pi
Подводя итог проблеме, GPIO устанавливаются на низкий уровень при перезагрузке raspbian (по крайней мере, для определенных версий ядра). Судя по всему, мы мало что можем сделать… да ладно! Таким образом, идея состоит в том, чтобы вызвать сценарий, который вернется к этому после завершения загрузки, установив высокий уровень выходов.
См. Эту ветку форума для получения дополнительной информации: https://www.raspberrypi.org/forums/viewtopic.php? T = 35321
Но самое главное, этот скрипт устанавливает GPIO как выходы, иначе пункты меню не будут работать в Octoprint.
Создайте скрипт с помощью nano:
нано /home/pi/setupgpio.sh
Вставьте этот код и сохраните файл.
#! / bin / sh
echo 18> / sys / class / gpio / export echo 23> / sys / class / gpio / export udevadm установить высокий уровень эха> / sys / class / gpio / gpio18 / direction echo high> / sys / class / gpio / gpio23 / direction
Сделайте файл исполняемым:
chmod + x /home/pi/setupgpio.sh
Отредактируйте файл rc.local:
sudo nano /etc/rc.local
И вызовите только что созданный скрипт, добавив следующие строки:
# настраиваем контакты gpio для управления воротами
/home/pi/setupgpio.sh
Перезагрузите малину и убедитесь, что она работает правильно.
Рекомендуемые:
Управление яркостью Управление светодиодами на основе ШИМ с помощью кнопок, Raspberry Pi и Scratch: 8 шагов (с изображениями)

Управление яркостью Управление светодиодами на основе ШИМ с помощью кнопок, Raspberry Pi и Scratch: я пытался найти способ объяснить своим ученикам, как работает ШИМ, поэтому я поставил себе задачу попытаться управлять яркостью светодиода с помощью 2 кнопок - одна кнопка увеличивает яркость светодиода, а другая - затемняет. Чтобы запрограммировать
Управление светодиодной платой по телефону с помощью NodeMCU, ESP8266 и MAX7219: 8 шагов
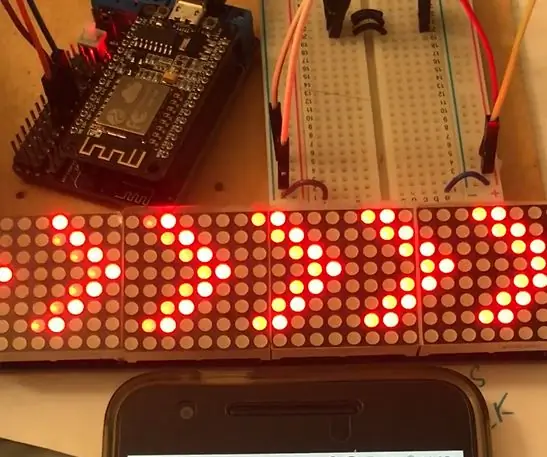
Управление платой светодиодов по телефону С NodeMCU, ESP8266 и MAX7219: я хочу использовать телефон для управления платой светодиодов в качестве сигнала поворота. Таким образом, ESP8266 будет действовать как точка доступа, микроконтроллер, а также как сервер. Веб-сервер будет иметь простую веб-страницу с 3 кнопками: повернуть ВЛЕВО, повернуть вправо и повернуть SOS. Текст
8 Управление реле с помощью NodeMCU и ИК-приемника с помощью Wi-Fi, ИК-пульта ДУ и приложения для Android: 5 шагов (с изображениями)

8 Управление реле с помощью NodeMCU и ИК-приемника с помощью Wi-Fi и ИК-пульта дистанционного управления и приложения для Android: управление 8 релейными переключателями с помощью nodemcu и ИК-приемника через Wi-Fi, ИК-пульт и приложение для Android. ИК-пульт работает независимо от Wi-Fi-соединения. ЗДЕСЬ
Управление переключателем нагревателя с реле с помощью Sonoff Th10: 8 шагов

Управление переключателем нагревателя с реле с помощью Sonoff Th10: устройства sonoff позволяют включать и выключать электрооборудование. модель th10 специально предназначена для включения и выключения обогревателей с возможностью контроля температуры и расписания. Проблема возникает, когда ваш домашний обогреватель работает от газа
Управление реле с помощью Arduino: 9 шагов

Управление реле с помощью Arduino: Всем привет, добро пожаловать на мой канал. Это мой 4-й урок о том, как управлять РЕЛЕ (не релейным модулем) с помощью Arduino. Существуют сотни учебных пособий о том, как использовать «релейный модуль»; но я не мог найти хороший, который
