
Оглавление:
- Запасы
- Шаг 1. Как установить SensorHub серии DockerPi с помощью RaspberryPi
- Шаг 2: Откройте I2C RaspberryPi (1)
- Шаг 3: Откройте I2C RaspberryPi (2)
- Шаг 4: Откройте I2C RaspberryPi (3)
- Шаг 5: Программная среда (1)
- Шаг 6. Программная среда (2)
- Шаг 7. Программная среда (3)
- Шаг 8: коды (1)
- Шаг 9: коды (2)
- Шаг 10: коды (3)
- Шаг 11: коды (4)
- Шаг 12: коды (5)
- Шаг 13: коды (6)
- Автор John Day [email protected].
- Public 2024-01-30 11:51.
- Последнее изменение 2025-01-23 15:05.


Привет всем, ребята. В настоящее время почти все связано с IOT. Без сомнения, наша плата серии DockerPi также поддерживает IOT. Сегодня я хочу представить вам серию DockerPi SensorHub, как применить к IOT.
Я запускаю этот элемент, который основан на Azure IOT HUB. Azure IOT HUB можно использовать для создания решений IOT с надежной и безопасной связью между миллионами устройств IOT и серверной частью решения, размещенного в облаке.
Например, вы можете узнать температуру в вашей комнате и прибыл ли кто-нибудь к вам домой через Интернет с помощью нашего SensorHub.
Запасы
- 1 x плата концентратора датчика
- 1 х RaspberryPi 3B / 3B + / 4B
- 1 x 8 ГБ / 16 ГБ TF карта
- 1 блок питания 5 В / 2,5 А или блок питания 5 В / 3 А для RPi 4B
Шаг 1. Как установить SensorHub серии DockerPi с помощью RaspberryPi
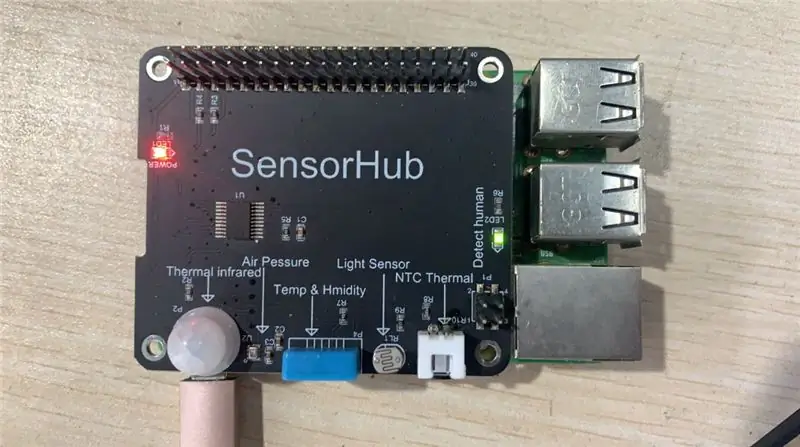
Давайте сначала посмотрим, как установить серию DockerPi SensorHub с Raspberry Pi.
Вам просто нужно вставить в него их 40-контактные штыри.
Будьте осторожны. Пожалуйста, отключите питание при установке
Шаг 2: Откройте I2C RaspberryPi (1)

Выполните команду на картинке: sudo raspi-config
Шаг 3: Откройте I2C RaspberryPi (2)
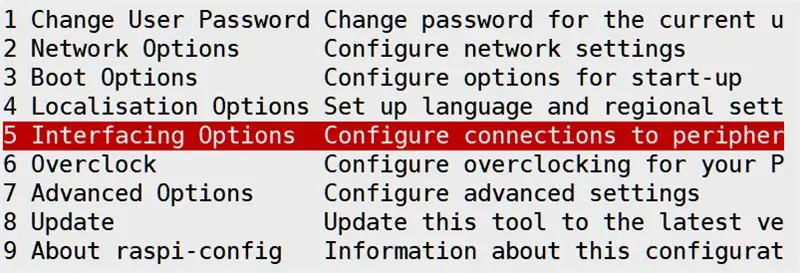
Шаг 4: Откройте I2C RaspberryPi (3)
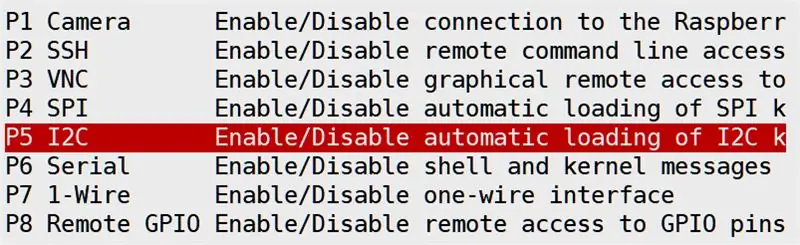
Шаг 5: Программная среда (1)

Сначала вам нужно проверить свою версию python3.
Шаг 6. Программная среда (2)

Затем вам нужно установить соответствующие компоненты Azure. Будьте осторожны, вы должны использовать команду, которая включает "python3":
Шаг 7. Программная среда (3)

Затем вам нужно проверить, установили ли вы уже инструмент git, если вы установили git, выполните следующие команды:
Шаг 8: коды (1)

- Перейдите в следующий каталог: azure-iot-sdk-python / tree / master / azure-iot-device / samples / advanced-hub-scenarios
- Откройте следующий файл: update_twin_reported_properties.py
- На картинке вы увидите коды исходного файла:
- измените на следующие коды на картинке: HostName … который вы можете получить на веб-сайте Azure.
- Откройте файл: get_twin.py и сделайте то же самое:
Шаг 9: коды (2)
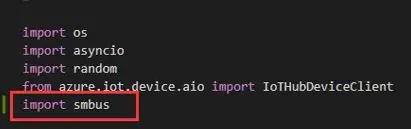
Вам также необходимо импортировать некоторые библиотеки python3 в файл update_twin_reported_properties.py:
Шаг 10: коды (3)
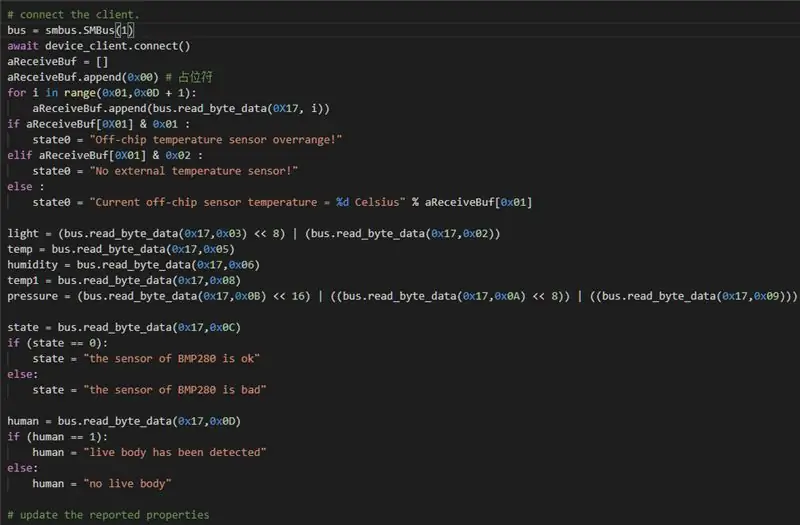
Затем присоедините следующие коды на картинке, вы также можете скопировать и вставить в свой файл:
bus = smbus. SMBus (1) await device_client.connect () aReceiveBuf = aReceiveBuf.append (0x00) # 占位 符 для i в диапазоне (0x01, 0x0D + 1): aReceiveBuf.append (bus.read_byte_data (0X17, i)) если aReceiveBuf [0X01] & 0x01: state0 = "Датчик температуры вне кристалла выходит за пределы диапазона!" elif aReceiveBuf [0X01] & 0x02: state0 = "Нет внешнего датчика температуры!" else: state0 = "Текущая температура внешнего датчика =% d Цельсия"% aReceiveBuf [0x01]
свет = (bus.read_byte_data (0x17, 0x03) << 8) | (bus.read_byte_data (0x17, 0x02)) temp = bus.read_byte_data (0x17, 0x05) влажность = bus.read_byte_data (0x17, 0x06) temp1 = bus.read_byte_data (0x17, 0x08) давление = (bus.read_byte_byte)) << 16) | ((bus.read_byte_data (0x17, 0x0A) << 8)) | ((bus.read_byte_data (0x17, 0x09))) state = bus.read_byte_data (0x17, 0x0C) if (state == 0): state = "датчик BMP280 в порядке" else: state = "датчик BMP280 исправен плохой"
человек = bus.read_byte_data (0x17, 0x0D)
if (human == 1): human = "живое тело обнаружено" else: human = "нет живого тела"
Шаг 11: коды (4)

Затем запустите файл update_twin_reported_properties.py и вы увидите результат:
Шаг 12: коды (5)
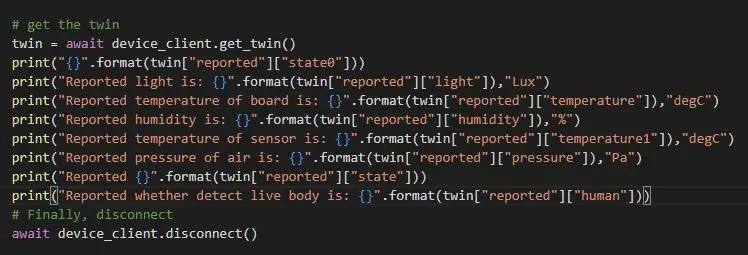
Затем откройте файл: get_twin.py и введите следующие коды, вы также можете скопировать коды и вставить в свои файлы:
print ("{}". format (twin ["сообщил"] ["state0"])) print ("Сообщенный свет: {}". format (twin ["сообщил"] ["свет"]), "Люкс ") print (" Сообщенная температура платы составляет: {} ". format (twin [" сообщено "] [" температура "])," degC ") print (" Сообщенная влажность: {} ". format (twin [" сообщил "] [" влажность "]),"% ") print (" Сообщенная температура датчика: {} ". format (twin [" сообщила "] [" температура1 "])," degC ") print (" Сообщено давление воздуха: {} ". format (twin [" сообщено "] [" давление "])," Pa ") print (" Reported {} ". format (twin [" сообщено "] [" состояние "])) print ("Сообщено, было ли обнаружено живое тело: {}". format (twin ["сообщил"] ["человек"]))
Шаг 13: коды (6)
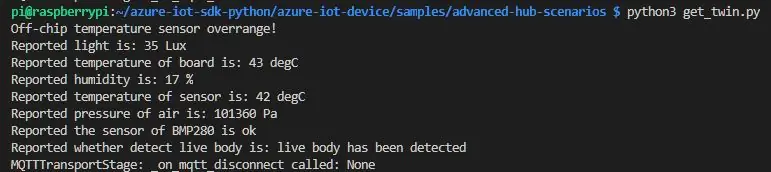
Затем запустите файл get_twin.py, и вы увидите результат, обновленный из файла update_twin_reported_properties.py:
Рекомендуемые:
Как получить доступ к жесткому диску Dell Inspiron 15 серии 3000: 10 шагов

Как получить доступ к жесткому диску Dell Inspiron 15 серии 3000: Здравствуйте, читатели инструкций, сегодня я покажу вам, как получить доступ к жесткому диску в ноутбуке Dell Inspiron 15 серии 3000. Скорее всего, если вы читаете это, у вас либо проблемы со съемкой компьютера и попыткой переустановить жесткий диск, либо вы
Печатная плата Тима (печатная плата): 54 шага (с изображениями)

Печатная плата Тима (Plotted Circuit Board): это процесс, который я использую для создания пользовательской печатной платы для своих проектов. Чтобы сделать это: я использую свой XY Plotter с Scribe, чтобы удалить пленку для травления, чтобы обнажить медь для травителя. . Я использую свой XY-плоттер с лазером, чтобы выжигать чернила на
Создайте простой EPUB из серии изображений: 13 шагов

Создайте простой EPUB из серии изображений: это не технический проект. Я не собираюсь болтать о том, что такое EPUB, а что нет. Я не собираюсь рассказывать вам, чем он отличается от файлов других форматов. EPUB - это супер-крутой формат, который можно использовать гораздо больше, чем просто publis
Стабилизированный источник питания 5 В для USB-концентратора: 16 шагов
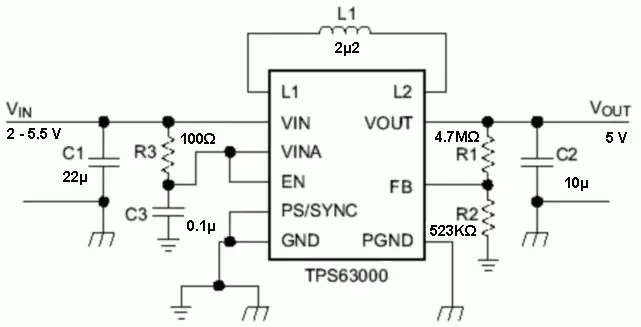
Стабилизированный источник питания 5 В для USB-концентратора: это стабилизированный источник питания, предназначенный для использования с USB-концентратором с питанием от шины, чтобы подавать стабилизированное напряжение +5 В на подключенные к нему устройства. Из-за сопротивления соединительного кабеля и введенных сопротивлений для тока se
Как сделать кабельный органайзер для USB-концентратора: 6 шагов
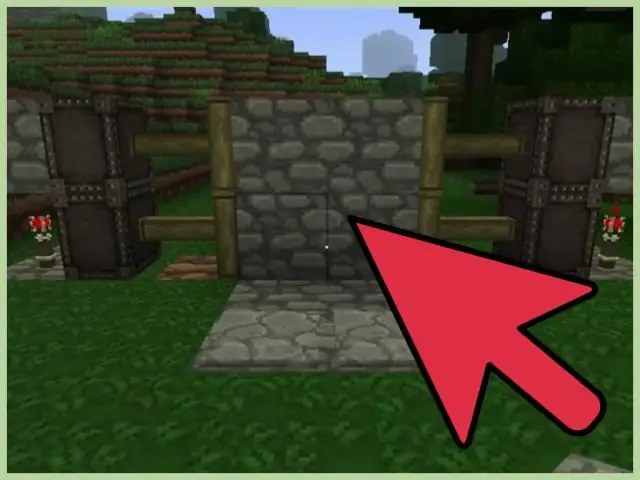
Как сделать кабельный органайзер для USB-концентратора: Я полный гаджетофил, и в последнее время кабели вокруг моего компьютера немного вышли из-под контроля. Более того, я обнаружил, что шести USB-портов недостаточно! Чтобы уменьшить беспорядок и украсить старый компьютерный стол, я создал
