
Оглавление:
- Автор John Day [email protected].
- Public 2024-01-30 11:51.
- Последнее изменение 2025-01-23 15:05.

В этом проекте будет показано, как собрать собственный модуль GPS-трекера для использования с ячеистыми сетями Ripple LoRa. См. Дополнительную информацию в этой сопутствующей статье:
Эти модули трекера используют радиостанции Semtech LoRa и совместимые платы разработчиков Arduino. Изначально поддерживается только Adafruit Feather, но со временем будет добавляться больше. Модули можно использовать для удаленного отслеживания местоположения чего-либо через ячеистую сеть пакетной радиосвязи LoRa.
Запасы
Компоненты оборудования можно приобрести здесь:
- Adafruit Feather с модулем LoRa:
- Приемник GPS BN-180:
- Дипольная антенна 900 МГц:
- 1S LiPo:
ПРИМЕЧАНИЕ: провода должны быть поменяны местами в разъеме этих аккумуляторов Lipo перед подключением к Feather
То есть у этого аккумулятора правильный тип разъема, но полярность обратная !!
В качестве альтернативы вы можете купить липо-аккумуляторы 1S в Adafruit. У них есть разъемы с правильной полярностью.
Шаг 1. Подключение


Плате Feather просто необходимо подключить к ней GPS-приемник BN-180 со следующими подключениями:
- (черный) GND -> контакт GND на перо
- (красный) VCC -> вывод 3,3 В на перо
- (белый) TX -> пин RX1
- (зеленый) RX -> Контакт TX1 на перо
У антенны нет подходящего разъема, поэтому вам нужно отрезать IPEX4, затем отделить коаксиальные оплетки и припаять к заземляющим площадкам антенны (см. Конец рисунка выше). Для этого вам нужно снять около 10 мм внешнего пластика с конца кабеля, затем отделить очень тонкую окружающую коаксиальную проволочную сетку, а затем нанести на нее немного припоя. Затем удалите примерно 1 мм пластика с внутреннего активного провода и нанесите на него небольшое количество припоя. Затем залудите заземляющие контактные площадки антенны на Feather и активную антенную площадку посередине, затем припаяйте к ним антенну. контактные площадки (отдельные коаксиальный кабель к контактным площадкам заземления, активный внутренний провод к антенной площадке).
Шаг 2: Прошивка прошивки
Для этого вам необходимо установить Arduino IDE и поддерживать целевой тип платы.
На этой странице Github есть инструкции по прошивке прошивки:
Выберите одну из целей «Узел GPS-трекера».
Подключив плату через USB-кабель, проверьте, что прошивка в порядке, открыв Serial Monitor в Arduino IDE. Введите "q" (без кавычек) в строке отправки и нажмите Enter.
Монитор последовательного порта должен ответить текстом, начинающимся с «Q:…»
Шаг 3. Настройте трекер в приложении
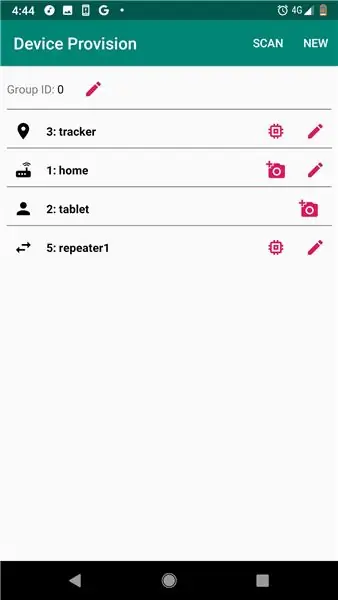
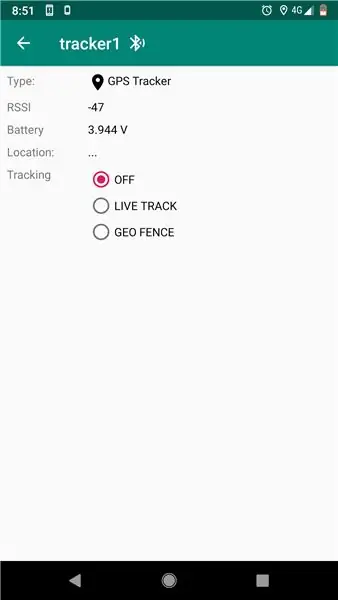
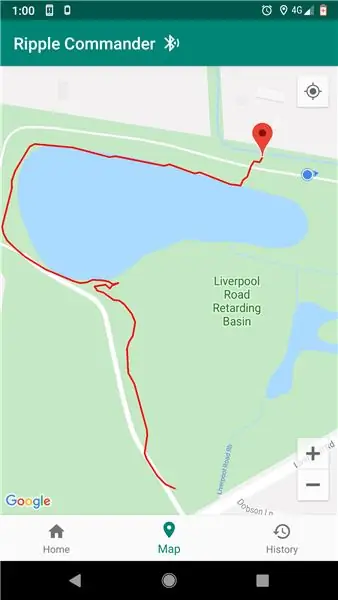
Чтобы настроить модуль трекера и реально отслеживать его, вам необходимо установить приложение Ripple Commander. В настоящее время поддерживается только Android. Загрузите из Play:
В приложении есть два значка запуска. Параметр «Device Provision» предназначен только для настройки ячеистой сети (повторители, датчики, шлюз и т. Д.). Узлам трекера просто нужно присвоить уникальный идентификатор (от 2 до 254) и сгенерировать их ключи шифрования. Просто щелкните меню «НОВОЕ» на панели инструментов и введите идентификатор и имя трекера, затем нажмите «СОХРАНИТЬ».
Теперь трекер должен быть в основном списке. Нажмите на значок «чип» справа, чтобы перейти на экран «Программист». Подключите плату трекера через кабель USB-OTG к Android, затем нажмите кнопку «ПРОГРАММА». Если все пойдет хорошо, должно появиться сообщение «Готово», и теперь вы можете отключиться.
Вернитесь в панель запуска Android, затем нажмите на главный значок программы запуска Ripple Commander.
Это основной пользовательский интерфейс приложения, где вы можете общаться с другими пользователями «пейджера» в сети (которые используют приложение Ripple Messenger), а также контролировать свои специальные узлы, такие как ретрансляторы и узлы GPS-трекера. Нажмите на узел трекера в списке, и вы должны увидеть экран состояния устройства (см. Второй снимок экрана выше). Нажмите на опцию отслеживания «LIVE TRACK», и тогда вы сможете отслеживать местоположение модуля в реальном времени.
На вкладке «Карта» будет отображаться значок карты для каждого отслеживаемого модуля трекера.
Шаг 4: НОВИНКА: оповещения о геозонах
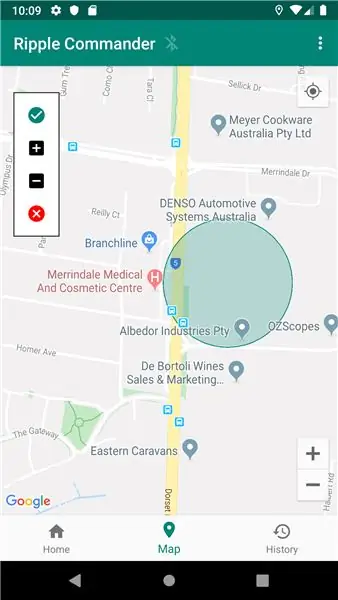
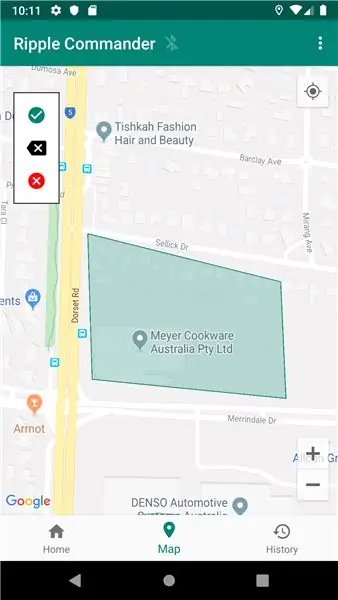
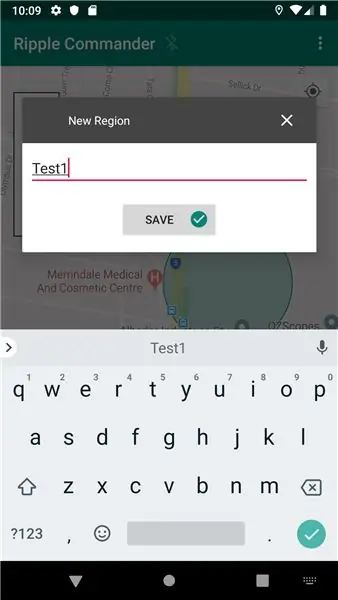
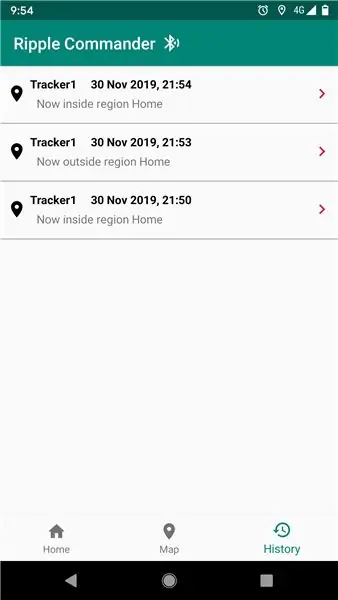
Последняя версия прошивки теперь поддерживает режим Geo Fence. В этом режиме вы выбираете географический регион (который вы определяете на вкладке «Карта») и просто получаете предупреждающие сообщения, когда устройство входит или выходит из региона.
Сначала переключитесь на вкладку «Карта» и нажмите на меню «…» на панели инструментов, затем выберите один из вариантов «Новая область» (круг или многоугольник).
Круг: нажмите и удерживайте на карте в том месте, где должен быть центр области круга. Затем нажмите на плавающие опции «+» и «-» слева, чтобы увеличить или уменьшить размер.
Многоугольник: нажмите и удерживайте каждую точку многоугольника на карте. Чтобы отменить последнюю точку, нажмите кнопку «x» в плавающих параметрах слева.
В любом случае, как только вы закончите определение географии региона, нажмите на зеленую галочку, затем введите уникальное имя для региона.
Вернувшись на вкладку «Главная», нажмите на элемент трекера в списке, чтобы перейти на экран статуса трекера. Теперь выберите опцию «GEOFENCE» в разделе «Отслеживание», затем выберите регион из списка. Если все пойдет хорошо, статус обновится, и устройство слежения будет отправлять предупреждающие сообщения при входе в регион или выходе из него. См. Вкладку «История» для предупреждений.
Шаг 5: (Необязательно) 3D-печать корпуса

В этом футляре можно разместить перо и GPS:
Также есть держатель для антенны.
Выше фотография моей собаки с прикрепленным к ошейнику трекером:-) (первый бета-тестер системы!)
Шаг 6: обратная связь
Сообщите мне, сработало ли это для вас или возникнут проблемы. Отзывы очень приветствуются.
Наслаждаться!
С уважением, Скотт Пауэлл.
Рекомендуемые:
Учебное пособие по LoRa GPS Tracker - LoRaWAN с Dragino и TTN: 7 шагов

Учебное пособие по LoRa GPS Tracker | LoRaWAN с Драгино и TTN: Эй, как дела, ребята! Акарш от CETech. Пару проектов назад мы смотрели на LoRaWAN Gateway от Dragino. Мы подключили различные узлы к шлюзу и передали данные от узлов к шлюзу, используя TheThingsNetwork в качестве s
DIY GPS Tracker --- Приложение Python: 5 шагов (с изображениями)

DIY GPS Tracker --- Приложение Python: две недели назад я участвовал в велосипедном мероприятии. После того, как я закончил, я хотел проверить маршрут и скорость, на которой я ехал в то время. К сожалению, этого не произошло. Теперь я использую ESP32, чтобы сделать GPS-трекер, и я возьму его, чтобы записать свой велосипедный маршрут
Управление бытовой техникой через LoRa - LoRa в домашней автоматизации - Пульт дистанционного управления LoRa: 8 шагов

Управление бытовой техникой через LoRa | LoRa в домашней автоматизации | LoRa Remote Control: управляйте и автоматизируйте свои электроприборы с больших расстояний (километров) без подключения к Интернету. Это возможно через LoRa! Эй, как дела, ребята? Акарш здесь от CETech. Эта печатная плата также имеет OLED-дисплей и 3 реле, которые
LTE Arduino GPS Tracker + IoT Dashboard (Часть 1): 6 шагов (с изображениями)

LTE Arduino GPS Tracker + IoT Dashboard (Часть 1): Введение Как дела, ребята! Это руководство является продолжением моего первого руководства по использованию экрана Botletics LTE / NB-IoT для Arduino, поэтому, если вы еще этого не сделали, прочтите его, чтобы получить хороший обзор того, как использовать экран и что все это значит
LTE Arduino GPS Tracker + IoT Dashboard (Часть 2): 6 шагов (с изображениями)

GPS-трекер LTE Arduino + панель управления IoT (часть 2): Введение и amp; Часть 1 Резюме Итак, пришло время для еще одного руководства по GPS-трекеру SIM7000 с Arduino и LTE! Если вы еще этого не сделали, ознакомьтесь с руководством по началу работы с устройством защиты Botletics SIM7000 CAT-M / NB-IoT, а затем прочтите Pa
