
- Автор John Day [email protected].
- Public 2024-01-30 11:51.
- Последнее изменение 2025-01-23 15:05.

Это пошаговое руководство по лазерному гравированию анимации на 16-миллиметровой черной пленке.
Шаг 1. Анимация
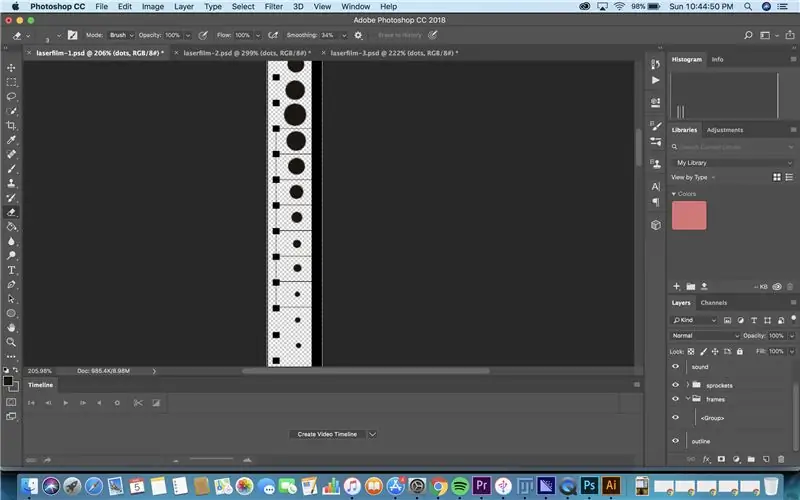
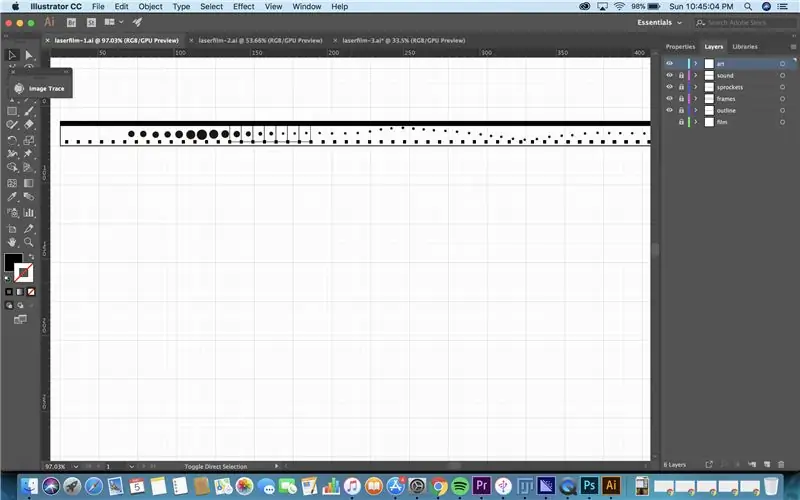
Первый шаг - создать свою анимацию! Вы можете сделать это с помощью инструмента анимации Photoshop или рисовать прямо в файле в Photoshop или Illustrator. Это не гарантирует плавности анимации, но вместо этого будет немного более непредсказуемо при использовании среды. Если вы создаете анимацию в Photoshop, перед печатью необходимо передать файл в Illustrator. Если вы нарисовали свою анимацию на отдельном слое, ее легко скопировать и вставить в Illustrator и просто преобразовать по размеру.
Шаг 2: Регистрация
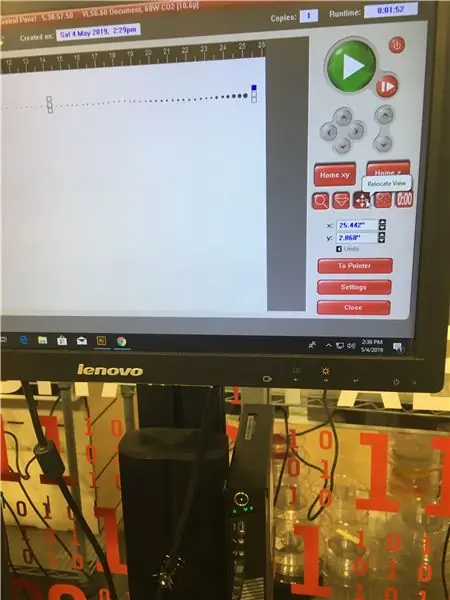
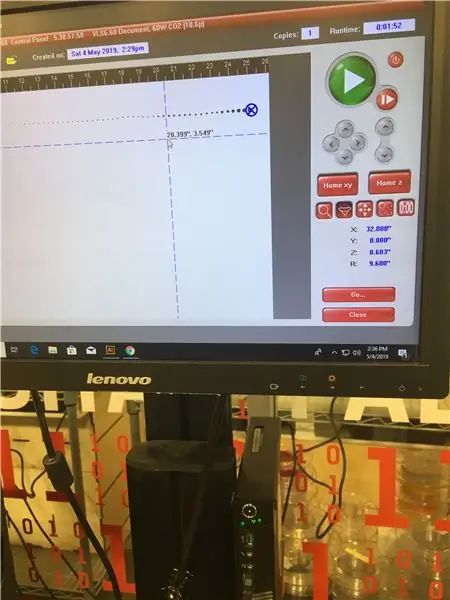
Как только вы окажетесь за компьютером, подключенным к лазерному резаку, который вы будете использовать, пора зарегистрировать свой дизайн, чтобы обеспечить его правильную печать. Вам понадобится основа, на которую можно будет записать пленку в качестве ориентира. Вы можете вырезать кусок дерева по длине примерно равной длине печатаемого участка пленки, чтобы его было легко сделать. Это также помогает провести линию, проходящую через него, чтобы гарантировать, что вы выровняете полосу пленки ровно. Как только ваша пленка окажется на станине для лазерной резки, сфокусируйте лазер на высоту пленки и то, что находится под ней. Затем с помощью указателя проверьте правильность совмещения файла и пленки. Вы должны проверить начало полосы и в различных других точках вдоль нее, чтобы убедиться, что файл не сходит с пленки. Если вы слегка приоткроете верхнюю часть устройства для лазерной резки, на каретке появится точка, которая значительно упростит этот шаг. При необходимости вы можете переместить файл с помощью инструмента на компьютере или вручную переместить полосу пленки на станине лазерного резака.
Шаг 3: Подготовка к печати
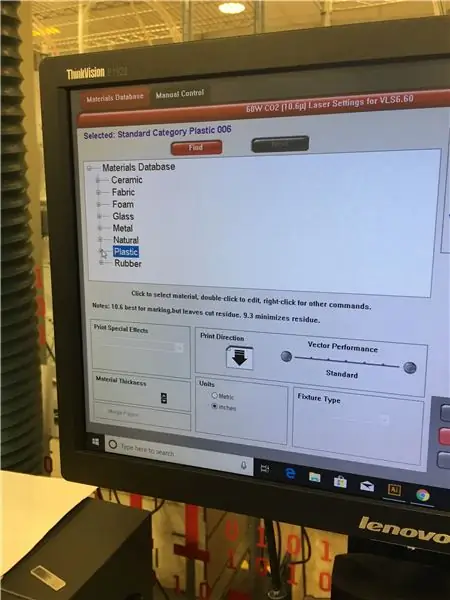
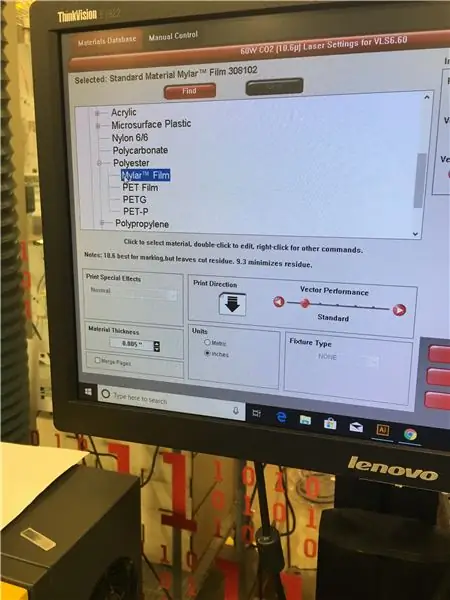
Вам необходимо дважды проверить правильность всех настроек лазерного резака, прежде чем завершить и начать процесс травления. В разделе «Материалы» выберите пластик, затем полиэстер и майларовую пленку. Установите минимально возможную толщину материала. Настройки по умолчанию для этого материала должны быть хорошими, но если лазерный резак плохо печатает дизайн, попробуйте изменить мощность на 20 и скорость на 75.
Шаг 4: Распечатайте
Теперь вы готовы к печати! Нажмите большую зеленую кнопку воспроизведения и наблюдайте, как ваш дизайн запечатлевается на пленке. Если ваша конструкция длиннее, чем станина для лазерной резки, вы можете свернуть конец катушки с пленкой и повторно приклеить его, а затем повторить несколько предыдущих шагов, чтобы подготовить и нанести на пленку следующую часть вашей анимации.
Рекомендуемые:
Визуализатор звука с лазерной ручкой: 3 шага (с изображениями)
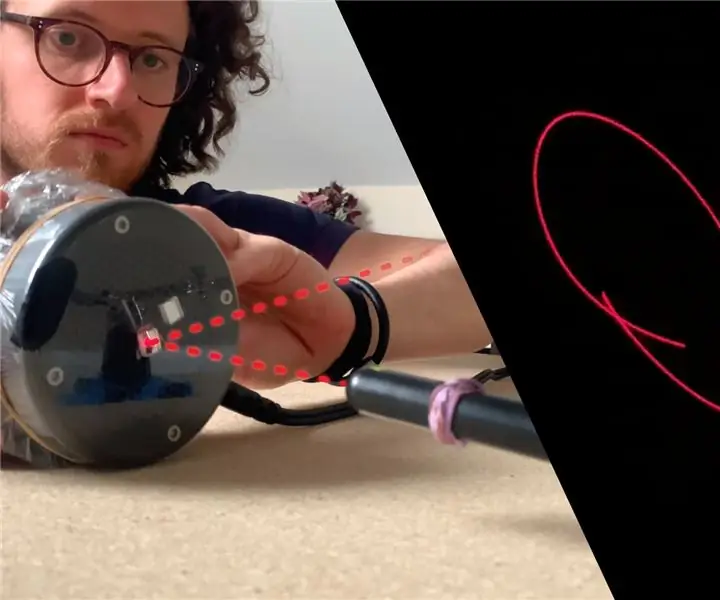
Звуковой визуализатор Laser Pen: в этом руководстве вы узнаете, как создать свой собственный звуковой визуализатор с помощью простых ресурсов. Позволяет вам увидеть визуальное представление звука, музыки или всего, что вы можете подключить к динамику! ПОЖАЛУЙСТА, ОБРАТИТЕ ВНИМАНИЕ - в этом руководстве действительно используется лазерная ручка, которая может
Трафарет для лазерной резки припоя: 3 шага (с изображениями)
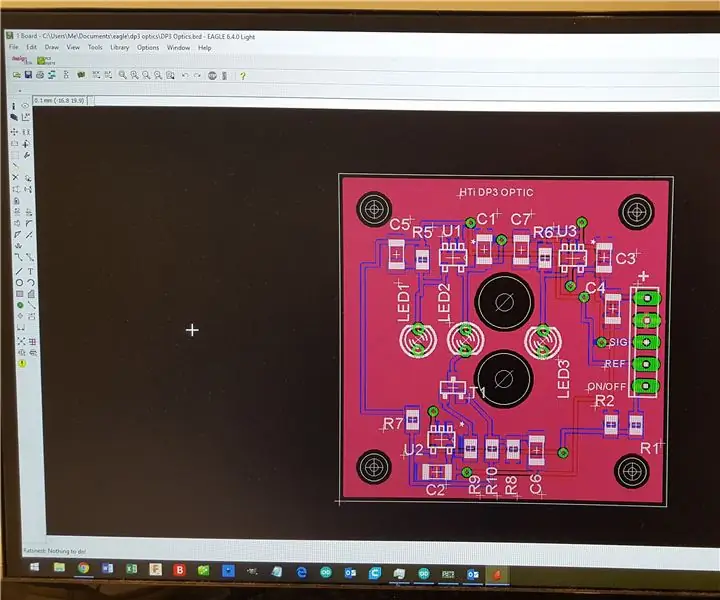
Лазерный трафарет для припоя: в этом руководстве показано, как сделать трафареты для паяльной пасты для печатных плат небольшого объема или прототипов поверхностного монтажа с помощью лазерного резака. Он был протестирован с Epilog и CCL (дешевый китайский лазерный гравер, такой как JSM 40) и должен работать практически с любым другим
Пробковые крышки сотовых телефонов с лазерной гравировкой: 6 шагов (с изображениями)

Пробковые крышки для сотовых телефонов с лазерной гравировкой: на этой неделе мы делаем лазерную гравировку на пробке с помощью нашего лазерного гравировального станка Speedy 400. Сегодня мы делаем чехлы для телефонов с лазерной гравировкой, используя наш пробковый материал. Мы покажем вам различные техники создания уникальных чехлов для телефонов с помощью нашей пробковой доски. W
Как вытряхнуть iPod Hand-Me-Down с неловкой гравировкой на спине: 3 шага

Как накачать IPod Hand-Me-Down с неловкой гравировкой на спине: Недавно моя мама купила новый iPod Nano в модных штанах. Так что я купил ее старый iPod. К сожалению, на нем была мягкая гравировка, так как это был подарок моего отца. Итак, я решил добавить на него немного рок-н-ролла
Изображение с гравировкой и гравировкой на пластике с RGB-подсветкой и рамкой: 5 шагов

Пластиковая гравировка / гравировка с помощью RGB-светодиодов: Здравствуйте, это поучительное описание того, как я сделал гравировку кандзи на прозрачной пластиковой пластине, а затем вставил схему светодиодов RGB в рамку, чтобы выделить выгравированные / выгравированные символы. Я почти уверен, что видел, как где-то использовалась эта общая идея (
