
Оглавление:
- Автор John Day [email protected].
- Public 2024-01-30 11:51.
- Последнее изменение 2025-01-23 15:05.
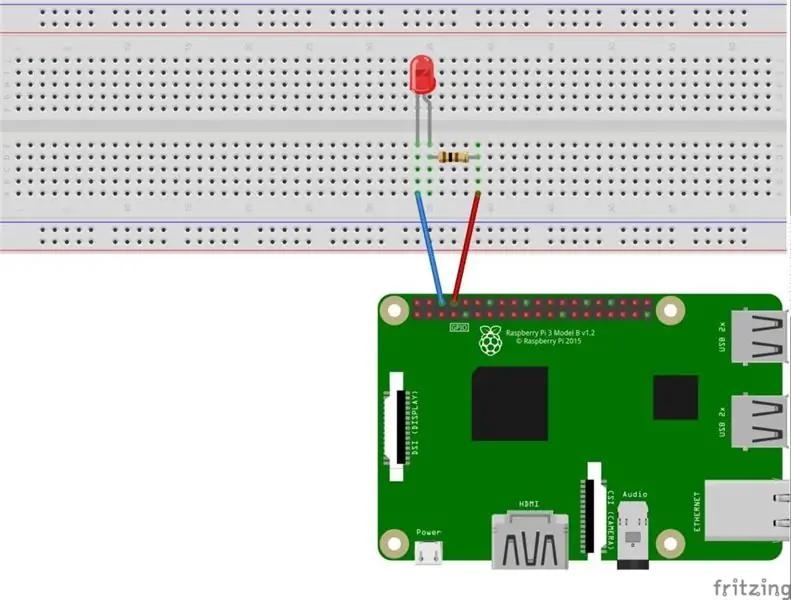
Привет, ребята, в этой инструкции мы узнаем, как использовать GPIO Raspberry pi. Если вы когда-либо использовали Arduino, то, вероятно, вы знаете, что мы можем подключить светодиодный переключатель и т. Д. К его контактам и заставить его работать как. заставить светодиод мигать или получить вход от переключателя, что-то в этом роде. Поскольку Raspberry pi также имеет GPIO, мы узнаем, как использовать эти GPIO, и мы подключим к нему светодиод и заставим его мигать. Мы сделаем простой проект с миганием светодиода, чтобы вы поняли, как использовать GPIO в Raspberry pi.
Шаг 1. Вещи, которые вам нужны


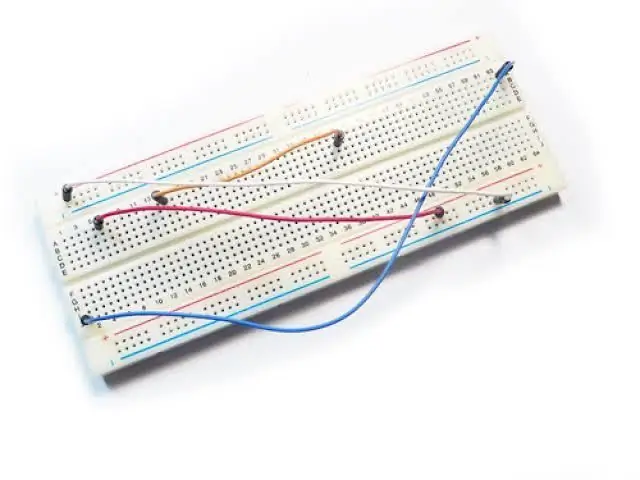
Для этого вам понадобятся следующие вещи: Настройка Raspberry Pi 3 с монитором и USB-мышью и клавиатурой (убедитесь, что ОС Raspbian правильно настроена на вашем Raspberry pi) макетная плата, перемычки, резисторы, светодиоды.
Шаг 2: Схема
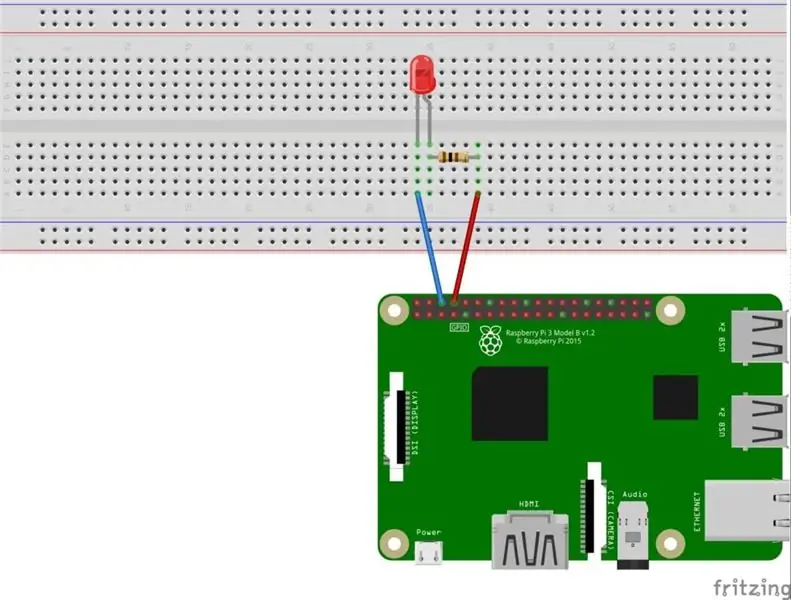
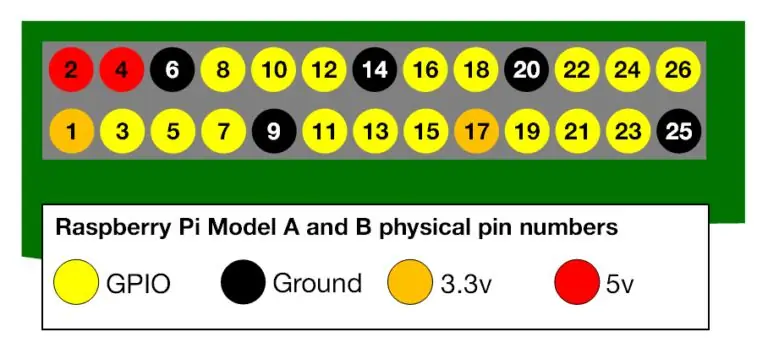
Часть схемы очень проста. Я подключил светодиод к выводу 8, что означает, что отрицательная ножка светодиода подключена к выводу Gnd (6 шт.), А положительная ножка подключена к 100 Ом (100-1000 Ом, используемое значение aby), а другая ножка резистор подключен к выводу 8 Raspberry pi.
Шаг 3. Кодирование
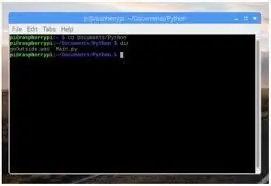
Затем откройте терминал pi, чтобы светодиодный индикатор мигал: Чтобы установить библиотеку Python, откройте терминал и выполните следующую команду: $ sudo apt-get install python-rpi.gpio python3-rpi.gpio для инициализации портов GPIO Raspberry Pi, которые нам нужны чтобы импортировать библиотеку Python, нам нужно инициализировать библиотеку и настроить контакт 8 как выходной контакт Raspberry pi. импортировать RPi. GPIO как GPIO # Импортировать библиотеку Raspberry Pi GPIO из time import sleep # Импортировать функцию сна из временного модуля GPIO. setwarnings (False) # Игнорировать предупреждение сейчас GPIO.setmode (GPIO. BOARD) # Использовать физическую нумерацию контактов GPIO.setup (8, GPIO. OUT, initial = GPIO. LOW) # Установить контакт 8 как выходной контакт и установить начальное значение на low (off) Следующее, что нам нужно сделать, это сделать вывод 8 высоким (включенным) на одну секунду и низким (выключенным) в течение одной секунды, и мы поместим его в цикл while, чтобы он мигал вечно. while True: # Запускать вечно GPIO.output (8, GPIO. HIGH) # Включить спящий режим (1) # Спящий режим на 1 секунду GPIO.output (8, GPIO. LOW) # Выключить спящий режим (1) # Сон на 1 секунду Объединение двух вышеуказанных частей кода вместе и создание полного кода: импортировать RPi. GPIO как GPIO # Импортировать GPIO-библиотеку Raspberry Pi из времени import sleep # Импортировать функцию сна из модуля времени GPIO.setwarnings (False) # Игнорировать предупреждение для nowGPIO.setmode (GPIO. BOARD) # Использовать физическую нумерацию контактов GPIO.setup (8, GPIO. OUT, initial = GPIO. LOW) # Установить контакт 8 как выходной контакт и установить начальное значение на низкое (выкл.) while True: # Запустить вечно GPIO.output (8, GPIO. HIGH) # Включить спящий режим (1) # Спящий режим на 1 секунду GPIO.output (8, GPIO. LOW) # Отключить спящий режим (1) # Спящий режим на 1 секунду Итак, наша программа завершена, то нам нужно сохранить его как blinking_led.py, а затем запустить его либо внутри вашей IDE, либо в вашей консоли со следующей командой: $ python blinking_led.py
Шаг 4: мигание светодиода
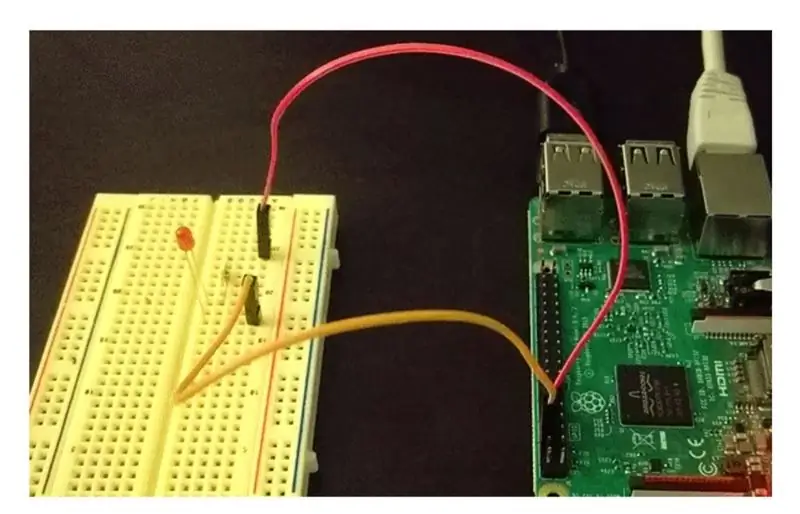
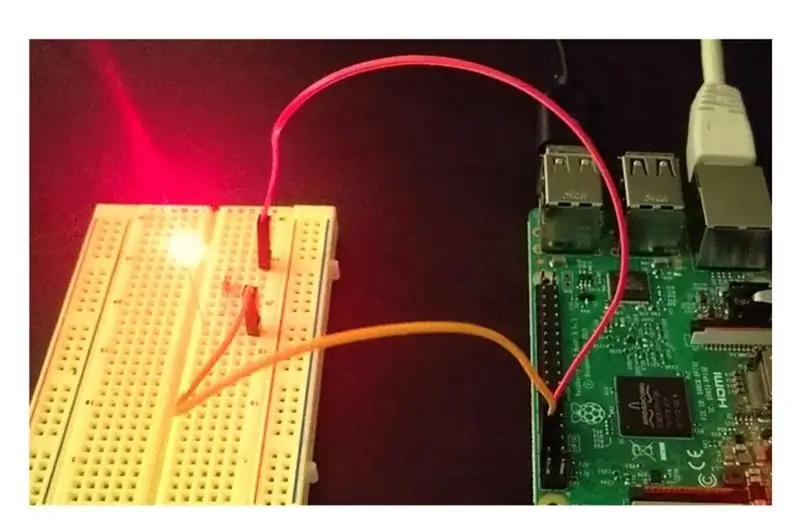
После запуска кода вы увидите, что светодиод мигает, как мой. Я надеюсь, что эти инструкции могли вам помочь, поэтому дайте мне знать об этом в комментариях.
Рекомендуемые:
Raspberry PI 3 - включение последовательной связи с TtyAMA0 в BCM GPIO 14 и GPIO 15: 9 шагов

Raspberry PI 3 - включение последовательной связи с TtyAMA0 в BCM GPIO 14 и GPIO 15: недавно у меня был интерес к включению UART0 на моем Raspberry Pi (3b), чтобы я мог подключить его напрямую к устройству уровня сигнала RS-232, используя стандарт 9 -контактный разъем d-sub без необходимости переходить через переходник с USB на RS-232. Часть моего интереса
Blink Caos: Mapa Logístico Para Random Blink: 5 шагов

Blink Caos: Mapa Logístico Para Random Blink: Это необучаемое средство для генерации случайных действий, использование карты журнала и стиля, которое является явным. Con el mapa log í stico, se enciende y apaga un led de forma aleatoria. Este puede servir simplemente de ejemplo de como a
Могу ли я использовать TinyLiDAR в царапинах?: 3 шага
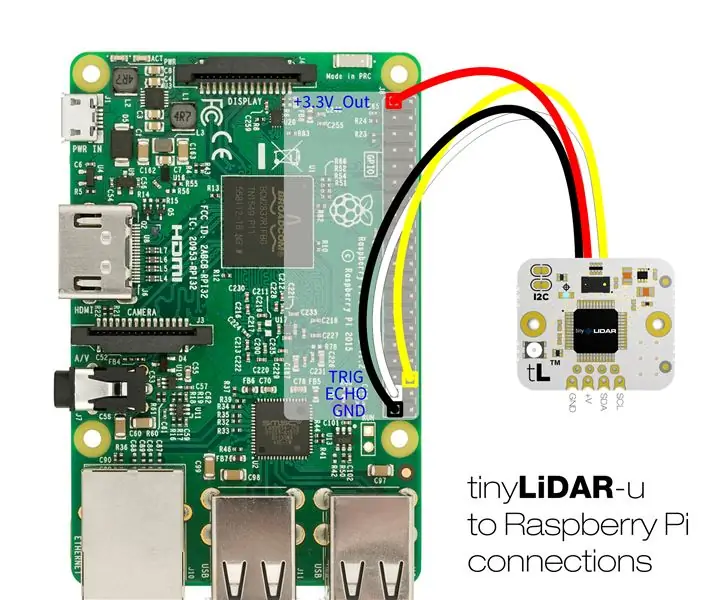
Могу ли я использовать TinyLiDAR в … царапинах? Время от времени мы получаем запросы, чтобы спросить, будет ли tinyLiDAR работать на их конкретной вычислительной платформе. Хотя tinyLiDAR был разработан как простой в использовании датчик LiDAR для Arduino UNO, ничто не мешает использовать его на других платформах
Убедите себя просто использовать инвертор 12В в переменный ток для светодиодных гирлянд вместо их переподключения на 12В: 3 шага

Убедите себя просто использовать инвертор 12В в переменный ток для светодиодных гирлянд вместо их переподключения на 12В. Мой план был прост. Я хотел разрезать гирлянду светодиодных фонарей с питанием от стены на части, а затем перемонтировать их, чтобы они работали от 12 вольт. Альтернативой было использование инвертора мощности, но мы все знаем, что он ужасно неэффективен, верно? Верно? Или они?
Контакты
Контакты сайта howwhatproduce.com
