
Оглавление:
- Шаг 1: материалы
- Шаг 2: Подключение
- Шаг 3. Настройте учетную запись Ubidots и переменные
- Шаг 4: Выберите Raspberry Pi в качестве нового источника данных и заполните форму
- Шаг 5: Теперь нажмите на новый источник «My Raspberry Pi»
- Шаг 6: Добавьте новую переменную с названием «свободен или занят» и не забудьте заполнить поля «Имя» и «Единица измерения»
- Шаг 7. Обратите внимание на идентификатор вашей переменной
- Шаг 8: кодирование вашего Raspberry Pi
- Шаг 9: Создание индикатора на панели инструментов Ubidots
- Шаг 10: Выберите виджет «Индикатор» и следуйте инструкциям:
- Шаг 11: теперь у вас есть индикатор
- Шаг 12: Заключение
- Автор John Day [email protected].
- Public 2024-01-30 11:51.
- Последнее изменение 2025-01-23 15:05.


В этом проекте мы создадим простой датчик парковки, используя Raspberry Pi. Получается, что каждое утро мне приходится сталкиваться с вопросом: ЕДИНСТВЕННОЕ парковочное место перед моим офисом уже занято? Потому что, когда это действительно так, я должен обойти квартал и использовать еще как минимум 10 минут, чтобы припарковаться и дойти до офиса.
Так что я подумал, что было бы круто узнать, свободно ли это место, прежде чем даже пытаться туда добраться. В итоге получился красивый виджет, который я мог проверить со своего Ipod или мобильного телефона.
Шаг 1: материалы

1. Raspberry Pi Модель B:
2. USB-адаптер Wi-Fi.
3. Датчик движения Parallax.
4. Три провода "мама-мама"
5. Учетная запись Ubidots - или - Лицензия STEM
Шаг 2: Подключение

Датчик движения очень легко установить, так как он имеет всего три контакта: GND, VCC (+ 5 В) и OUT (цифровой сигнал «1» или «0»). Если вокруг него есть движение, он выдаст «1», если нет - «0».
Вы можете увидеть подключение на схеме ниже, кабели подключены непосредственно к контактам GPIO Raspberry Pi. Если вам нужна дополнительная информация о выводах GPIO, вы можете посетить это руководство на сайте makezine.com; это хороший источник для знакомства с выводами Raspberry Pi.
Шаг 3. Настройте учетную запись Ubidots и переменные

Если вы новичок в Ubidots, создайте учетную запись здесь.
Перейдите на вкладку «Источники» и добавьте новый источник
Шаг 4: Выберите Raspberry Pi в качестве нового источника данных и заполните форму

Шаг 5: Теперь нажмите на новый источник «My Raspberry Pi»

Шаг 6: Добавьте новую переменную с названием «свободен или занят» и не забудьте заполнить поля «Имя» и «Единица измерения»

Шаг 7. Обратите внимание на идентификатор вашей переменной

Обратите внимание на свой ключ API, указанный в «Мой профиль - ключ API»
Шаг 8: кодирование вашего Raspberry Pi
Вы должны были уже настроить свой Raspberry Pi, имея с него доступ в Интернет. Если нет, следуйте этому руководству или проверьте это сообщение в блоге о настройке Wi-Fi.
Когда будете готовы, получите доступ к Raspberry Pi через терминал (LxTerminal, если вы обращаетесь к своему Pi напрямую через его графический интерфейс), перейдите в папку, в которой вы хотите сохранить этот проект, и создайте новый файл с именем «присутствие.py»
$ sudo нано присутствие.py
Теперь вставьте следующий код:
import RPi. GPIO as GPIO ## GPIO libraryfrom ubidots import ApiClient ## Ubidots Library import time ## time library for delay GPIO.setmode (GPIO. BCM) ## настроить BCM как систему нумерации для входов GPIO.setup (7, GPIO. IN) ## Объявление GPIO7 в качестве входа для датчика
пытаться:
api = ApiClient ("75617caf2933588b7fd0da531155d16035138535") ## поместите свой собственный apikey people = api.get_variable ("53b9f8ff76254274effbbace") ## поместите идентификатор своей переменной, кроме: print "не могу подключиться"): присутствие = GPIO.input (7) #) # сохранение значения датчика if (Наличие == 0): ## если присутствие равно нулю, это означает, что другая машина все еще там: (people.save_value ({'value ': присутствие}) ## отправка значения в ubidots time.sleep (1) ## проверять каждые 5 секунд, движется ли другая машина print "cero" if (присутствие): people.save_value ({' value ': присутствие}) # # осталась другая машина, поэтому сейчас она пуста:) time.sleep (1) print "uno" GPIO.cleanup () ## сбросить состояние контактов GPIO
Запустите вашу программу:
$ sudo python присутствие.py
Шаг 9: Создание индикатора на панели инструментов Ubidots

Теперь, когда мы получаем данные с устройства в реальном времени, нам нужно создать настраиваемый виджет, который сообщает нам, занято ли место для парковки или нет. Щелкните вкладку панели инструментов, затем добавьте новый виджет:
Шаг 10: Выберите виджет «Индикатор» и следуйте инструкциям:

Шаг 11: теперь у вас есть индикатор

Большой! теперь вы должны увидеть живой виджет, показывающий состояние парковочного места. Кстати, вы можете встроить этот виджет в любое веб-приложение или мобильное приложение:
Шаг 12: Заключение
Вот и все для этого проекта! Мы узнали, как подключить датчик движения к облаку Ubidots с помощью Raspberry Pi и отображать его данные в живом виджете. Проект можно улучшить, используя датчик присутствия, а не датчик движения (который возвращается к «0» после исчезновения движения). Его также можно расширить, настроив оповещения по SMS или электронной почте, которые можно создать на вкладке «События» в вашей учетной записи Ubidots.
Есть вопрос? не стесняйтесь комментировать ниже или оставлять заявку на нашей странице поддержки.
Вот еще один крутой проект с использованием Raspberry Pi и датчика движения:
Рекомендуемые:
Датчик парковки Arduino: 8 шагов

Датчик парковки Arduino: Компоненты 1x Arduino UNO, 1x Круглый электронный датчик парковки серии NOOB, 1x Ультразвуковой датчик HC-SR04, 8x Перемычка между мужчинами и женщинами Программное обеспечение Arduino IDE
Встряхните, чтобы решить: 8 шагов
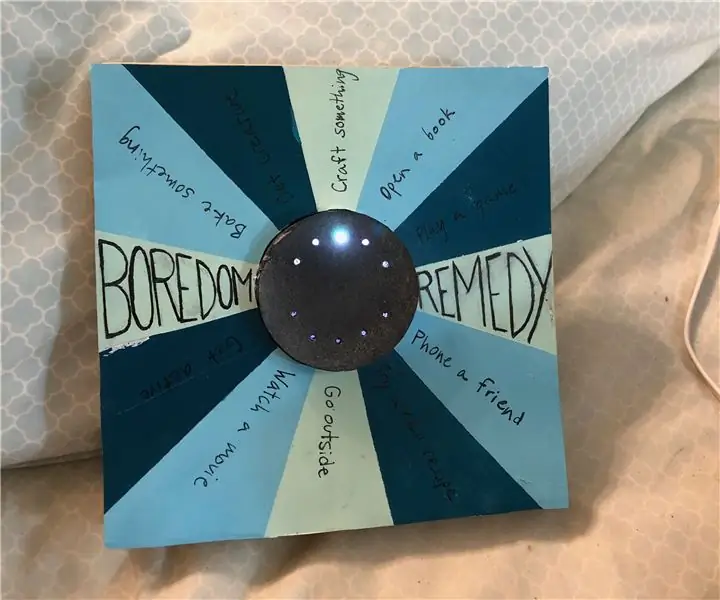
Встряхните, чтобы решить: я создал машину для принятия решений, которая вращает свет вокруг диска, когда встряхивается, и, наконец, останавливается на одном выборе. Вы можете использовать это по-разному, чтобы решить, какую еду приготовить, чем заняться, чтобы избавиться от скуки, или даже какую тренировку провести
Как решить проблему обновления контроллера Clone SimpleBGC: 4 шага

Как решить проблему обновления контроллера клонирования SimpleBGC: Здравствуйте. Недавно я работал над контроллером подвеса SimpleBGC для своего проекта дрона. Я успешно подключил и настроил. Он работал отлично. После этого я хотел обновить его прошивку с v2.2 до v2.4. Итак, после того, как я модернизировал стабилизатор, он
Как исправить проблему с выводом 3,3 В на дисках White Label, извлеченных из дисков Western Digital Easystore емкостью 8 ТБ: 6 шагов

Как исправить проблему с выводом 3,3 В на дисках White Label, убранных с накопителей Western Digital Easystore емкостью 8 ТБ: Если вы сочтете эту инструкцию полезной, рассмотрите возможность подписки на мой канал Youtube для предстоящих обучающих материалов по технологии DIY. Спасибо
Как решить проблему с разъемом для наушников на Slacker G2: 5 шагов
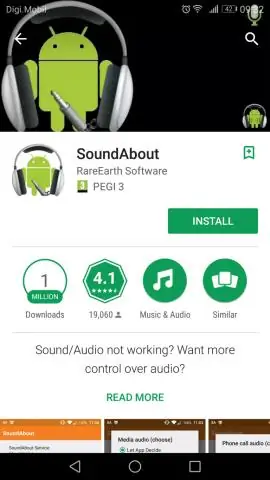
Как решить проблему с разъемом для наушников на Slacker G2: Здравствуйте, В этой инструкции рассказывается, как исправить раздражающий разъем для наушников на Slacker G2. Очень раздражает! Очень частая проблема. Мне пришлось самому исправить свой Slacker, так как Slacker не заменил его. Grrrrrrrr. Итак, это
