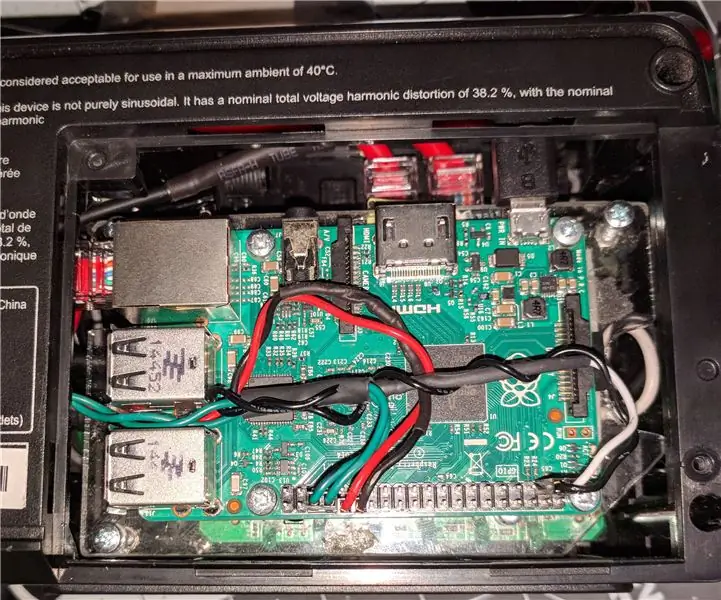
Оглавление:
- Шаг 1: Соберите детали и инструменты:
- Шаг 2: Разборка:
- Шаг 3: Электропроводка от сети:
- Шаг 4: Низковольтная проводка:
- Шаг 5: Кабели:
- Шаг 6: Подключение сетевых разъемов
- Шаг 7: Подключение светодиодов
- Шаг 8: Подключение кнопок
- Шаг 9: Установка кнопки и светодиода
- Шаг 10: Установка сетевых разъемов
- Шаг 11: Установка выключателя и прерывателя
- Шаг 12: установка Raspberry Pi
- Шаг 13: подключение всего к электросети
- Шаг 14: Установка корпуса
- Шаг 15: Программное обеспечение
- Шаг 16: Проведите пентестинг
- Автор John Day [email protected].
- Public 2024-01-30 11:51.
- Последнее изменение 2025-01-23 15:05.
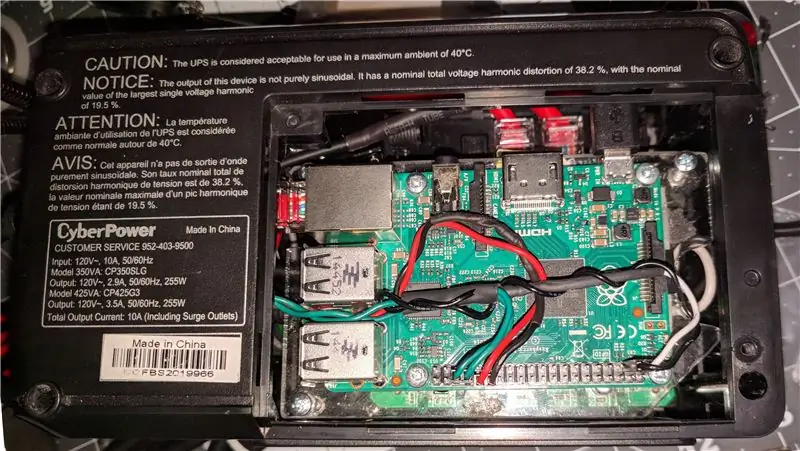
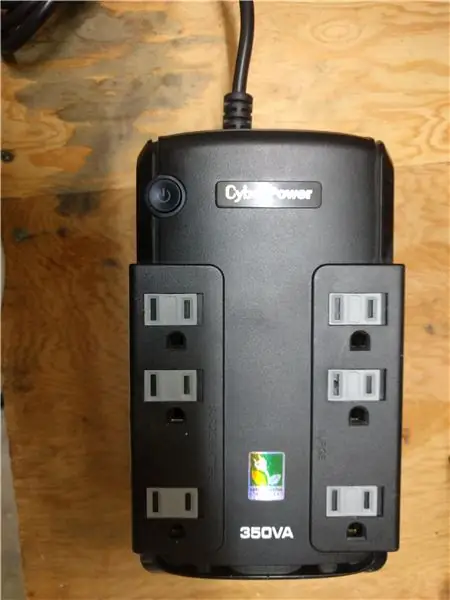
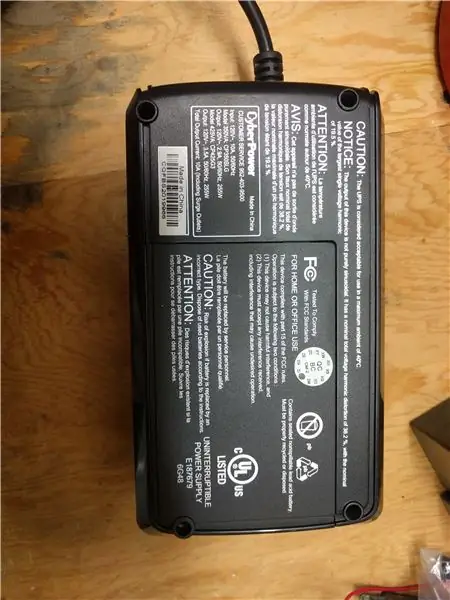
Это небольшой компьютерный блок резервного питания от батареи, превращенный в Dropbox для тестирования на проникновение. Он предназначен для установки за компьютером или любым небольшим сетевым оборудованием и остается незамеченным, в то время как у пентестера есть удаленный доступ к сети через него. Цель заключалась в том, чтобы сделать устройство максимально функциональным, сохранив при этом стандартный вид оригинального BBU. Основными компонентами являются оболочка и несколько частей старого BBU, небольшой пятипортовый сетевой коммутатор на 5 В и Raspberry Pi или любой маленький компьютер, который подойдет. Большинство деталей имеют модульную конструкцию и могут быть легко заменены. Все было построено с помощью простых инструментов (3D-принтер не требовался!), Так как я старался сделать так, чтобы это было как можно проще воспроизвести и развить. Обратите пристальное внимание на изображения. Некоторые из них могут быть немного не в порядке или показаны дважды. Я добавил несколько вещей по ходу работы, и пришлось многое разбирать и собирать. Сосредоточение внимания на том, чтобы проекты легко ремонтировались, действительно помогает!
Шаг 1: Соберите детали и инструменты:
Вот список деталей и инструментов, которые я использовал.
- Блок резервного питания - может быть любого размера. Очевидно, что чем он больше, тем больше вещей вы сможете уместить в чемодане!
- Мозг - я использовал Raspberry Pi 2 B, который у меня лежал.
- Сетевой коммутатор - у меня было пять портов и скорость была всего 100 Мбит / с, но порты на BBU в любом случае редко бывают гигабитными.
- Адаптер питания для Pi - я использовал очень тонкую настенную бородавку 5V 2A с выходом USB.
- Адаптер питания для коммутатора - мой коммутатор потреблял 5 В 800 мА, поэтому я использовал вторую тонкую настенную бородавку 5 В 2 А.
- Зеленый или красный светодиод
- Кнопка мгновенного действия - кнопка, которая задействуется только при нажатии.
- Резистор 270 ом
- Резистор 10-100 кОм
- Проволока - разные длины, калибры и цвета
- Разъемы или измерительные провода - (необязательно) для подключения светодиода и переключения на GPIO на Pi.
- 2 кабеля Ethernet - должны быть достаточно короткими и гибкими.
- 2 разъема Ethernet - (необязательно) я использовал пару припаянных разъемов от другого BBU, чтобы сохранить стандартный вид.
- Кабель USB A - micro USB - для питания Pi.
- Кабель USB A к корпусу - для питания переключателя. Это можно сделать.
- Винты и гайки M3 - (необязательно) для съема вещей.
- Монтажный кронштейн Raspberry Pi vesa
ИНСТРУМЕНТЫ:
- отвертка Филлипс
- Биты для защитных отверток - если в вашем BBU есть защитные винты
- Сверло со сверлами
- Инструмент для зачистки проводов
- Кусачки
- Концевые ножницы
- Бритвенный нож
- Паяльник и припой
- Горячий клеевой пистолет и горячий клей
- Дремель или пила
- Файлы для рук - необязательно, но их нужно иметь.
- супер клей
- Тепловая пушка или горелка
- Термоусадочная трубка или изолента
Шаг 2: Разборка:



Эта часть довольно проста.
- Выверните все винты на модуле резервного аккумулятора и отложите их в сторону.
- Удалите все ненужные компоненты, такие как старую печатную плату и батареи.
- Сохраните полезные части, такие как провода различной длины, шнур питания, светодиоды, разъемы RJ45, переключатели и корпус с розетками в неповрежденном состоянии.
- Снимите пластиковый корпус на сетевом коммутаторе для экономии места.
- Также снимите пластик с адаптеров питания.
Шаг 3: Электропроводка от сети:
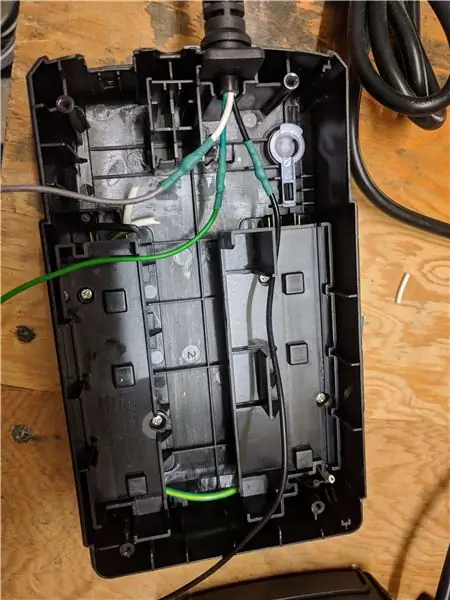
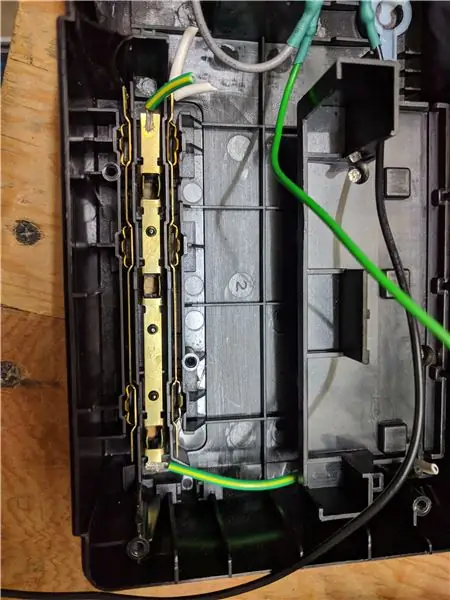

Затем мы собираемся протянуть провода и обозначить, где мы хотим, чтобы все шло. Я предпочитаю заранее добавлять побольше проводов и обрезать их по мере необходимости. • Удлините провода, идущие от шнура питания, и припаяйте белый и зеленый к нужным сторонам на одном наборе шин на выходах. Черный тоже необходимо припаять, но мы еще вернемся к этому. • Добавьте перемычки между двумя наборами выходных шин (все три планки). Большинство BBU поставляются со стороной только для защиты от скачков напряжения и со стороны батареи + для защиты от скачков напряжения. Мы объединим обе стороны, чтобы создать простой удлинитель. • Припаяйте отдельные провода к горячим и нейтральным шинам, чтобы позже подключить Raspberry Pi и адаптеры сетевого коммутатора. Это могут быть два горячих и два нейтральных провода или по одному каждого провода для последовательного подключения адаптеров. • Теперь перейдем к черному проводу шнура питания. Я сохранил большую кнопку выключателя при разборке BBU. Если он у вас все еще есть или, может быть, предохранитель на 10 А или 15 А, припаяйте одну клемму к черному проводу на шнуре питания, а другую клемму - к удлинительному проводу. Этот удлинительный провод припаян к горячей шине на розетке, к которой вы припаяли нейтральный (белый) и заземляющий (зеленый) провода.
Шаг 4: Низковольтная проводка:

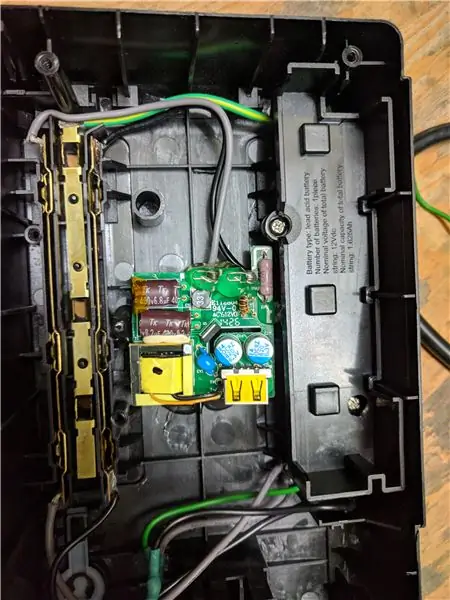


Теперь мы собираемся подключить адаптеры питания для коммутатора и Pi. Я использовал два отдельных идентичных адаптера, потому что 2 А как раз достаточно для рекомендуемого входного тока Pi, а второй будет иметь некоторый ток, чтобы сэкономить с 800 мА, которые потянет переключатель. • Сначала припаяйте горячий и нейтральный провода, которые вы добавили к шинам. на последнем этапе подключения адаптеров к электросети (со стороны, где были подключены большие металлические лезвия). • Теперь покройте соединения горячим клеем, чтобы они не шевелились или не замыкались на чем-то еще. • Найдите хорошее место в вашем корпусе. чтобы приклеить или прикрутить их, и, если ваш такой же, как мой, не забудьте оставить место для подключения USB-кабеля • Повторите действия для второго адаптера. Вы также можете подключить их последовательно, если вы припаяли к шинам только один комплект проводов.
Шаг 5: Кабели:
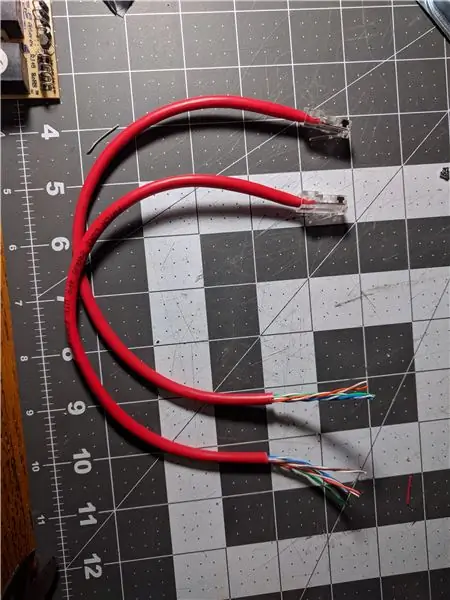


Вот незакрепленные кабели, которые я сделал для подключения питания и сети. Этот шаг можно будет сделать позже: • Разрежьте один из кабелей Ethernet пополам и отложите его в сторону. Это будут наши разъемы на внешней стороне BBU. • Для второго кабеля Ethernet я отрезал его до нужной длины, чтобы пройти от коммутатора к месту расположения Pi, и обжал новый штекерный конец. Если ваш кабель уже короткий или у вас есть место для провисания, вы можете пропустить это. • Отрежьте и сращивайте силовой кабель для коммутатора до необходимой длины. • Отрежьте и сращивайте USB-кабель для Pi до нужной длины. необходимо, или используйте очень короткий.
Шаг 6: Подключение сетевых разъемов



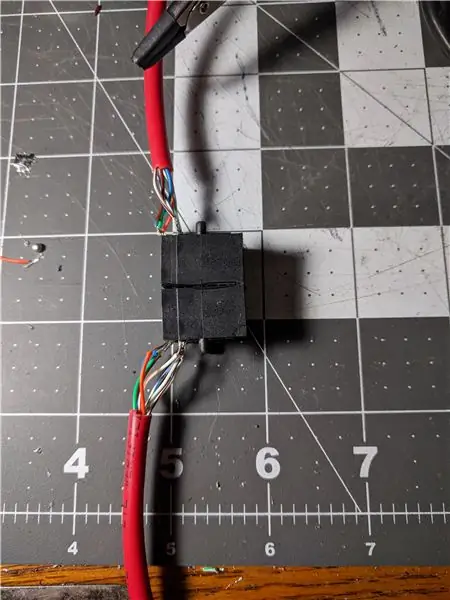
Это сетевые разъемы (RJ45), которые заменят старые телефонные разъемы (RJ11). Я вытащил их из схемы защиты от перенапряжения другого BBU. Вы можете использовать пробивные гнезда, но многожильный провод от соединительных кабелей обеспечивает лучшее соединение при пайке.
- При необходимости снимите разъемы RJ45 со старой защиты цепи. Если ваш BBU поставляется с разъемом RJ45, просто снимите с платы все остальные компоненты (диоды, конденсаторы, предохранители и т. Д.).
- Припаяйте цветные провода отрезанных соединительных кабелей в правильном порядке к задней части разъемов.
- Проверить все соединения.
- Склейте два разъема вместе, чтобы упростить установку на корпус.
Шаг 7: Подключение светодиодов
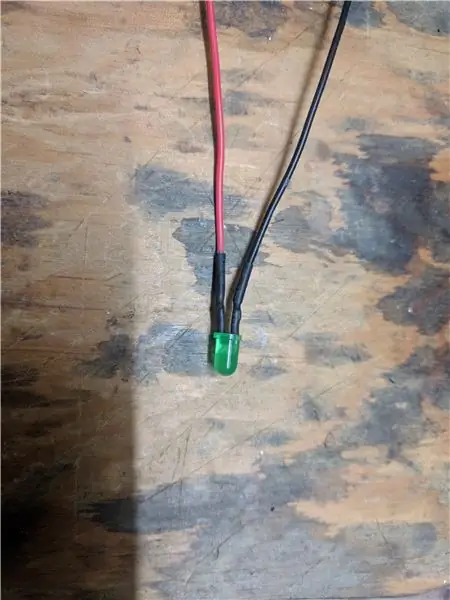



Далее мы подключим светодиод. Вам понадобится 470 Ом (желтый, фиолетовый, коричневый) или аналогичный резистор, светодиод, два отрезка провода и (необязательно) разъем, который подключается к GPIO Pi.
- Припаяйте красный провод к положительному выводу светодиода и усадите его.
- Припаяйте черный провод к отрицательному выводу светодиода и выполните термоусадку.
- Разрежьте черный провод пополам и зачистите оба конца.
- Припаяйте один вывод резистора к черному проводу светодиода.
- Припаяйте другой вывод резистора к отрезанному черному проводу.
- Термоусадка на резисторе.
- Обожмите или припаяйте разъем к двум проводам.
Шаг 8: Подключение кнопок

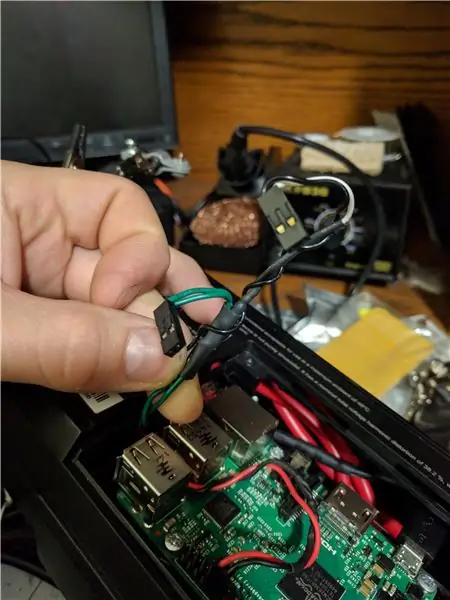
Это кнопка, используемая для отправки основных команд на Pi. Я настроил его на выключение и перезагрузку Pi в зависимости от того, как долго была нажата кнопка (код находится на более позднем этапе). Обратите внимание, что, судя по изображениям, резистор был как бы запоздалой мыслью и не является обязательным, если вы можете использовать внутренние подтяжки на Pi. Я решил использовать сценарии bash для взаимодействия с GPIO, поэтому программирование подтягиваний было не вариант.
Вам понадобится кнопка мгновенного действия, три куска провода, от одного до двух разъемов, которые подходят для GPIO Pi (необязательно), и резистор 10-100 Ом (также необязательно).
- Припаяйте провода к двум клеммам кнопки.
- Припаяйте второй провод к одному из выводов и разрежьте его пополам.
- Припаяйте один вывод резистора к обрезанному проводу на кнопке.
- Припаяйте другой вывод резистора к отсоединенному проводу.
- Термоусадите все аккуратно.
- Обожмите или припаяйте разъемы к проводам.
Шаг 9: Установка кнопки и светодиода
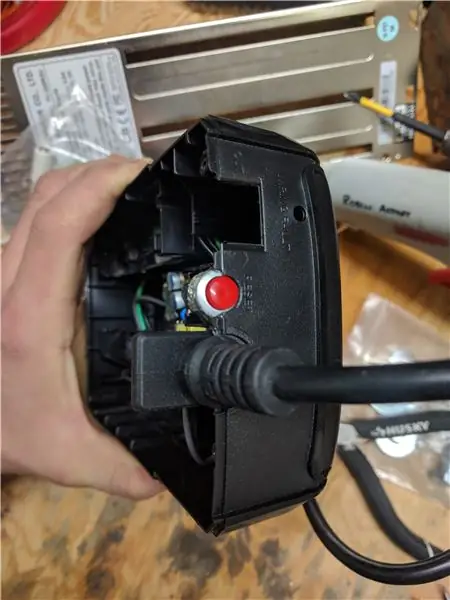
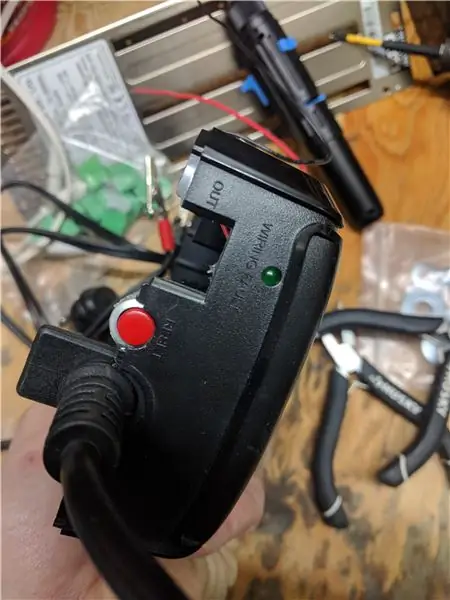
- Установите светодиод на место, где находился светодиод «Неисправность проводки», и нанесите на него большое количество горячего клея.
- Закрепите кнопку с большим количеством горячего клея там, где была кнопка выключателя «Сброс».
Шаг 10: Установка сетевых разъемов
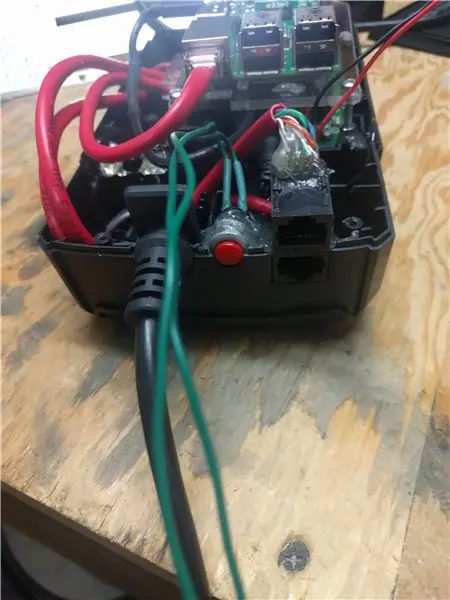
- Вырежьте место, где должны были быть разъемы RJ11, чтобы освободить место для более крупных разъемов RJ45.
- Закрепите разъемы горячим клеем и покройте все точки пайки клеем.
Шаг 11: Установка выключателя и прерывателя



Теперь мы установим сетевой выключатель и автоматический выключатель.
- Найдите хорошее место для установки переключателя и наметьте отверстия для винтов.
- Предварительно просверлите отверстия для шурупов.
- Установите кабель питания для коммутатора.
- Установите переключатель и подключите кабель питания.
- Я также приклеил блок питания Pi к верхней части коммутатора, но он может быть внизу вместе с другим.
- Приклейте автоматический выключатель на открытом месте.
Шаг 12: установка Raspberry Pi



- Обрежьте монтажный кронштейн Raspberry Pi, чтобы он плотно прилегал к коммутатору.
- Прикрутите Pi к кронштейну четырьмя винтами и гайками.
- Добавьте немного липкой пены на нижнюю часть кронштейна (необязательно).
- Отметьте, где отверстия в креплении совпадают внутри корпуса BBU.
- Приклейте горячим клеем длинные стойки, идущие в комплекте с кронштейном, к корпусу, на который вы отметили.
- Прикрутите кронштейн к корпусу.
Шаг 13: подключение всего к электросети
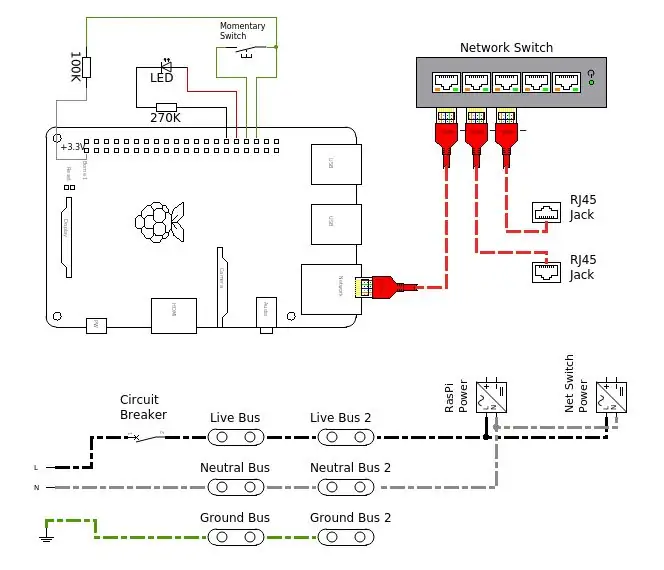


Это часть проводки. Просто следуйте схеме.
- Подключите USB-кабель Pi для питания.
- Подключите короткий соединительный кабель к Pi, а другой конец - к переключателю.
- Подключите соединительные кабели, идущие от разъемов RJ45, к коммутатору.
- Подключите красный провод светодиода к контакту 32 (GPIO 12).
- Подключите черный провод светодиода к контакту 30 (масса).
- Подключите провод с резистором от кнопки к контакту 1 (3,3 В).
- Подключите провод, подключенный к тому же выводу на кнопке, что и резистор, к контакту 36 (GPIO 16).
- Подключите последний провод от кнопки к контакту 34 (заземление).
- Подключите USB-адаптер WiFi.
Шаг 14: Установка корпуса



Последняя аппаратная часть сборки - это обрезка и установка остальной части корпуса. В основном просто используйте ножницы и напильник или инструмент Dremel, чтобы отрезать любой пластик, который мешает застегивать пуговицы на корпусе.
Шаг 15: Программное обеспечение
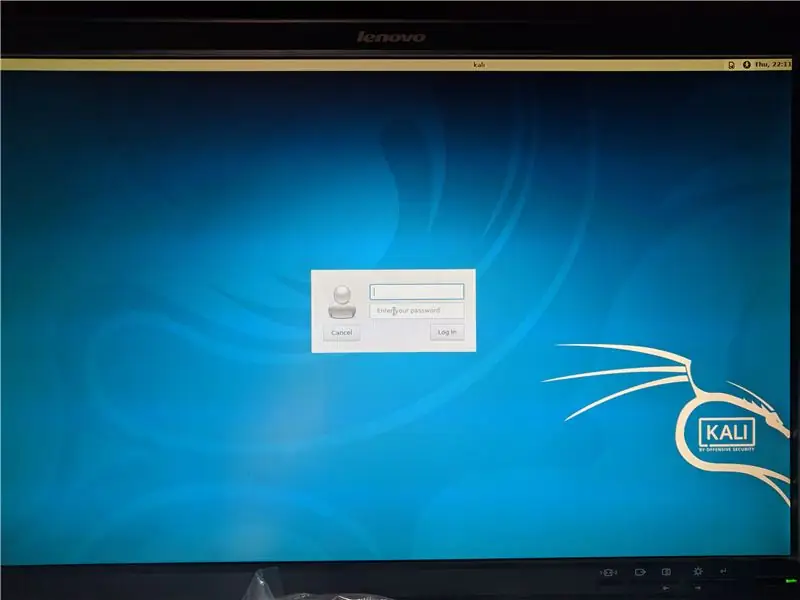
Здесь мы настраиваем ОС Pi и часть кода, который я использовал для кнопки и светодиода. Вам нужно будет немного уметь редактировать файлы в Linux.
- Установите Kali Linux на SD-карту Raspberry Pi. Зайдите ЗДЕСЬ (веб-сайт Kali Linux), чтобы получить инструкции для любой платы, которую вы используете.
- Загрузите мои скрипты в Pi, измените расширение с «.txt» на «.sh» и сделайте их исполняемыми.
-
Добавьте запись crontab для запуска скриптов при загрузке. В файле / etc / crontab добавьте:
# Мигает светодиод после успешной загрузки @ reboot root sleep 10s && bash /opt/scripts/flashled.sh &> / dev / null # Включить кнопку питания @ reboot root sleep 10s && bash /opt/scripts/powerbutton.sh &> / dev /нулевой
Измените каталог и имя скриптов, чтобы они соответствовали тому, где вы их разместили и как вы их назвали
При желании запустите sudo systemctl disable lightdm.service, чтобы загрузить Kali без графического интерфейса и сэкономить некоторые ресурсы
Шаг 16: Проведите пентестинг
Это все, что вам нужно, чтобы Raspberry Pi работал внутри старого BBU!
В конце концов я хочу добавить реле и кнопку для включения и выключения питания розеток сверху. Пара литиевых батарей и пьезозуммер тоже подойдут.
Не стесняйтесь проверять обновления на моей странице Hackaday.io!
Я также разместил этот проект на главном сайте Hackaday!
Рекомендуемые:
Дизайн игры в Flick за 5 шагов: 5 шагов

Дизайн игры в Flick за 5 шагов: Flick - это действительно простой способ создания игры, особенно чего-то вроде головоломки, визуального романа или приключенческой игры
Счетчик шагов - Micro: Bit: 12 шагов (с изображениями)

Счетчик шагов - Микро: Бит: Этот проект будет счетчиком шагов. Мы будем использовать датчик акселерометра, встроенный в Micro: Bit, для измерения наших шагов. Каждый раз, когда Micro: Bit трясется, мы добавляем 2 к счетчику и отображаем его на экране
Играйте в Doom на своем IPod за 5 простых шагов !: 5 шагов

Играйте в Doom на своем IPod за 5 простых шагов!: Пошаговое руководство по двойной загрузке Rockbox на iPod, чтобы играть в Doom и десятки других игр. Это действительно легко сделать, но многие люди до сих пор удивляются, когда видят, как я играю дум на своем iPod, и путаются с инструкциями
Кормушка для рыбы Arduino Uno за 6 простых и простых шагов !: 6 шагов

Arduino Uno Fish Feeder за 6 простых и дешевых шагов !: Итак, для этого проекта может потребоваться немного предыстории. Людям с домашними рыбками, вероятно, приходилось сталкиваться с той же проблемой, что и мне: отпуск и забывчивость. Я постоянно забывала покормить рыбу и всегда старалась это сделать, пока она не упала
Домашний мониторинг Raspberry Pi с помощью Dropbox: 7 шагов

Домашний мониторинг Raspberry Pi с помощью Dropbox: в этом руководстве вы узнаете, как создать простую и расширяемую систему домашнего мониторинга с помощью Raspberry Pi, веб-камеры, нескольких электрических компонентов и вашей учетной записи Dropbox. Готовая система позволит вам удаленно запрашивать и просматривать изображения для
