
Оглавление:
2025 Автор: John Day | [email protected]. Последнее изменение: 2025-01-23 15:05


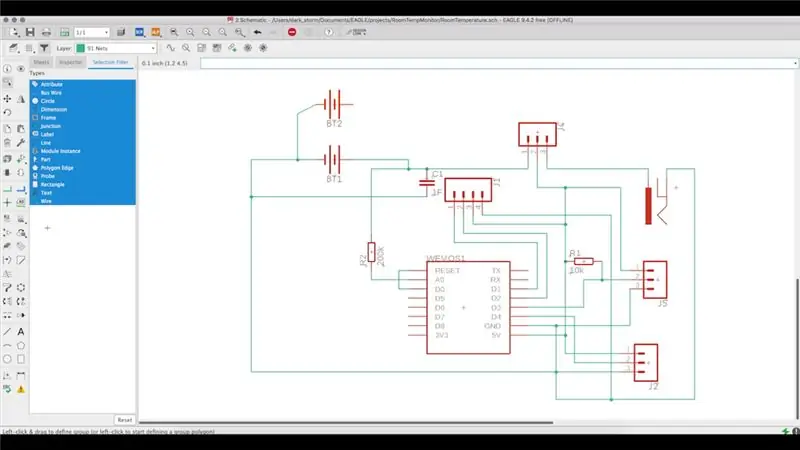
После подготовки Raspberry Pi с Home Assistant для управления различными пространствами я заметил, что одной из основных данных каждого помещения является температура и влажность. Мы можем купить один из нескольких доступных на рынке датчиков, совместимых с Home Assistant, или построить один из наших.
Шаг 1. Требования
Сначала я построил прототип на макетной плате, чтобы проверить базовые соединения и показания датчика. После тестирования я определил системные требования. Это должно:
- Разрешить чтение нескольких датчиков, включая датчики i2c
- Может питаться от батареи или трансформатора
- Отправляйте информацию в центральное место, чтобы она была доступна в Home Assistant
- Низкое потребление, особенно если он работает от аккумулятора.
- Будьте как можно меньше, чтобы остаться незамеченным
Для удовлетворения вышеуказанных требований я определил следующую структуру:
- Система готова к считыванию трех датчиков, один из которых через i2c
- Позволяет определить, какой режим мощности
- Отправляйте показания на сервер MQTT в своей теме, чтобы Home Assistant мог собирать
- Вы должны отправлять показания каждый час и после этого входить в режим глубокого сна.
Шаг 2: прототип
Изначально я расширил базовый прототип для проверки батарей. Система готова к питанию от двух аккумуляторов 18650, но требуется только одна. Использование двух увеличивает автономность системы и позволяет использовать датчики, которые потребляют больше.
После того, как прототип был завершен, я начал создавать печатную плату на Autodesk Eagle. Это бесплатно для создания печатных плат до 11 см.
Чтобы создать PCD в Autodesk Eagle, вам необходимо создать проект и внутри проекта создать схему с компонентами и их соединениями.
После того, как это будет создано, мы создаем печатную плату. Для этого воспользуемся кнопкой на панели инструментов. Autodesk Eagle создает печатную плату со всеми компонентами и указывает их соединения. Затем вам нужно определить размер печатной платы, расположить компоненты на месте и установить соединения между ними (дополнительную информацию см. Здесь
Шаг 3: Создайте печатную плату
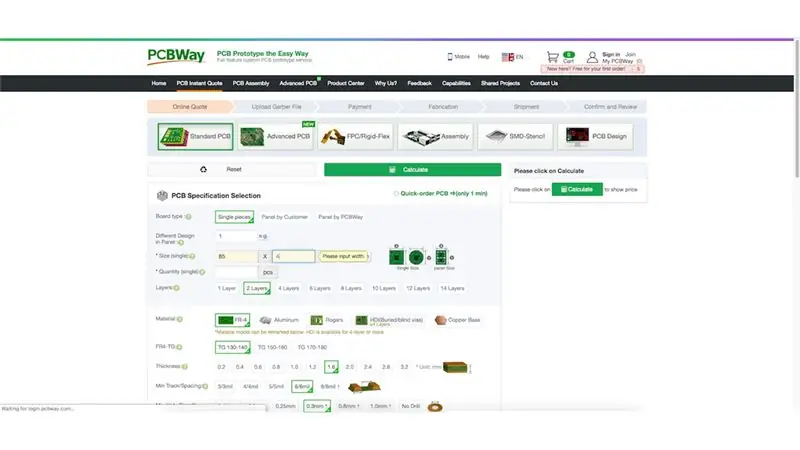
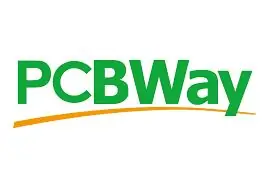
Наконец, необходимо экспортировать рисунок в формат гербера, чтобы отправить его в производство. Поскольку существует несколько возможностей, PCBWay предоставляет руководство по процессу (https://www.pcbway.com/helpcenter/technical_support/Generate_Gerber_files_in_Eagle.html) и о том, какие файлы необходимо отправить.
Затем я отправил чертеж в PCBWay для изготовления. Заранее благодарим PCBWay за поддержку спонсорства.
Подача осуществляется на сайте PCBWay. При отправке автоматически указывается стоимость. Один из вариантов, который следует отметить, - «HASL без свинца», чтобы пластины не содержали свинец. После подачи заявки производственный процесс проходит быстро, 1-2 дня.
Шаг 4: Компоненты
Получив печатные платы от PCBWay, я начал сваривать различные компоненты. Для этого проекта необходимы следующие компоненты:
- Мужские заголовки
- Женские заголовки
- 1 двойной аккумулятор 18650
- 1 джемпер
- 1 Wemos d1 mini
- 1 470 мкФ конденсатор
- 1 разъем питания постоянного тока 5,5 x 2,1 мм
- 1 датчик DHT22
- Соединительные кабели
- Печатная плата от PCBWay
Шаг 5: Сборка

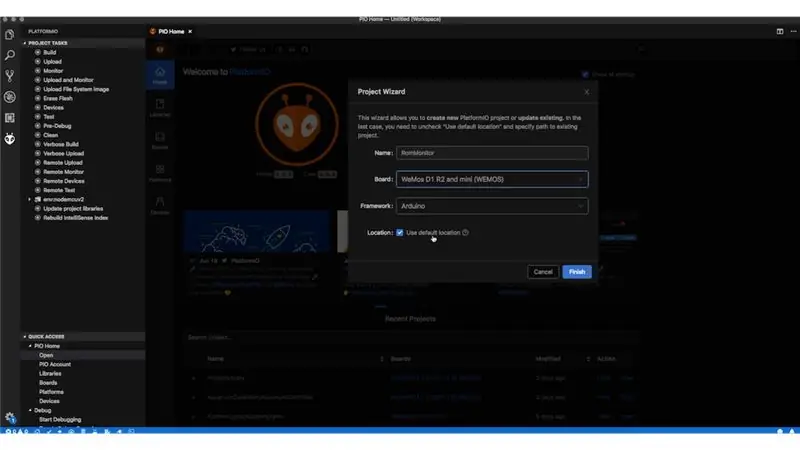
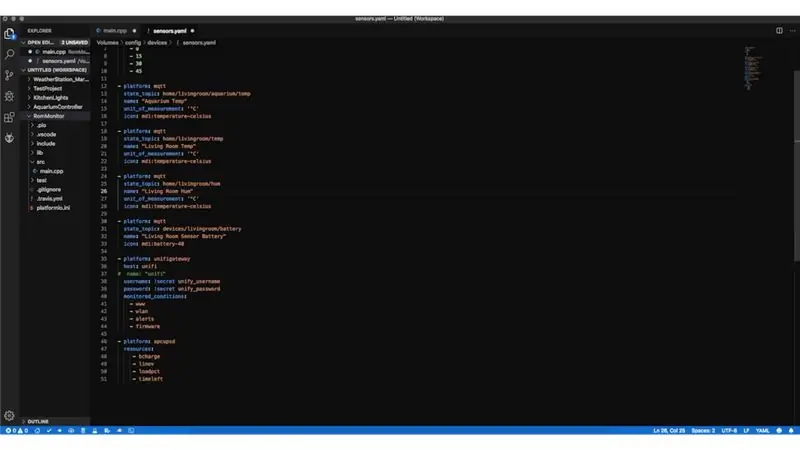
Я начал сваривать компоненты на печатной плате, что было очень простым процессом из-за подготовки, которую выполняет PCBWay.
После пайки и финального теста я приступил к проектированию коробки. Это было смоделировано на Autodesk Fusion 360. Внизу находится система и различные входы, а в верхней - DHT22. Также было смоделировано несколько крышек для входов, которые не будут использоваться. При необходимости просто снимите каждую крышку.
Шаг 6: Код и заключительные шаги
Наконец, код был загружен в Wemos и установлен на месте.
Код можно загрузить из моей учетной записи GitHub.
Позже я настроил Home Assistant для сбора информации по темам для отображения на панели управления.
Рекомендуемые:
Автоматический комнатный регулятор освещения и вентилятора с двунаправленным счетчиком посетителей: 3 шага
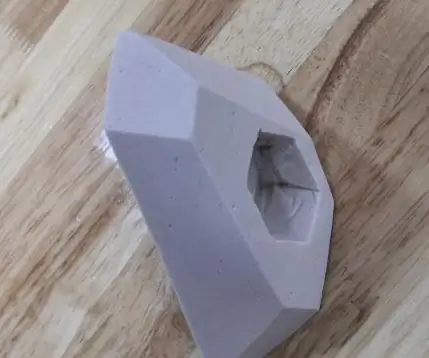
Автоматический регулятор освещения в помещении и вентилятор с двунаправленным счетчиком посетителей: часто мы видим счетчики посетителей на стадионе, торговом центре, в офисах, классных комнатах и т. Д. Как они подсчитывают людей и включают или выключают свет, когда внутри никого нет? Сегодня мы здесь с проектом автоматического регулятора освещения в помещении с двунаправленным счетчиком посетителей
Комнатный термостат - Arduino + Ethernet: 3 шага
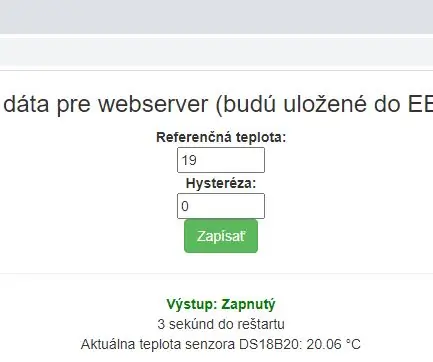
Комнатный термостат - Arduino + Ethernet: Что касается оборудования, в проекте используются: Arduino Uno / Mega 2560 Ethernet Shield Wiznet W5100 / Ethernet-модуль Wiznet W5200-W5500 Датчик температуры DS18B20 на шине OneWire Реле SRD-5VDC-SL-C, используемое для котла переключение
Комнатный термометр своими руками с использованием OLED-модуля: 7 шагов (с изображениями)

Комнатный термометр DIY с использованием модуля OLED: мы узнаем, как построить комнатный термометр, используя датчик DS18B20 и модуль OLED. Мы используем Piksey Pico в качестве основной платы, но эскиз также совместим с платами Arduino UNO и Nano, поэтому вы также можете использовать их
Умный дверной звонок для HomeAssistant: 4 шага
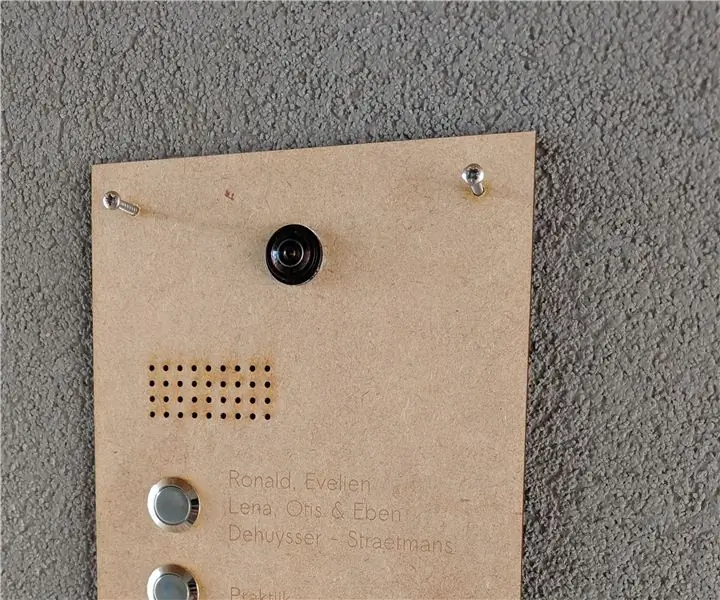
Умный дверной звонок для HomeAssistant: Итак, мне нужен дверной звонок со следующими характеристиками: Видео с двери Двустороннее аудио Две кнопки Интеграция с настенным планшетом, показывающим HomeAssistant UIS Некоторые опции появились, как Doorbird (дорого, и у них нет двустороннего аудиовызова
Симулятор игры для смартфона - играйте в игры для Windows, используя IMU для управления жестами, акселерометр, гироскоп, магнитометр: 5 шагов

SmartPhone Game Simulator - играйте в игры для Windows, используя IMU управления жестами, акселерометр, гироскоп, магнитометр: поддержите этот проект: https://www.paypal.me/vslcreations, сделав пожертвование на программы с открытым исходным кодом & поддержка дальнейшего развития
