
Оглавление:
- Автор John Day [email protected].
- Public 2024-01-30 11:50.
- Последнее изменение 2025-06-01 06:10.

Проекты Fusion 360 »
Несколько месяцев назад я решил стать участником местного сообщества производителей, так как я давно хотел изучить инструменты торговли.
У меня был небольшой опыт работы с Arduino, и я прошел курс Fusion здесь, на Instructables. Однако у меня не было опыта ни с лазерным резаком, ни с каким-либо промежуточным программированием Arduino или компонентами, кроме стандартного светодиода или простого датчика.
Поскольку через несколько месяцев моему племяннику приближался шестилетний день рождения, я решил, что хочу сделать ему подарок. Поскольку он любит все, что связано с космосом (особенно, если оно содержит кнопки и индикаторы), мне пришла в голову первоначальная идея сделать из него простую игрушку на базе Arduino с несколькими светодиодами, кнопками, динамиком, слайдерами и т. Д.
Поэтому я рылся в Интернете в поисках руководств по простым игрушкам Arduino, чтобы вдохновиться ими, но не смог найти именно то, что искал. Удивительный космический корабль Джеффа Хай Смита и ремикс на него Дункана Джонси были большим вдохновением, но были для меня слишком громоздкими, так как мне не хватало: а) Достаточного опыта, чтобы построить его, б) Достаточно времени, чтобы набраться опыта и в) Я хотел, чтобы проект контролировался только Arduino, чтобы сделать его проще (и дешевле), чем взаимодействие, например, с Raspberry Pi или аналогичный. Прекрасная маленькая игрушка с панелью управления Боба Лендера тоже была источником вдохновения, но я хотел создать что-то более интерактивное.
Поэтому я начал набрасывать несколько идей для панели управления, пока не добился того, что мне понравилось.
Имея первоначальный дизайн (хорошо - по крайней мере, довольно быстро набросанный на листе бумаги), я был готов перейти к фактическому расчету того, что потребуется для его создания - сколько и какие детали мне понадобятся, какой контроллер Arduino использовать и т. д. СЛОВО СОВЕТОВ…
… Для тех, кто хочет отправиться в путь по созданию этого: использование декадных счетчиков 4017 - излишне сложный способ управления светодиодами. Если вы хотите создать свою собственную версию, я настоятельно рекомендую использовать что-то вроде WS2812B (или аналогичные) светодиоды, так как это значительно упростит управление светодиодами (например, с помощью библиотеки FastLED).
Другой член Instructable также обнаружил некоторые несоответствия между схемой и кодом (с некоторыми выводами ввода / вывода в коде, не соответствующими показанной схеме). Я постараюсь сделать обновленную версию схемы, как только у меня будет время. А пока используйте код в качестве основы для настройки контактов ввода / вывода (а не схему).
Шаг 1. Структура этого руководства
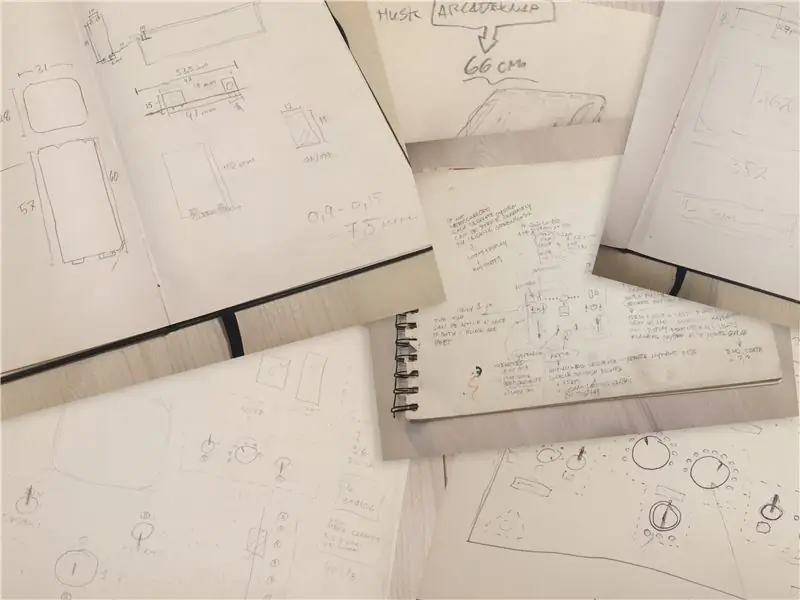
Теперь, когда у меня было общее представление о том, как должна выглядеть панель управления космическим кораблем, и я решил сделать ее относительно простой, я был уверен, что на самом деле построить ее будет проще простого…!
Что ж… Оказалось, ветер стал больше похож на, ну если не шторм, то хотя бы шторм! Это было несколько сложнее, чем предполагалось вначале.
В итоге проект занял около трех месяцев свободного времени, и я закончил код только за день до дня рождения моего племянника!
Тем не менее, процесс сборки был отличным и увлекательным (и лишь иногда разочаровывающим) опытом обучения с множеством проб и ошибок, а также вещей, которые я бы сделал по-другому, если бы построил его снова.
Поэтому большинство шагов в этом руководстве будет состоять из двух разделов:
- Раздел «Долгое чтение» для терпеливого читателя, где я подробно описываю свой процесс, мысли и (вероятные) ошибки.
- Раздел «Tl; dr» для более нетерпеливого читателя, где я перехожу к сути дела немного быстрее и представляю рецепт, которому нужно следовать (измененный на основе изучения моих ошибок).
Наслаждайтесь поездкой и не стесняйтесь задавать вопросы!
Шаг 2: Инструменты и материалы

Имея в руках набросок, я мог начать выяснять, сколько светодиодов, кнопок и прочего мне нужно.
ДОЛГО ЧИТАТЬ
Поскольку в моем эскизе было много светодиодов (42 включая подсвеченные кнопки), было ясно, что мне нужно купить Arduino Mega. Однако даже при использовании Mega контактов ввода-вывода не хватало для размещения всех светодиодов, кнопок, пьезозуммеров и потенциометров.
Так что я еще раз поискал в Интернете советы о том, как управлять несколькими светодиодами с помощью всего лишь нескольких контактов ввода / вывода, и в итоге остановился на «декадном счетчике CD4017» после прочтения этого аккуратного руководства.
Если бы мне пришлось сделать обновленную версию, я бы определенно заменил большинство светодиодов чем-то вроде светодиодов типа WS2812B, поскольку их намного проще соединить, запрограммировать и поиграть. Но так как я не знал, что ко времени сборки этот учебник все еще будет сосредоточен на использовании метода CD4017.
У меня также еще не было четкого представления о том, как будет выглядеть схема, поэтому я хотел убедиться, что смогу отсоединять и повторно соединять провода и компоненты по пути. Поэтому я решил выполнить (почти) все соединения между компонентами и платой, используя кабели Dupont типа «мама» / «мама» и штыревые контакты.
Чтобы упростить подключение компонентов к Arduino с помощью кабелей dupont, я решил купить сенсорный экран для Mega.
Что касается остальных инструментов и материалов, вы можете найти их ниже.
TL; DR
Инструменты:
- Лазерный резак. В нашем рабочем пространстве есть универсальные лазерные системы VLS 3.50 45 Вт, которые я использовал для резки и гравировки акрила, и большой безымянный китайский лазер мощностью 120 Вт, который я использовал для резки МДФ. Вы можете легко вырезать коробку и акрил с помощью стандартных электроинструментов, однако для гравировки на акриле / краске предпочтительнее лазер.
- Паяльник.
- Пистолет для горячего клея (необязательно, но неплохо иметь)
- Набор отверток.
- Бита зенковки.
- Сверла 2-3 мм или аналогичные.
- Дрель-шуруповерт (подойдет любой, но скамейка для дрели облегчит задачу).
- Изоляционная лента
- Зажимы
- Каверномер
- Разнообразные маленькие плоскогубцы
- Adobe Illustrator ($$) или Inkscape (бесплатно) или любое другое программное обеспечение для рисования на основе векторных изображений.
- Autodesk Fusion 360 (необязательно) - для проектирования корпуса.
Материалы для корпуса и сборки:
- Акриловые листы толщиной 5 мм. Предпочтительно литой акрил (поскольку он не плавится и не растворяется так же легко, как рулонный акрил при лазерной резке).
- Акриловый лист 2мм.
- МДФ, толщина 6мм.
-
Краска-спрей, я использовала:
- Акрил Molotow Urban Fine-Art Artist Acrylic - dare orange. Для графических деталей лицевой панели и ручек.
- Акрил Molotow Urban Fine-Art Artist Acrylic - сигнальный черный. Для корпуса и лицевой панели.
- Обычный черный цвет на неакриловой основе для защитного акрилового листа толщиной 2 мм.
- Винты - 2,5 х 13 мм (или аналогичные - диаметр не должен превышать 4 мм.)
- Стандартный (ПВА) столярный клей (для приклеивания деревянного корпуса)
- Контактный клей или акриловый клей (для приклеивания защитного акрилового листа толщиной 2 мм к нижней части лицевой панели).
- Мультиметр (необязательно, но очень полезен для поиска коротких замыканий, проверки диодов и общей проверки целостности цепи).
Электроника:
- Ардуино Мега 2560 R3
- Mega Sensor Shield V2.0 для Arduino Mega
- Кабели Dupont мама / мама (100 шт. Должно быть достаточно). Выбирайте длину (минимум) 30 или 20 см - 10 см будет слишком коротко.
- Целая куча светодиодов - и 3мм, и 5мм.
- Штифты заголовка с наружной резьбой
- Плата прокладки печатной платы
- 4x 16-контактных разъема DIP IC (для установки декадных счетчиков)
- 4x микросхемы декадного счетчика CD4017BE
- 2x красный светодиодный выключатель с подсветкой w. откидной чехол
- 2x одинарных линейных ползунковых потенциометра 10k
- 2 кнопки без фиксации с подсветкой зеленого квадрата. Обратите внимание !!: Связанные кнопки НЕ подсвечиваются светодиодами. Они накаливаются и не загораются при подключении. Чтобы они загорелись, вам нужно будет распаять лампочку накаливания внутри и заменить ее 3-миллиметровым светодиодом. Я пробовал заказать другие похожие кнопки, которые, как утверждалось, подсвечиваются светодиодами, но, увы, когда они прибыли, оказалось, что они тоже накаливания.
- 6x 3-контактных 2-позиционных перекидных переключателя
- 1x ключ-выключатель замка безопасности (типа DPST или DPDT).
- 1x кулисный переключатель включения / выключения SPST
- 2x пьезо-зуммер
- 1x MAX7219 Светодиодный матричный 8-значный модуль управления цифровым дисплеем
- 2x одинарных линейных поворотных потенциометра 10k
- 2x Крышка поворотной ручки для потенциометров
- 22 резистора 180 или 200 Ом
- 11 резисторов по 150 Ом
- 14 резисторов по 100 Ом
- 1x T-образный соединительный кабель с защелкивающимся аккумулятором "9 В"
- 1x 4-слотовый держатель для батареек AA
Шаг 3: Измерение деталей и контрольная установка
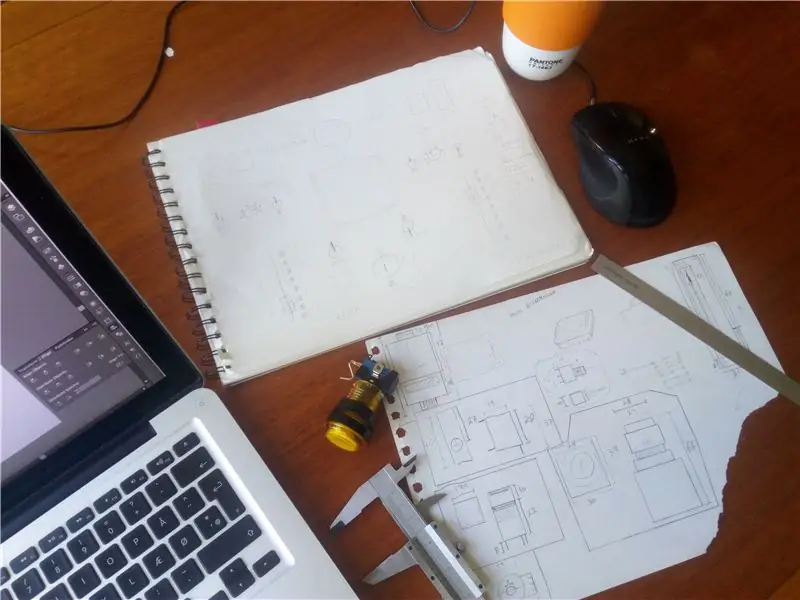
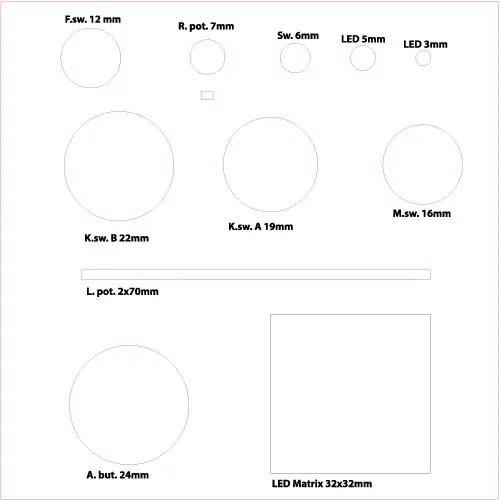
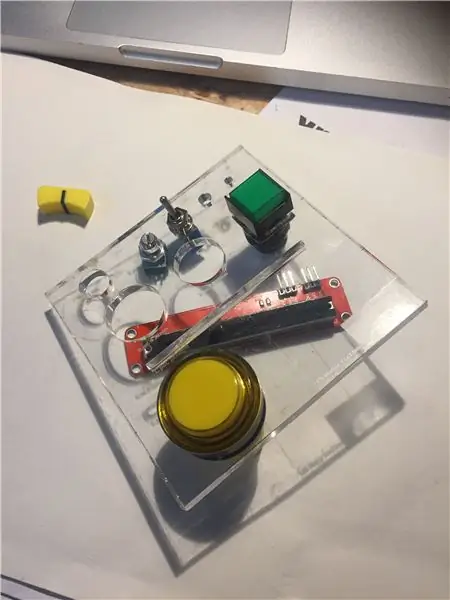
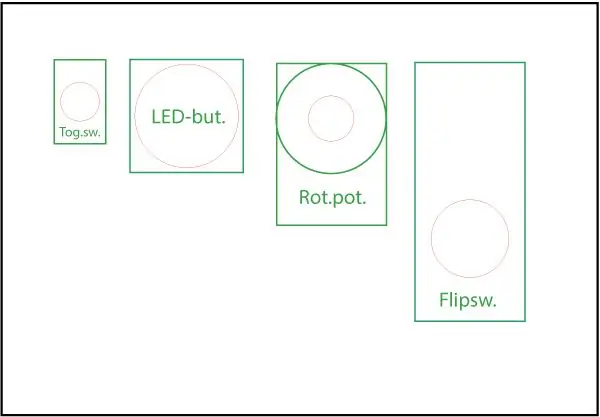
ДЛИННОЕ (-И) ЧИТАТЬ
Имея все детали в руках, я мог теперь приступить к измерению каждого из отдельных компонентов, чтобы убедиться, что, когда я начну разрабатывать окончательный дизайн в Illustrator или Inkscape, все части будут соответствовать друг другу, и ни одна из них не будет перекрываться на нижней стороне. лицевой панели.
В частности, клавишный переключатель был очень глубоким, и, следовательно, окончательная глубина (или высота, как вы хотите ее поставить) коробки должна быть приспособлена для этого, и учитывать это при размещении внутренних компонентов в корпусе (например, Arduino Mega, счетчики декад и т. Д.).
Затем я создал простой векторный рисунок в Illustrator, изображающий все компоненты разного диаметра / ширины, поместил 5-миллиметровый акриловый тестовый образец в лазерный резак и вырезал его.
Убедившись, что все компоненты плотно входят в их соответствующие отверстия / слоты, я затем приступил к рисованию каждого из компонентов в Illustrator (см. Фото), чтобы упростить использование в окончательном дизайне.
TL; DR
- Измерьте все свои компоненты штангенциркулем.
- Используйте измерения для создания векторного тестового файла со всеми размерами кнопок / компонентов в Illustrator.
- Вырежьте тестовый файл на 5-миллиметровом акриле на лазерном резаке.
- Используйте тестовый образец, чтобы убедиться, что все компоненты плотно прилегают друг к другу.
- При необходимости отрегулируйте размеры отверстий в векторном файле и сделайте новый тестовый образец с измененными размерами.
- Используя окончательные размеры, создайте новый файл Illustrator и нарисуйте все свои компоненты в правильном масштабе.
- ИЛИ не делайте ничего из вышеперечисленного. Я предоставлю окончательный векторный файл на следующих шагах, если вы просто хотите его использовать.
Шаг 4: Разработка корпуса
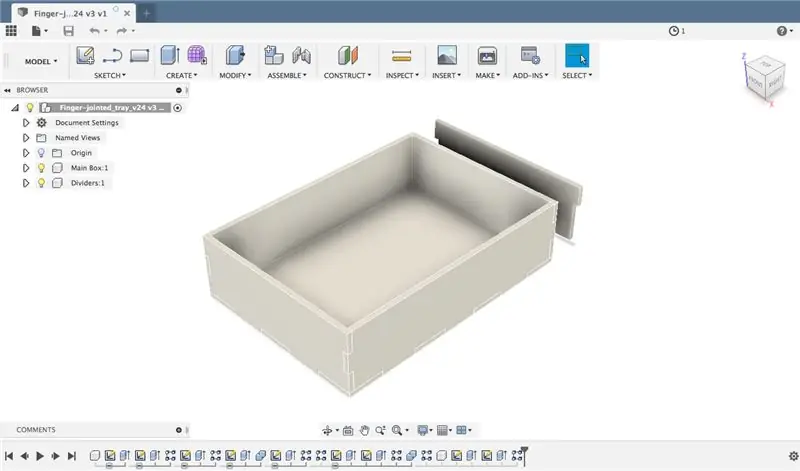
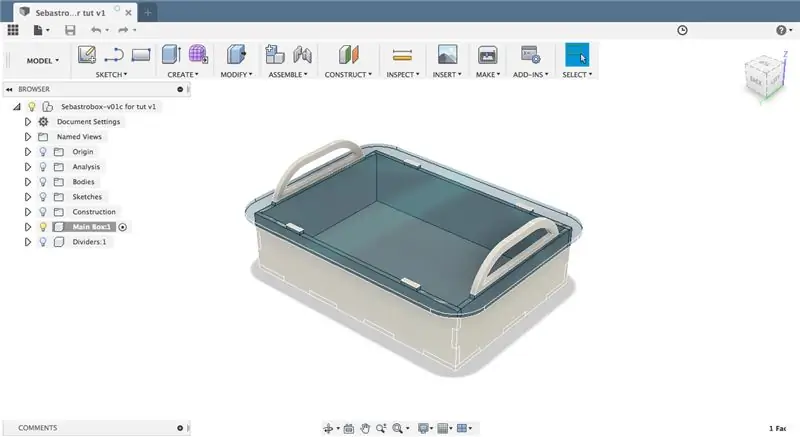
Когда все размеры компонентов были на месте, я мог приступить к проектированию корпуса панели управления.
ДОЛГО ЧИТАТЬ
По какой-то причине я решил сделать этот процесс для себя намного сложнее, чем это необходимо, и решил создать в Fusion 360 параметрически определенный корпус с пальцевым соединением. Что ж, если честно, на самом деле я просто хотел лучше изучить Fusion 360, так что это было не так. Это полностью решение сумасшедшего, но я мог бы гораздо проще использовать (довольно отличный) инструмент MakerCase и покончить с ним.
Вместо этого я решил следовать руководству The Hobbyist Maker по параметрическому шарнирному блоку, которое я настоятельно рекомендую, если вы хотите стать лучше в параметрическом 3D-дизайне. Однако создание полной 3D-модели для такого простого дизайна, как мой, - это немного излишне, поскольку вам в любом случае придется экспортировать каждую поверхность как 2D-векторный рисунок, так что вы можете просто сделать это в Illustrator для начала.
В любом случае, я продолжал работать с Fusion 360, пока не остался доволен дизайном. Поскольку я знал (ну, по крайней мере, надеялся), что мой племянник будет часто таскать эту штуку, я хотел упростить ему задачу, добавив ручки. Ручки являются частью деревянного футляра и выступают через акриловую лицевую панель, обеспечивая захват и помогая зафиксировать футляр на месте.
Создав дизайн, я экспортировал все детали из 2D-векторных файлов.dxf, используя метод «простого наброска», описанный в «Инструкциях» Тейлора Шарпа.
Затем я изменил файлы dxf в Illustrator и добавил небольшой люк для доступа к батарейному отсеку и отверстия для подключения к Arduino Mega (которые я также измерил на предыдущем шаге). Я также добавил отверстие для переключателя включения / выключения звука на боковой стороне корпуса и небольшие отверстия для просверливания снизу.
Окончательные чертежи корпуса прилагаются к этому этапу (в форматах.ai,.svg и.pdf), а дизайн лицевой панели разрабатывается на следующих этапах.
TL: DR
- Используйте MakerCase, чтобы сделать базовую коробку для футляра с шипами.
- Измените векторные файлы MakerCase в Illustrator в соответствии со своими потребностями - не забудьте добавить лючок для батареи и отверстия для портов Arduino.
- ИЛИ просто загрузите планы, прикрепленные к этому шагу.
Шаг 5: Дизайн лицевой панели и лазерная гравировка краски

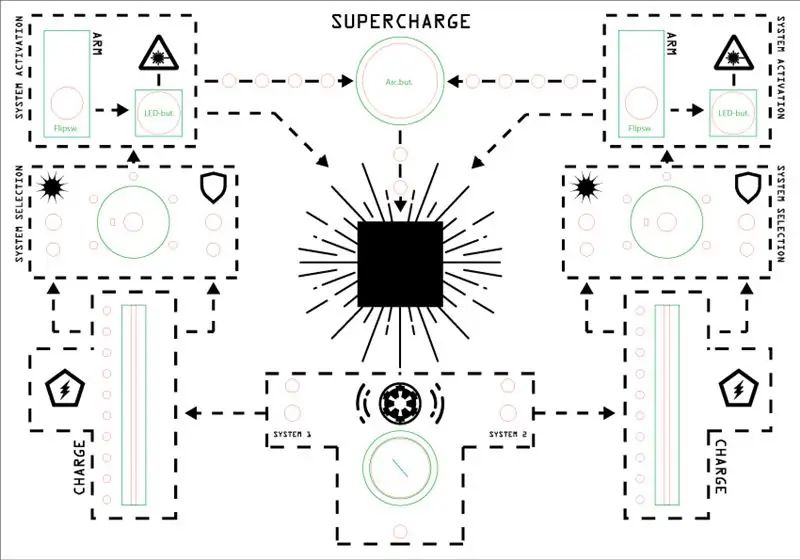
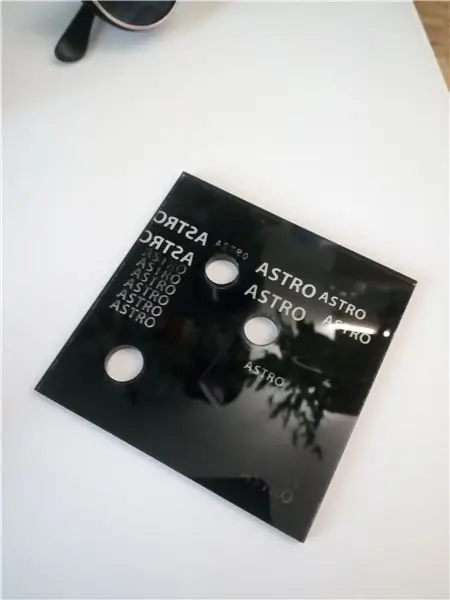

ДОЛГО ЧИТАТЬ
Определив окончательный общий размер корпуса и лицевую панель, я наконец-то смог перейти к (даже более) интересной части: дизайну лицевой панели!
Поскольку я уже измерил и нарисовал небольшую библиотеку всех деталей в Illustrator (на шаге 3), и у меня был начальный набросок, нарисованный от руки, для справки, это был «просто» вопрос размещения частей на чистом векторе лицевой панели. рисунок (экспортированный из Fusion на предыдущем шаге) в Illustrator и добавление классной космической графики.
С первоначальным векторным дизайном настало время лазера!
Поиск правильного процесса:
Для дизайна лицевой панели я хотел, чтобы фон лицевой панели был окрашен в черный цвет, а космическая графика на нем выделялась сигнальным цветом (оранжевым в моем случае). Однако я не смог найти никаких руководств по процессу лазерного травления через краску. Было довольно много примеров улучшения уже протравленной детали краской или травления на непрозрачной поверхности, или использования специальной краски для лазерного травления, которая прилипает к поверхности при лазерной обработке (что было как бы противоположно тому, что я хотел). Позже я нашел это видео, в котором более или менее точно показано, чего я хотел достичь, но к тому времени было уже слишком поздно, и я уже потратил слишком много времени, тестируя разные типы красок, разное количество слоев краски и миллион различных настроек лазера ULS: |
К счастью, вам не придется этого делать, и я избавлю вас от большинства мучительных подробностей множества тестов, проб и ошибок, и просто представлю вам основные выводы:
Процесс лазерного травления - TL; DR:
Процесс вырезания лицевой панели и нанесения рисунка на нее состоит из нескольких отдельных шагов, вкратце:
- Вырежьте саму лицевую панель и все отверстия и прорези для кнопок и компонентов.
- Покрасьте нижнюю часть лицевой панели одним слоем черной акриловой аэрозольной краски и дайте ей полностью высохнуть.
- Снова вставьте окрашенную лицевую панель в лазерный резак и вытравите рисунок на окрашенной поверхности.
- Снова покрасьте нижнюю часть лицевой панели (теперь уже протравленную лазером) одним слоем оранжевой акриловой аэрозольной краски и дайте ей высохнуть.
Процесс лазерного травления - ДОЛГО ЧИТАТЬ:
Подробно о процессе лазерного травления:
- Вырежьте саму лицевую панель и все отверстия и прорези для кнопок и компонентов. В файлах дизайна, прикрепленных к этому шагу, есть три разных слоя: A. Слой среза (красные линии) B. Слой векторной гравировки (синие линии) C. Слой растровой гравировки (черные элементы) На этом этапе вы должны только попросить лазерный резак вырезать красный слой и синий слой. Красный слой должен быть полностью прорезан, а синий слой должен просто врезаться тонкой линией в акрил. Синие крестики отмечают точки сверления (на будущее, когда нам нужно просверлить монтажные отверстия в лицевой панели), а синий крест над планетой в нижнем левом углу - это маркер совмещения, который мы будем использовать при гравировке лицевой панели. шаг 3 процесса.
- Покрасьте нижнюю часть лицевой панели в черный цвет. Обратите внимание, что, поскольку файлы дизайна зеркально отражены, нижняя сторона на самом деле обращена вверх, когда они помещаются в лазерный резак. Кроме того, перед тем, как начать рисовать, вам обязательно нужно использовать малярный скотч, чтобы замаскировать части акрила, которые вы не хотите красить! Я пробовал несколько разных типов черной краски, но в итоге использовал Molotow Urban Fine- Art Artist Acrylic signal black, потому что он потрясающий! Он имеет очень высокую концентрацию пигмента, поэтому вам действительно нужно нанести только один слой краски, чтобы он полностью покрыл акрил (что также пригодится на следующем этапе). Как только нижняя сторона покрасится в черный цвет, дайте ей высохнуть полностью и переходите к следующему шагу.
- Покрасив нижнюю часть лицевой панели в черный цвет, поместите ее обратно в устройство для лазерной резки и (при необходимости) используйте маркер для совмещения (описанный в шаге 1), чтобы точно выровнять лазер с лицевой пластиной (см. Прилагаемые фотографии). Для травления я использовал лазер VLS 3.50, который поставляется с библиотекой материалов с множеством предустановок. Однако в нем нет никаких предустановок для «вытравливания краски» с акрила, поэтому мне пришлось немного поэкспериментировать. Для первых тестовых образцов, которые я сделал, я использовал несколько слоев краски, а это означало, что мне пришлось много возиться с предустановками, чтобы лазерный луч протравливал весь слой краски. Однако при использовании только одного слоя краски стандартной настройки «растровой гравировки» для 5-миллиметрового акрила на VLS 3.50 было достаточно для стравливания красочного слоя! Хорошо! Итак, используя прилагаемый файл дизайна, отправьте слой растровой гравировки (черные линии) на лазер и начните вытравливать пространственные узоры на краске и акриле!
- Все пространственные элементы дизайна лицевой панели теперь должны быть выгравированы в нижней части лицевой панели, то есть вы должны видеть сквозь акрил, где краска была вытравлена. Но мы не хотим, чтобы текст, символы и линии на лицевой панели были прозрачными! Мы хотим, чтобы они светились ярко-оранжевым цветом! Поэтому возьмите оранжевую акриловую краску (я использовал одну из той же серии Molotow, что и черная краска на шаге 2) и нанесите один или два слоя на черную нижнюю часть лицевой панели. Опять же, замаскируйте части, на которые не нужна оранжевая краска, особенно квадрат в центре лицевой панели! Квадрат должен оставаться прозрачным, так как позже мы установим на него простой LED-дисплей. Пока вы занимаетесь этим, вы также можете покрасить ручки кейса (см. Прикрепленное изображение).
После покраски и лазерного травления я был готов протестировать детали.
Шаг 6: Примерка, сборка и покраска корпуса

TL; DR
Построение схемы было многоступенчатым процессом:
- Тестирование компонентов с помощью мультиметра.
- Монтаж компонентов (светодиодов, кнопок, дисплея и т. Д.) На лицевую панель.
- Припаивание штырьков штыревого разъема ко всем (необходимым) компонентам.
- Использование мультиметра для проверки на короткое замыкание и целостность цепи.
- Крепление Arduino Mega (с экраном датчика) к внутренней части нижней части корпуса.
- Подключение всех компонентов (правильно) к экрану датчика Arduino с помощью кабелей dupont.
- Припаяйте провода разъема аккумулятора к разъему Arduino Mega jack.
ДОЛГО ЧИТАТЬ
… и если бы я был умнее, я бы выполнил эти точные шаги в этом конкретном порядке … Однако я не был умным человеком, и поэтому мне пришлось часами заменять неисправные компоненты, которые уже были приклеены и смонтированы на лицевая панель, замыкание светодиодов и другие забавные действия!
Но мои неудачи не должны мешать вам работать лучше, поэтому я дам подробное объяснение каждого шага ниже, и вы можете найти изображения из процесса выше.
- Перед установкой проверьте компоненты с помощью мультиметра. Убедитесь, что все светодиоды работают, правильно ли открываются и закрываются кнопки, работают ли потенциометры и т. Д. Также неплохо провести небольшую тестовую настройку с дисплеем со светодиодной подсветкой MAX7219 (см., Например, это хорошее руководство), чтобы убедиться, что все работает. В дальнейшем это избавит вас от многих головных болей.
- Установите компоненты на лицевую панель. Все кнопки можно легко установить на лицевую панель, поскольку все они имеют гайки и резьбовые стержни. Однако незакрепленные светодиоды необходимо приклеить к плате с помощью горячего клея (см. Изображения).
- Припаяйте штыри разъема «папа» ко всем компонентам. Поскольку я решил использовать соединительные кабели dupont для всех своих компонентов, это по иронии судьбы означало, что мне пришлось много паять, поскольку каждый светодиод и каждая кнопка должны были иметь припаянные штыри. Чтобы облегчить задачу, я вырезал куски из полосовой платы и припаял к ним штырьки штыревого разъема и (при необходимости) резисторы. Затем я припаял эту готовую полосовую плату к соответствующему компоненту на панели управления (см. Изображения). Все четыре декадных счетчика 4017 были установлены на одном блоке монтажной платы, чтобы (при необходимости) упростить переключение соединений (см. Изображения).
- Проверка на короткое замыкание и непрерывность. Используйте мультиметр, чтобы проверить, все ли ваши паяные соединения обеспечивают соединение, и проверьте, не слишком ли они связаны с вещами, к которым они не должны подключаться!
- Установите Arduino Mega на нижнюю часть корпуса так, чтобы разъем питания и USB-разъем на плате совпадали с отверстиями на задней стороне корпуса (см. Изображения). Вы также должны установить блок декадного счетчика 4017 на корпус. снизу корпуса, а также вырезав, собрав и смонтировав батарейный отсек (прикрепленный к этому шагу) (см. изображения).
- Пришло время подключить все компоненты с помощью кабелей dupont типа «мама» / «мама». Обратитесь к схеме на шаге 8 данного Руководства, чтобы убедиться, что вы все правильно подключили.
- По какой-то странной причине экран датчика, который я купил, не оснащен выводом "Vin" для регулируемого входа 7-12 вольт. Поэтому мне пришлось припаять провода разъема аккумулятора к разъему питания Arduino Mega (см. Изображение).
Так что я думаю … теперь пора подключить …!
Шаг 10: Тестирование и кодирование




Вы дошли до последнего шага урока! Отличная работа!
Написание контрольной панели было само по себе путешествием с большим количеством поисков в Google, тестового программирования и перепрограммирования. Мне посчастливилось получить более опытную помощь в разработке как от моего брата, так и от моего соседа по комнате, иначе я бы никогда не успел успеть ко дню рождения моего племянника.
Несмотря на это, так называемый «окончательный» код, который в итоге был перенесен на Arduino, по-прежнему имеет много недостатков и, откровенно говоря, немного беспорядок. К счастью, мы не разрабатывали код для настоящего космического корабля, поэтому в данном конкретном случае кода будет более чем достаточно:)
Код также не очень хорошо документирован, и, поскольку над ним работали три человека, попытка распутать его может быть своего рода испытанием - даже для меня.
В любом случае, код прилагается и - скрестив пальцы - все равно будет работать, если и когда вы его попробуете:)
Спасибо за то, что следуете за мной - надеюсь, вы смогли использовать хотя бы некоторые вещи из этого урока.
Поскольку это мой самый первый учебник, я был бы более чем счастлив услышать ваши отзывы и советы о том, как я могу его улучшить (и любые будущие).
Наслаждайтесь видео финального проекта и радуйтесь: D
/ Нильс aka. Нильфискен
Шаг 11: авторство
В процессе проектирования панели управления я использовал различные материалы с открытым исходным кодом - в основном, разную графику. Следует (и нужно) упомянуть создателей этих:
С отличного сайта TheNounProject я использовал следующие значки:
- "Бум" от VectorBakery (CC BY)
- "Звуковая вибрация" от Symbolon (CC BY)
- «Взрыв» Оксаны Латышевой (CC BY)
- "Опасность Пентагона" от Блэкспайка (общественное достояние)
- "Галактическая Империя" Франко Пертикаро (CC BY)
- "Лазерный луч" Эрвина Болата (CC BY)
- "Сатурн" от Lastspark (CC BY)
- "Electric" Хеа По Линя (CC BY)
Используемый шрифт:
«Нефтяная вышка» компании Checkered Ink (см. Лицензию здесь)
Также огромное спасибо всем вам, другим «руководителям», которые бесплатно и для всех раздают ваши советы, уловки и впечатления. Без вас я бы никогда не смог построить такой проект.


Второе место в рейтинге авторов, впервые занявших второе место
Рекомендуемые:
Панель управления НАСА для детей: 10 шагов (с изображениями)

Панель управления НАСА для детей: я построил ее для своей невестки, которая работает в детском саду. Она увидела мой лагер, который я построил почти три года назад для компании-производителя, и он мне очень понравился, поэтому я построил его для нее в качестве рождественского подарка. Ссылка на другой мой проект здесь: https: //www
Панель управления ВОЗ COVID-19: 8 шагов (с изображениями)

Информационная панель ВОЗ по COVID-19: в этой инструкции показано, как использовать ESP8266 / ESP32 и ЖК-дисплей для построения информационной панели ВОЗ о ситуации с COVID-19
Панель управления мотоциклом Raspberry Pi: 9 шагов (с изображениями)

Панель управления мотоциклом Raspberry Pi: в студенчестве Мультимедиа & Коммуникационные технологии в Howest Kortrijk, мне пришлось сделать свой собственный проект IoT. Это позволит объединить все модули, выполненные в первый год, в один большой проект. Поскольку в свободное время я много катаюсь на мотоцикле
KerbalController: настраиваемая панель управления для ракетной игры Программа Kerbal Space: 11 шагов (с изображениями)

KerbalController: настраиваемая панель управления для ракетной игры Программа Kerbal Space: зачем строить KerbalController? Ну, потому что нажатие кнопок и переключение физических переключателей кажется намного более существенным, чем щелчок мышью. Особенно, когда это большой красный предохранительный выключатель, когда нужно сначала открыть крышку, щелкнуть выключателем
Настенная панель управления для всей семьи и дома с сенсорным экраном: 7 шагов (с изображениями)

Настенная панель управления для семьи и дома с сенсорным экраном. У нас есть календарь, который ежемесячно обновляется с учетом событий, но делается это вручную. Мы также склонны забывать о том, что у нас закончилось, или о других мелочах. В то время я думал, что было намного проще иметь синхронизированный календарь и систему типа блокнота, которая могла бы
