
Оглавление:
- Шаг 1. Создайте первый набросок
- Шаг 2: Создайте 2D-геометрию
- Шаг 3: Создайте первую экструзию
- Шаг 4: Создайте новый 2D-эскиз на исходной плоскости YZ
- Шаг 5: Создайте траекторию сдвига и профиль вращения
- Шаг 6: Создайте элемент развертки
- Шаг 7: Создайте вращающийся элемент
- Шаг 8: создайте четыре потайных отверстия вокруг основания
- Шаг 9: Создайте финальное сопряжение и фаску
- Автор John Day [email protected].
- Public 2024-01-30 11:50.
- Последнее изменение 2025-01-23 15:05.

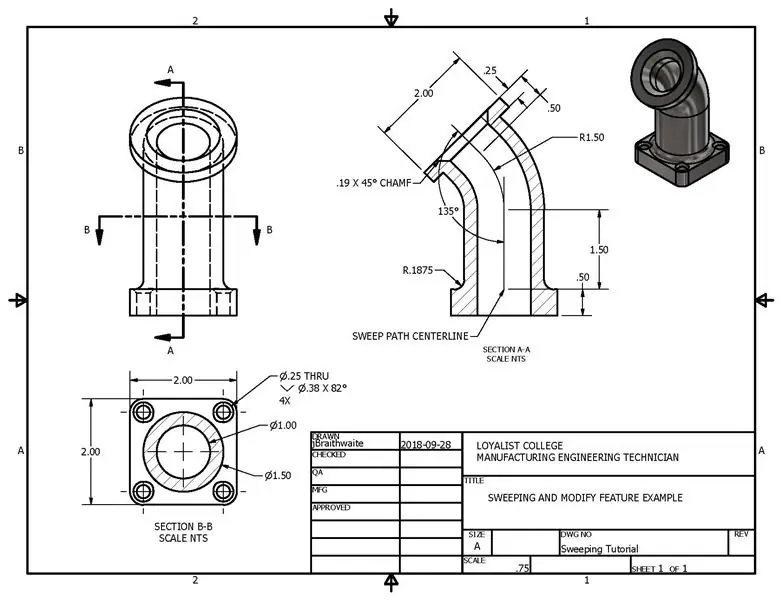
В этом руководстве вы познакомитесь с базовой командой «Сдвиг», элементами отверстия, круговым массивом, скруглением, фаской, вращением и повторным использованием эскизов. Пожалуйста, получите доступ к пакету чертежей для технических размеров и используйте беззвучные видеоролики, чтобы помочь вам в этом процессе.
Шаг 1. Создайте первый набросок
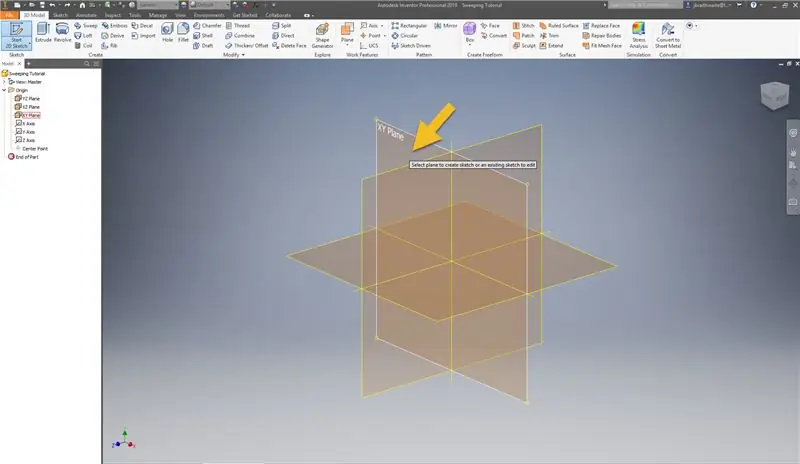
Создайте новый эскиз на плоскости XY
Шаг 2: Создайте 2D-геометрию
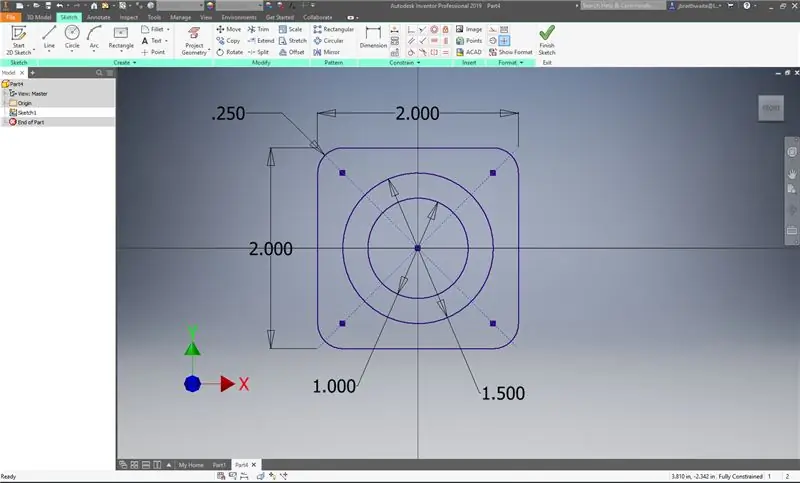
- Создайте центральный прямоугольник с двумя точками размером 2 x 2 дюйма. Убедитесь, что он расположен по центру исходной точки.
- Создайте четыре 0,25-дюймовых скругления на каждом углу прямоугольника.
- Создайте два круга с центральной точкой с центром в исходной точке - один диаметром 1 дюйм, а другой 1,5 дюйма.
Шаг 3: Создайте первую экструзию
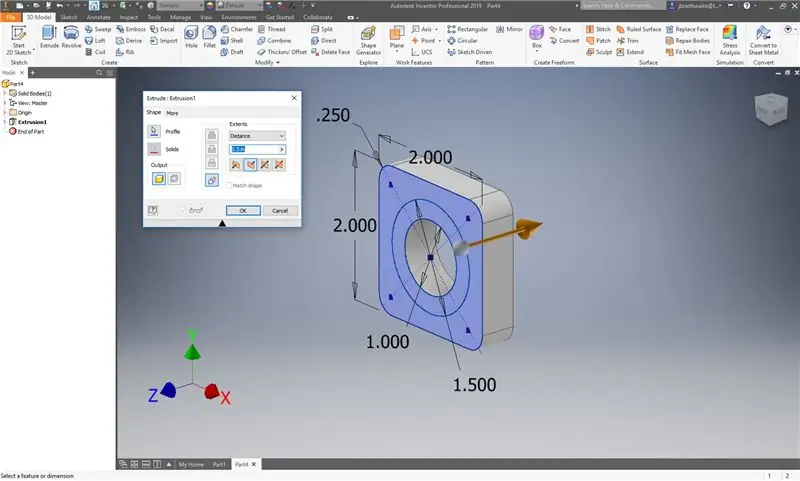
- Создайте первое выдавливание в направлении Z на расстоянии 0,5 дюйма.
- Разверните Extrusion 1 и включите видимость эскиза 1
Шаг 4: Создайте новый 2D-эскиз на исходной плоскости YZ
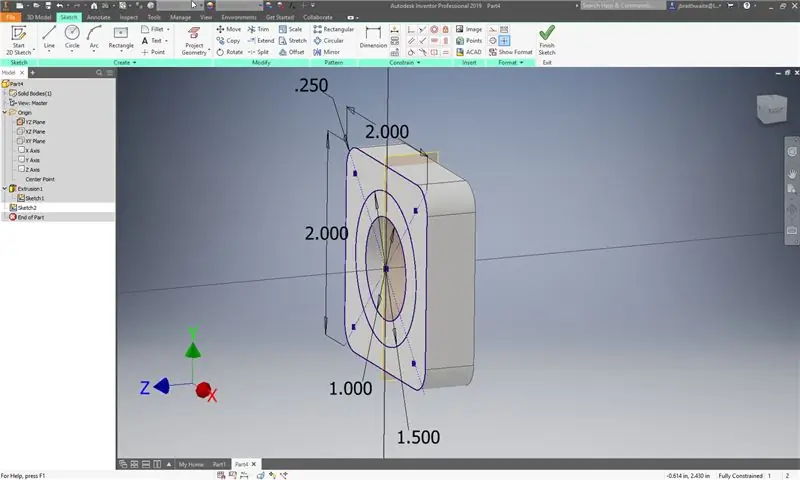
- Разверните папку Origin в браузере моделей слева.
- Создайте новый 2D-эскиз и выберите исходную плоскость YZ.
Вы можете заметить, что новый эскиз перпендикулярен предыдущему эскизу.
Шаг 5: Создайте траекторию сдвига и профиль вращения
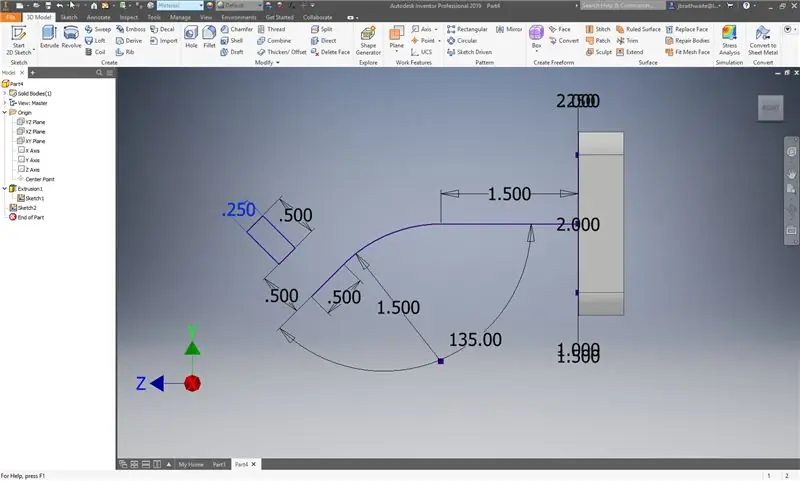
Создайте геометрию, показанную на изображении, используя стратегии размерных и геометрических ограничений, которые вы изучили на сегодняшний день.
Шаг 6: Создайте элемент развертки
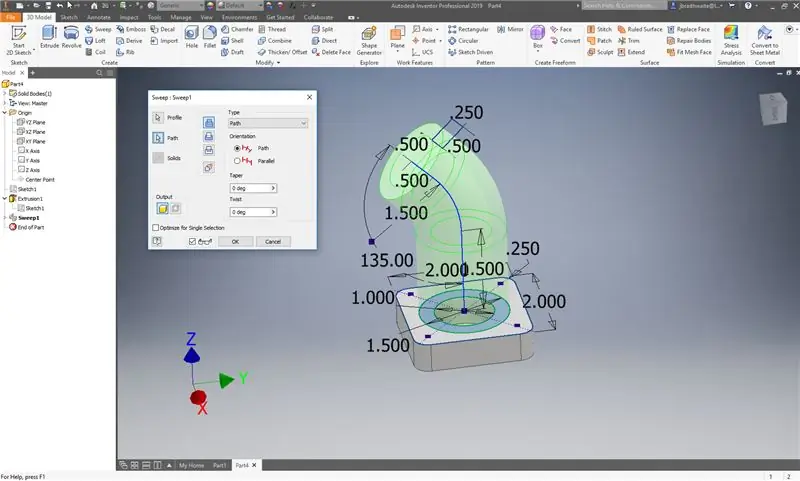
- Выберите профиль кольца из эскиза 1.
- Выберите Путь, а затем выберите путь сдвига в Эскизе 2.
- Разверните развертку 1 и отключите видимость эскиза 1.
- Включите видимость эскиза 2
Для протягивания требуется минимум два эскиза или ребра - один путь и один профиль.
Шаг 7: Создайте вращающийся элемент
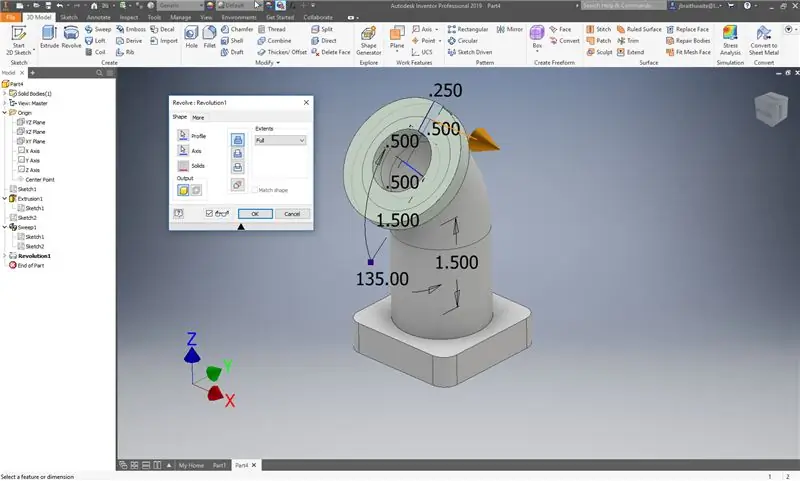
- Разверните Sweep 1, чтобы включить видимость для Sketch 2.
- Выберите элемент Revolve
- Выберите маленький прямоугольник на эскизе 2 в качестве профиля.
- Выберите Axis, а затем выберите меньшую наклонную линию в качестве оси для вращения.
- Отключить видимость эскиза 2
Шаг 8: создайте четыре потайных отверстия вокруг основания
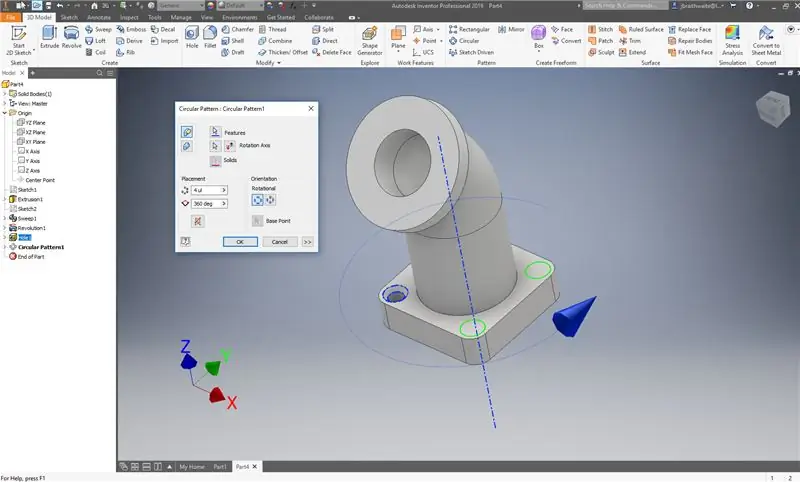
- Выберите элемент отверстия
- Выберите вариант с потайной головкой и введите сквозной диаметр 0,25
- Выберите верхнюю грань основания, чтобы определить, где будет начинаться отверстие.
- Выберите одно из внешних скруглений 0,25, чтобы определить концентрическую привязку для отверстия.
- Создайте дыру
- Выбрать круговой узор
- Выберите Отверстие 1 в качестве элемента
- Выберите центральный элемент протягивания и ось
Шаг 9: Создайте финальное сопряжение и фаску
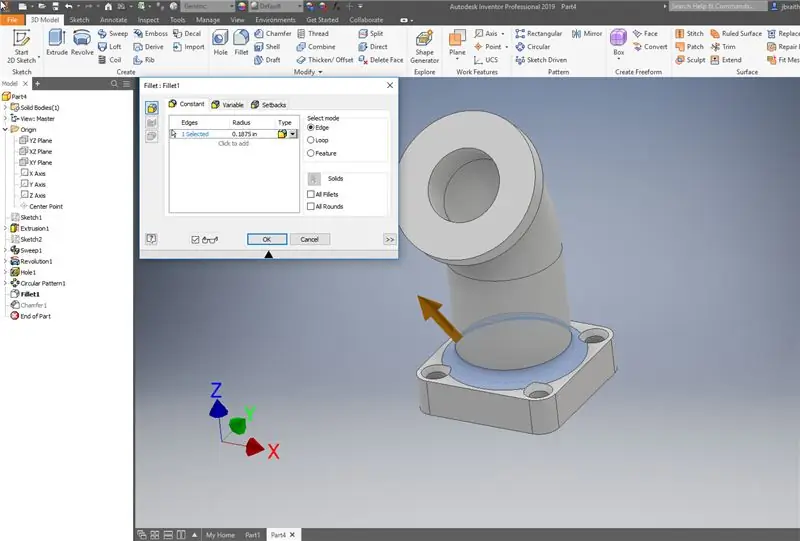
- Создайте скругление радиусом 0,1875 дюйма вокруг основания.
- Создайте фаску 0,1875 дюйма x 45 градусов на внутреннем верхнем диаметре.
Рекомендуемые:
Visuino Как использовать широтно-импульсную модуляцию (ШИМ) для изменения яркости светодиода: 7 шагов

Visuino Как использовать широтно-импульсную модуляцию (ШИМ) для изменения яркости светодиода: в этом уроке мы будем использовать светодиод, подключенный к Arduino UNO и Visuino, чтобы изменить его яркость с помощью широтно-импульсной модуляции (ШИМ). Посмотрите демонстрационное видео
Светодиод изменения цвета: 13 шагов

Светодиод изменения цвета: мне было поручено создать прототип, используя какой-то датчик для генерации выходного сигнала. Я решил использовать фотоэлемент, который измеряет количество света в окружающей среде, и светодиод RGB в качестве выходного сигнала. Я знал, что хочу использовать возможности светодиода
Спартанский шлем для изменения голоса: 14 шагов (с изображениями)

Спартанский шлем для изменения голоса: Здравствуйте! Мы - команда из 4 студентов Политехнической школы Университета Сорбонны: Луи Бухерт Билал МелехиБао Тинь Пиот Марко Лонге Этот проект реализуется в рамках наших исследований и направлен на то, чтобы взять в руки ряд инструментов, а также продемонстрировать
Построение графика изменения температуры в зависимости от изменения климата в Python: 6 шагов

Построение графика изменения температуры от изменения климата в Python: изменение климата - большая проблема. И многие люди сейчас не знают, насколько он вырос. В этом руководстве мы построим график изменения температуры климата из-за изменения климата. В качестве шпаргалки вы можете просмотреть файл python ниже
Создайте этот светодиодный генератор сигналов развертки от 5 Гц до 400 кГц из комплектов: 8 шагов

Создайте этот светодиодный генератор сигналов развертки от 5 Гц до 400 кГц из комплектов: создайте этот простой генератор сигналов развертки из легко доступных наборов. Если вы взглянули на мои последние инструкции (Сделайте передние панели профессионального качества), я, возможно, ускользнул от того, над чем я работал в то время это был генератор сигналов. Я хотел
