
Оглавление:
- Автор John Day [email protected].
- Public 2024-01-30 11:50.
- Последнее изменение 2025-01-23 15:04.

После того, как несколько человек спросили меня, как у меня появились эти ретро-игры на моем телевизоре, я решил написать это руководство, чтобы они знали, как делать свои собственные. Постараемся сделать это как можно проще.
Итак, не вдаваясь в технические детали, мы погрузимся в создание ретро-консоли.
Запасы
1. Raspberry Pi Zero или Raspberry Pi 1, или Raspberry Pi 2, или Raspberry Pi 3 (любой). Ссылка для покупки: Raspberry Pi
2. SD-карта на 16 ГБ
3. Картридер
4. Кабель USB OTG (необходим, если вы используете Raspberry Pi Zero).
5. USB-концентратор (необходим, если вы используете Raspberry Pi с менее чем 4 USB-портами)
6. Кабель HDMI
7. Переходник HDMI Mini на стандартный HDMI (необходим, если вы используете Raspberry Pi Zero)
8. USB-геймпад.
9. USB-накопитель.
10. Адаптер постоянного тока 5 В, 2 А для Raspberry Pi. Ссылка для покупки: адаптер Raspberry Pi
Шаг 1: Загрузите RetroPi
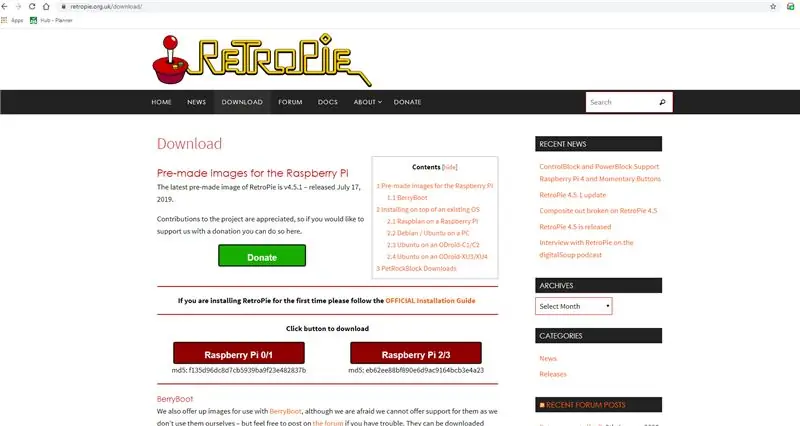
Перейдите на https://retropie.org.uk/download/ и загрузите готовый образ для вашего Raspberry Pi.
В моем случае у меня был Raspberry Pi 3, поэтому я загрузил образ Raspberry Pi 2/3.
По завершении загрузки вы получите файл с расширением.img.gz.
Распакуйте этот файл, и вы получите файл с расширением.img.
Шаг 2. Загрузите Win32Disk Imager (для Windows)
Если вы используете операционную систему Windows, вам необходимо загрузить Win32DiskImager.
sourceforge.net/projects/win32diskimager/
Запустите установщик и установите программу.
Для операционных систем на базе Linux нет необходимости загружать какой-либо инструмент. Для Mac вам понадобится Etcher или Apple Pi Baker.
Шаг 3: Установите на SD-карту
- Вставьте SD-карту в устройство чтения SD-карт. Вы можете использовать слот для SD-карты, если он у вас есть, или SD-адаптер в USB-порт. Обратите внимание на букву диска, присвоенную SD-карте. Вы можете увидеть букву диска в левом столбце проводника Windows.
- Запустите утилиту Win32DiskImager со своего рабочего стола или из меню.
- Выберите файл изображения, который вы извлекли ранее.
- В поле устройства выберите букву диска SD-карты. Будьте осторожны при выборе правильного диска: если вы выберете неправильный диск, вы можете уничтожить данные на жестком диске вашего компьютера! Если вы используете слот для SD-карты на своем компьютере и не видите диск в окне Win32DiskImager, попробуйте использовать внешний SD-адаптер.
- Нажмите «Написать» и дождитесь завершения записи.
- Закройте имидж-сканер и извлеките SD-карту.
(Источник:
Шаг 4: Подключи и запускай
После завершения процесса записи карты извлеките карту и вставьте ее в Raspberry Pi.
Подключите кабель HDMI к монитору, телевизору или любому другому дисплею с входом HDMI. Подключите клавиатуру, мышь и геймпад к USB-портам Raspberry Pi. Если ваш RPi не имеет нескольких портов USB, используйте концентратор USB.
Как только все периферийные устройства будут подключены к Raspberry Pi, подключите адаптер питания и включите Raspberry Pi.
Первый запуск занимает немного больше времени, чем обычно, и после запуска вы увидите экран RetroPi, а затем экран приветствия. При обнаружении геймпада появится сообщение «Обнаружен 1 геймпад».
Шаг 5: настройка геймпада
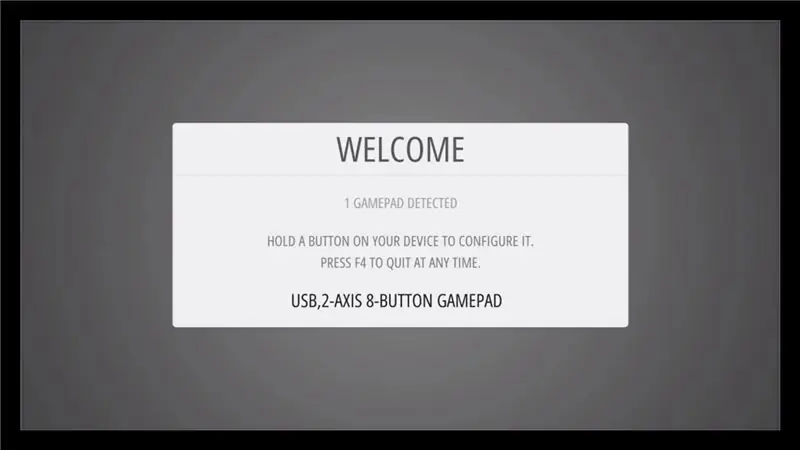
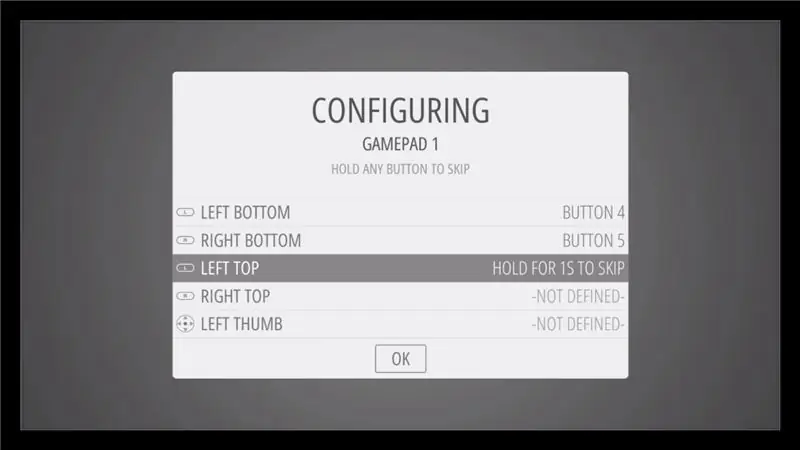
Нажмите любую клавишу на геймпаде, чтобы настроить его.
Затем на экране конфигурации нажмите соответствующие кнопки на геймпаде.
Если у вас нет кнопки, нажмите и удерживайте любую кнопку на геймпаде, чтобы пропустить.
Последняя клавиша для настройки - это горячая клавиша, нажмите здесь клавишу выбора.
В последний раз нажмите кнопку, которую вы настроили как «A», чтобы выбрать OK на экране.
Теперь настройка завершена, и вы будете перенаправлены на главный экран.
Следующим шагом будет получение ПЗУ.
Шаг 6: Получите ПЗУ
Сначала вы не увидите никаких консолей на рабочем столе. Чтобы получить те, вам нужны ПЗУ
ПЗУ - это цифровая версия игровых картриджей.
Из-за характера / сложности Закона об авторском праве / правах интеллектуальной собственности, который значительно отличается от страны к стране, ПЗУ не могут быть предоставлены с RetroPie и должны быть предоставлены пользователем. У вас должны быть ПЗУ только тех игр, которые у вас есть.
Чтобы использовать ПЗУ с USB-накопителя, выполните следующие действия.
- (убедитесь, что ваш USB-накопитель отформатирован в FAT32 или NTFS). USB-накопители из коробки обычно имеют файловую систему FAT32, так что это все, что вам нужно.
- сначала создайте папку с именем retropie на USB-накопителе
- подключите его к пи и дождитесь, пока он перестанет мигать. Если у вас нет светодиода на флешке, подождите минуту или около того.
- вытащите USB и подключите его к компьютеру
- добавьте ромы в соответствующие папки (в папку retropie / roms)
- подключите его обратно к Raspberry Pi
- обновите станцию эмуляции, выбрав перезапустить станцию эмуляции в меню «Пуск».
Рекомендуемые:
Ретро-аркада - (Полноразмерный на Raspberry Pi): 8 шагов

Ретро-аркада - (полноразмерная на базе Raspberry Pi): сначала я хотел поблагодарить вас за то, что вы взглянули на руководство по сборке этой ретро-аркадной системы. Я беру старую игровую приставку и помещаю ее в отдельный шкаф с 24-дюймовым широкоформатным монитором. Измерения в этом руководстве приблизительны, чтобы дать y
Стоячая ретро-аркада для 2 игроков от Micro Center: 20 шагов

Стоячая ретро-аркада для 2 игроков от Micro Center: в вашем местном микроцентре теперь есть все, что вам нужно, чтобы сделать свой собственный ретро-аркадный шкаф на базе Raspberry Pi. Наборы полностью настраиваемы, включая корпус, Raspberry Pi, кнопки, джойстики, аудио и видео аксессуары и многое другое. Это
Ретро аудио / видео к дополнительному аудиокабелю: 8 шагов (с изображениями)

Ретро аудио / видео к дополнительному аудиокабелю: я создал этот кабель для выполнения очень конкретной функции - для подключения MP3-плеера к автомобильному радиоприемнику, у которого есть аудио / видео порт, а не дополнительный аудиопорт. Этот процесс почти идентичен моему ретро-стерео патч-кабелю, с той лишь разницей, что
Ретро-футуристический USB-накопитель: 16 шагов (с изображениями)

Ретро-футуристический USB-накопитель: Некоторое время назад мне подарили USB-накопитель. Корпус накопителя выглядел красиво, но, к сожалению, через несколько месяцев использования он начинает вызывать проблемы с ненадежным подключением. Поэтому я перестал пользоваться этим приводом. Большинство людей
Коробка для ретро-идиотов: 10 шагов

Retro Idiot Box: Я нашел старый портативный телевизор Magnavox 1984 года выпуска, стоящий на полке в моем местном благотворительном магазине. Я подумал про себя: "О, ЧТО!" При дополнительном осмотре я заметил на нем ценник в 15 долларов, поэтому решил забрать его домой и приготовить что-нибудь
