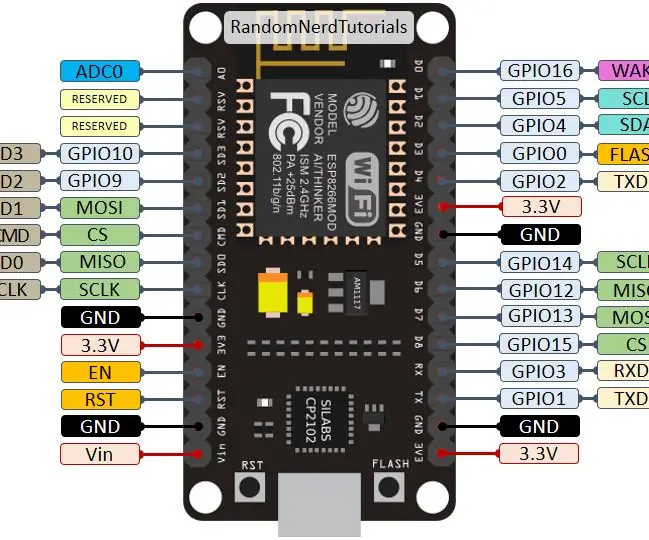
2025 Автор: John Day | [email protected]. Последнее изменение: 2025-01-23 15:04
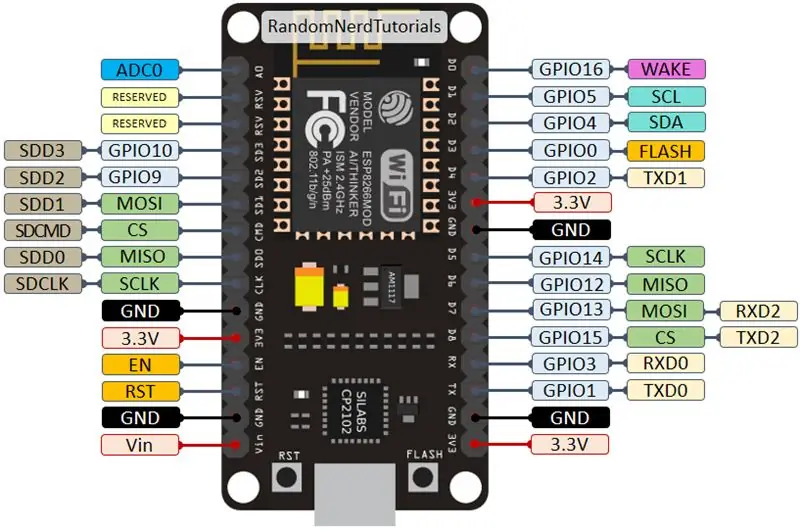

В этом проекте вы узнаете, как подключить цифровой дисплей Arduino к плате ESP8266 и как отображать IP-адреса на дисплее.
Запасы
Вам понадобятся:
1. Плата ESP8266
2. Цифровой дисплей Arduino.
3. Провода перемычки (около 20)
4. Источник питания, дисплей требует 5 В, а плата - 3,3 В.
5. Шнур UART и шнур USB.
6. (Необязательно) Потенциометр (используется для изменения контрастности на плате)
7. (Программное обеспечение) Драйвер моста USB-UART (доступен здесь:
Шаг 1: Подключите плату
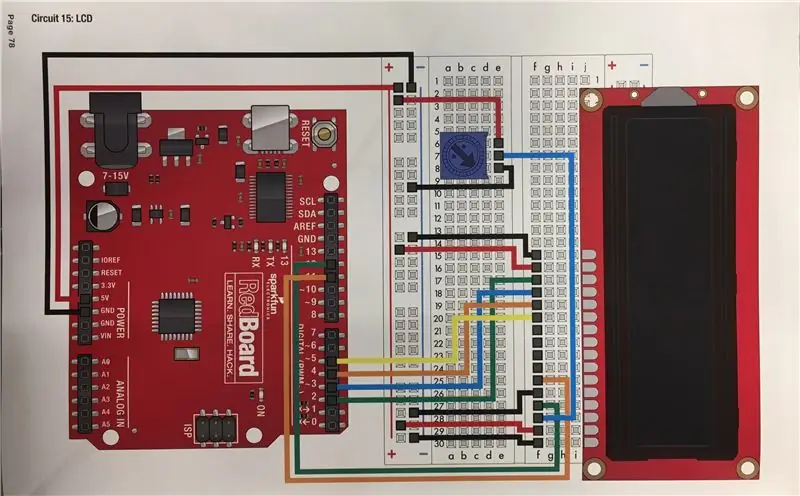
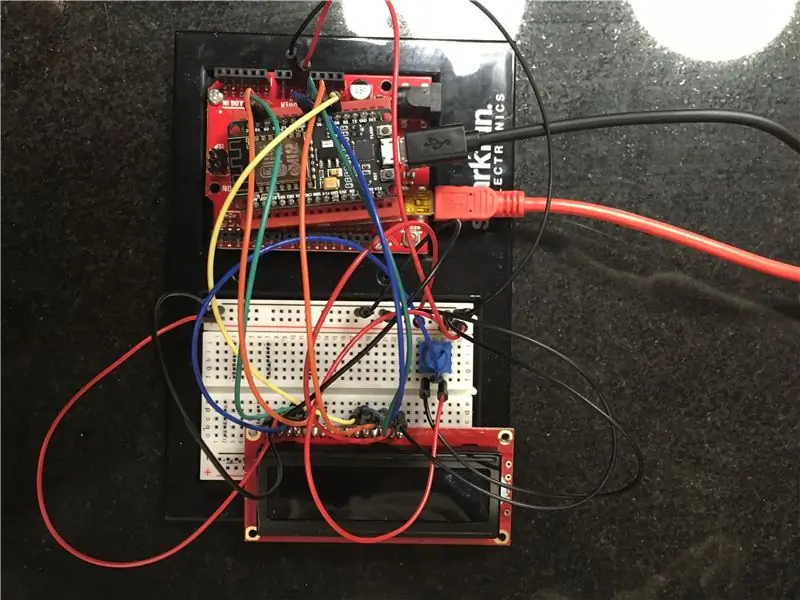
Первым шагом в этом процессе является подключение платы. Для этого вы можете следовать схемам проводки, предоставленным в наборе Arduino Spark labs. Просто используйте контакты GPIO ESP8266 вместо контактов Arduino. Если у вас под рукой есть Arduino, используйте его 5 В и заземляющий контакт для питания дисплея. Если вы этого не сделаете, просто убедитесь, что для питания дисплея используется источник питания 5 В. Не используйте ESP8266 для питания дисплея, ему не хватит напряжения.
Шаг 2: запрограммируйте доску
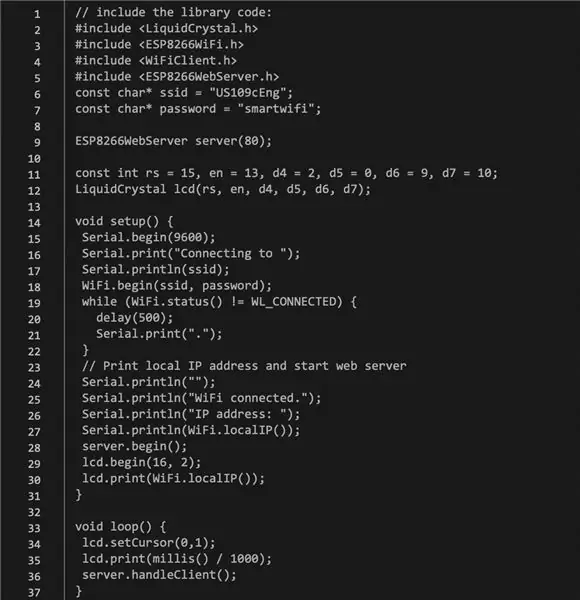
Следующим шагом будет написание кода для платы. Здесь я предоставил код, написанный моим другом (за это вся заслуга Стивена Му). То, что он сделал, включает четыре библиотеки вверху - первая для запуска команд для ЖК-экрана, а остальные три для команд Wi-Fi ESP. Он также создает переменные для Wi-Fi, к которому он хочет подключиться, и его пароль. Он также определяет переменные для различных контактов на ЖК-экране. Затем он в основном подключается к Wi-Fi, запрашивает его IP-адрес, а затем выводит его на экран.
Шаг 3. Тестирование
Если все идет гладко, IP-адрес должен быть выведен на ЖК-экран. Если нет, убедитесь, что ваши соединения хорошо подключены, а контакты правильные.
Рекомендуемые:
Как снести цифровой штангенциркуль и как работает цифровой штангенциркуль: 4 шага

Как снести цифровой штангенциркуль и как работает цифровой штангенциркуль: многие люди знают, как использовать штангенциркуль для измерения. Из этого туториала Вы узнаете, как разобрать цифровой штангенциркуль, и объясните, как работает цифровой штангенциркуль
Цифровой синтезатор VRA8-Px для Arduino Uno: 3 шага

Цифровой синтезатор VRA8-Px для Arduino Uno: Сделано ISGK Instruments https://github.com/risgk/digital-synth-vra8-p/tree/vra8-px-v2 http://risgk.github.io/Concept 3 Голосовой парафонический синтезатор для Arduino Uno Вариант цифрового синтезатора VRA8-P Особенности
Основы программного обеспечения Sewart для цифровой вышивки: 4 шага

Основы программного обеспечения для цифровой вышивки Sewart: использование программного обеспечения для цифровой вышивки поначалу может показаться пугающим и разочаровывающим, но с некоторой практикой, терпением и этим СУПЕР удобным руководством вы станете мастером в кратчайшие сроки. В этом руководстве основное внимание уделяется использованию программного обеспечения SewArt Embroidery Digitize
Zocus - беспроводной зум и фокус для вашей цифровой зеркальной камеры: 24 шага (с изображениями)

Zocus - Беспроводное масштабирование и фокусировка для вашей зеркальной камеры: Zocus позволяет вам без проводов управлять масштабированием и фокусировкой вашей зеркальной камеры через приложение ZocusApp с поддержкой Bluetooth на iPad или iPhone (скоро появится Android). Изначально он был разработан для Джеймса Данна, увлеченного фотографией, но который также
Цифровой контроллер для пневматической подвески с использованием Arduino и пульта дистанционного управления для смартфона: 7 шагов (с изображениями)

Цифровой контроллер для пневматической подвески с использованием Arduino и пульта дистанционного управления для смартфона: Привет всем. В этой инструкции я попытаюсь показать вам, как создать контроллер для вашей автомобильной пневматической подвески, используя один модуль arduino + bluetooth и для удаленного любого смартфона с android +4.4, это также мой самый первый инструктаж, так что медведь ж
