
Оглавление:
- Автор John Day [email protected].
- Public 2024-01-30 11:50.
- Последнее изменение 2025-06-01 06:10.


Это учебное пособие, которое я пишу, чтобы каждый мог сделать мод Snowblind для своего компьютера по довольно низкой цене. Мод Snowblind работает, потому что все ЖК-дисплеи прозрачны. Позади них находится панель с белым фоном, которая освещается светодиодами или катодными лампами. удаление этого фона позволяет отображать изображение поверх компонентов вашего компьютера. Прикрепив его к стеклу, вы можете создать своего рода голографическое изображение поверх ваших деталей. Этот же мод может быть применен к другим вещам, которые вы хотите, чтобы изображение было прозрачным, но это руководство специально разработано для ПК.
Запасы
требуются расходные материалы:
ЖК-монитор предпочтительно 5: 4 или 4: 3, так как вам нужно близко к квадрату, чтобы заполнить большинство окон ПК. Я использовал Dell P1914S.
Светодиоды высокой плотности. Это те, которые я использовал в этом моде. Они очень яркие и прекрасно работают.
www.amazon.com/gp/product/B005ST2I9O/ref=p…
Питание 5v USB. вот аккорд, который я использовал
www.amazon.com/gp/product/B076Q8WNCH/ref=p…
Отвертка
Плоскогубцы
Электроизоляционная лента
Паяльник (без него можно обойтись, но он не будет таким прочным)
дополнительный провод (если у вас его нет, вы можете использовать часть USB-шнура питания, так как приведенные выше слишком длинные)
дополнительные принадлежности
DMM (цифровой мультиметр)
термоусадочная трубка
устройства для зачистки проводов
дополнительный вентилятор ПК (питание светодиодов)
Шаг 1. Разборка ЖК-дисплея
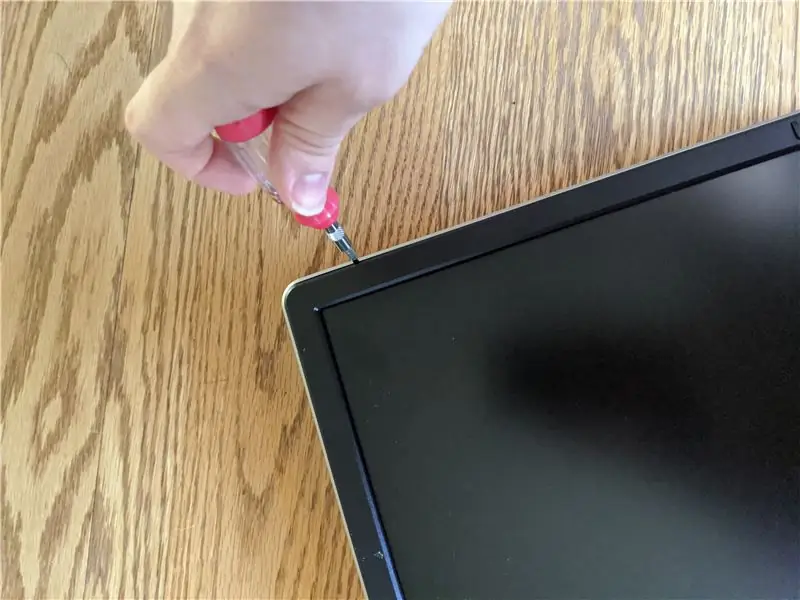

Эта часть учебного пособия будет зависеть от людей в зависимости от монитора, который вы выберете для своего мода. Для того, который я использую, вы начинаете с откручивания 4 винтов на задней панели монитора. это приведет к снятию кронштейнов драйвера дисплея и платы питания с задней панели.
Затем вы переворачиваете его и небольшой отверткой с плоской головкой аккуратно приподнимаете край лица на мониторе вверх. вы должны услышать щелчки пластика, когда он поднимается. После того, как вы собрали несколько частей, вы можете использовать руки и осторожно потянуть вверх, вращая вокруг монитора по мере необходимости, чтобы снять всю панель.
Затем вы можете использовать небольшую отвертку, чтобы снять плату, на которой находятся кнопки.
Отсюда вы можете перевернуть монитор, и задняя часть должна быть легко снимаемой, открывая кронштейны из листового металла и множество проводов, которые прикреплены к корпусу ЖК-дисплея. Отсюда просто начните осторожно удалять всю ленту, чтобы не порвать ленточные кабели. Отсоедините все кабельные разъемы, которые вы можете, снимите плату питания и ЖК-дисплея и отложите в сторону, мы позаботимся об этом на следующем этапе.
у вас должна остаться пустая задняя панель, на которой есть только ЖК-экран и светодиодный блок.
Отсюда переверните его в вертикальное положение и с помощью отвертки с плоской головкой осторожно подденьте зажимы из листового металла. БУДЬТЕ ОЧЕНЬ ОСТОРОЖНЫ, ЭТО НАИБОЛЕЕ ВЕРОЯТНЫЙ ШАГ, ЧТОБЫ ВЫЛОМАТЬ ВАШУ ЖК-ПАНЕЛЬ. Отсюда ЖК-дисплей легко упадет, оставив сборку ЖК-дисплея и сборку светодиода. Отложите светодиодную сборку в сторону, она нам понадобится позже.
Шаг 2: Удаление антибликовой пленки


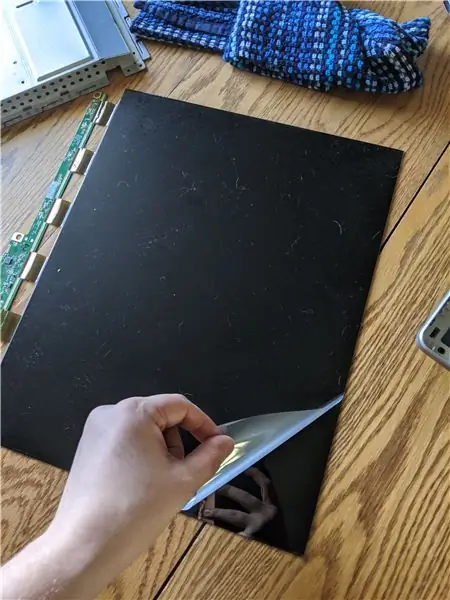
Этот шаг занимает больше всего времени во всем проекте, поэтому вы хотите попробовать сразу взяться за него и заняться другими делами, пока вы этого ждете. Большинство мониторов имеют антибликовое покрытие ЖК-дисплея для предотвращения бликов на экране. Это довольно крутая функция для мониторов, единственная проблема здесь в том, что
1. Наше стекло или акрил по-прежнему будет бликовать, делая пленку бесполезной.
2. Он создает размытое изображение, обычно это не заметно, когда сквозь него светит много света, но это становится очень заметным в нашем моде и выглядит так, как будто вы размазали вазелин на своей панели.
Эта пленка приклеивается к стеклу с помощью клея, растворимого в воде. Этот шаг относительно прост: смочите тряпку теплой водой и положите ее на экран на несколько часов. Рекомендуется 4-6 часов, но мне повезло - всего 2 часа. Готовую пленку будет очень легко удалить, поэтому будьте осторожны, вы не должны чувствовать большого сопротивления. ВНИМАНИЕ! НА ВСЕХ ЖК-ЭКРАНАХ ИМЕЕТСЯ ПОЛЯРИЗАЦИОННЫЙ ФИЛЬТР. ЕСЛИ ВЫ СНИМИТЕ ЭТОТ ФИЛЬТР С ЖК-ДИСПЛЕЯ БОЛЬШЕ НЕ РАБОТАЕТ И ВАМ НУЖЕТСЯ ДРУГОЙ, ЭТОТ ФИЛЬТР ОБЫЧНО НАХОДИТСЯ НА ЗАДНЕЙ ЧАСТИ, ТАК УБЕДИТЕСЬ, ЧТО У ВАС ИМЕЕТСЯ ПРАВИЛЬНАЯ сторона для этого шага.
Шаг 3. Разборка платы питания и драйвера дисплея
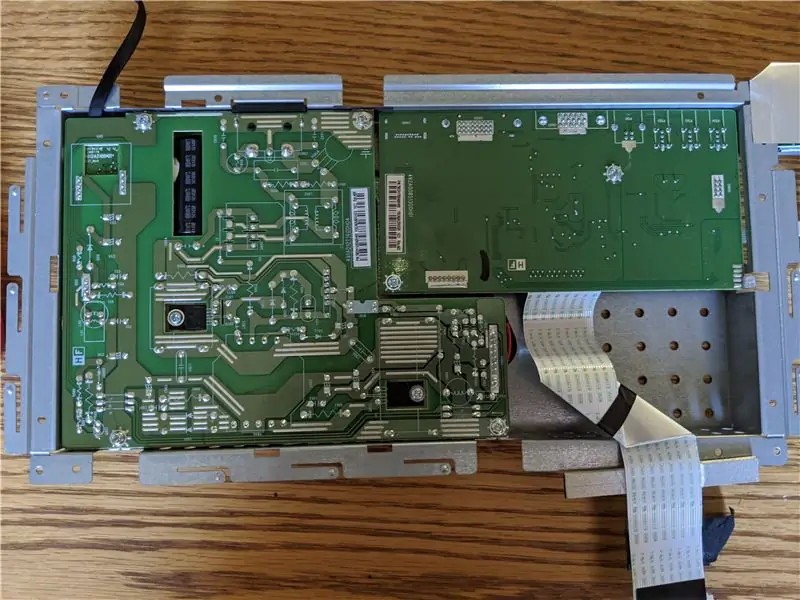


Пока ваш монитор растворяет клей, удерживающий антибликовую пленку, мы можем перейти к следующему шагу. Возьмитесь за скобу из листового металла, удерживающую плату питания и драйвер ЖК-дисплея. Эти доски обычно соединяются вместе, поэтому вам нужно будет вынимать их обе одновременно. Просто открутите все винты на каждой плате и выдвиньте их. Сложная часть заключается в том, что вам также нужно будет вывернуть винты из порта DVI и порта VGA. это помогает закрепить кабель, а также закрепляет драйвер дисплея на кронштейне. Вы можете переустановить их, если хотите, но я не
Шаг 4: преобразование монитора в постоянный ток

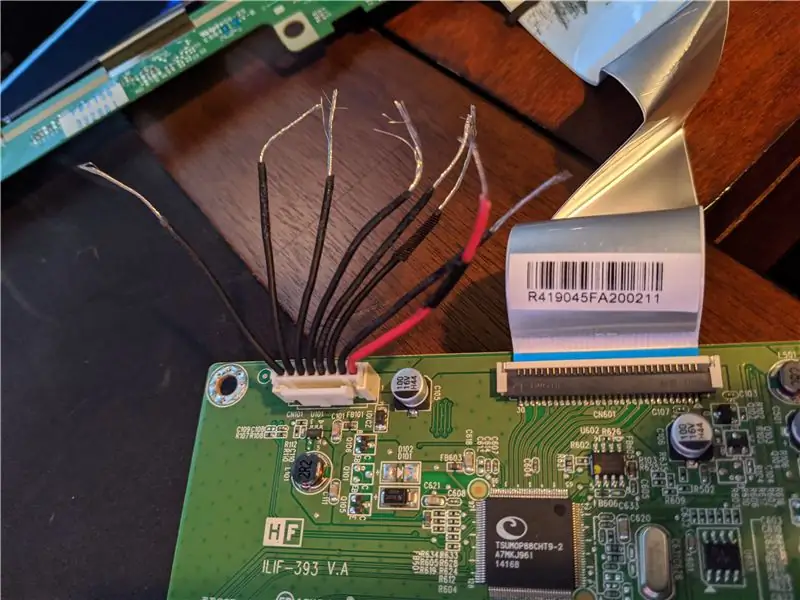

Это, безусловно, самая сложная часть мода, а также часть с наибольшим количеством вариаций. В зависимости от ЖК-дисплея линии питания для драйвера дисплея будут различаться.
Вы начинаете с того, что берете плату питания переменного тока в постоянный и плату драйвера дисплея. Они могут быть соединены вместе или вы их отключили. Есть несколько способов выполнить этот шаг, но все они связаны с некоторыми электрическими ноу-хау. Если вы мало разбираетесь в электронике (например, пайке, сращивании проводов, зачистке проводов, напряжениях), я настоятельно рекомендую ознакомиться с основными методами и терминологией.
ВНИМАНИЕ: ПИТАНИЕ ПЕРЕМЕННОГО ТОКА 120 В, 60 ГЦ ОЧЕНЬ ОПАСНО ДЛЯ ЧЕЛОВЕКА, И ВЫ БУДЕТЕ РАБОТАТЬ С ПИТАНИЕМ ПЕРЕМЕННОГО ТОКА
В этом случае легко избежать шока, просто будьте бдительны в отношении того, где что находится.
ЖК-дисплеи работают от 5 В постоянного тока, а светодиоды работают от 12 В или люминесцентные лампы с холодным катодом в старых мониторах работают от 12/24/100 В. Порты USB могут обеспечивать 5 В при 0,5 А для USB 2.0 или 0,9 А для 3.0.
Когда у вас есть схемы, я обнаружил, что самый простой способ сделать это - перерезать все провода, ведущие к плате драйвера дисплея. отрежьте их ближе к плате питания, так как для пайки вам понадобится немного длины провода. Зачистите все провода, чтобы осталось приличное количество оголенных проводов для сращивания.
Подключите плату питания и закоротите контакт перемычкой, пока светодиодный блок не включится. Вам понадобятся светодиоды, чтобы видеть сквозь экран, чтобы узнать, работает ли он. Этот шаг не является обязательным, так как вы можете найти любой другой более яркий источник света. Примером может служить фонарик на вашем мобильном телефоне.
Убедитесь, что вы переустановили ленточный кабель от драйвера дисплея к фактическому ЖК-дисплею.
В первый раз, когда я сделал этот следующий шаг, я попробовал своего рода метод обезвреживания бомбы, когда вы один за другим перерезали провода, пока экран не перестал работать. Проблема в том, что если вы перережете один из двух проводов на ранней стадии, это станет экспоненциально сложнее. Затем я попытался использовать цифровой мультиметр для измерения напряжения на проводах. Для этого ЖК-дисплея провод 5 В четко обозначен красным, это не относилось к каждому ЖК-дисплею, который я пробовал. Как только я нашел несколько проводов с измерением 5 В, я сосредоточился на этих проводах следующим методом.
Обрежьте шнур питания USB 5V наполовину рядом с цилиндрическим разъемом и снимите изоляцию с провода. Найдите какой-нибудь блок зарядного устройства для телефона, к которому можно подключить USB. ЕЩЕ НЕ ПОДКЛЮЧАЙТЕ К USB-ПОРТУ ПК. ТОКОВЫЕ ШИПЫ ОТ ЭТОГО СПОСОБА МОГУТ ПОРАЗИТЬ USB-ПОРТ. Возьмите красный провод от USB и соедините его с красным проводом от драйвера дисплея. возьмите черный провод от USB и соедините его с одним из черных проводов, на которых вы измерили 5 В. Подождите, чтобы увидеть, включится ли дисплей (здесь вам понадобится источник света, о котором я упоминал ранее). когда вы видите, что дисплей включается, это именно тот провод, который вам нужен на вашем разъеме. Запишите этот провод. Для тех из вас, кто использует тот же монитор, этот провод является третьим черным проводом, начинающимся на стороне с красным проводом.
Возьмите бритвенное лезвие или что-нибудь с маленьким краем и подденьте маленькие белые выступы на соединительном элементе. Отсюда вы можете потянуть за провод, и он выскользнет. Таким образом вы сможете избавиться от всех этих ненужных проводов на разъеме питания.
Отрежьте немного больше длины USB-хорды, так как провод не должен уходить далеко, вам не понадобится шнур длиной более 1-1,5 футов. Это также даст вам немного провода для пайки светодиодов позже. Отсюда у вас есть несколько вариантов, вы можете либо припаять провода от разъема к проводам шнура питания USB, либо вы можете добавить цилиндрический разъем на разъем и припаять другой разъем цилиндрического разъема к USB, создав более короткий USB-шнур, точно такой же вы начали с. Это позволит вам легче отключать питание от драйвера дисплея.
Шаг 5: Установка ЖК-дисплея
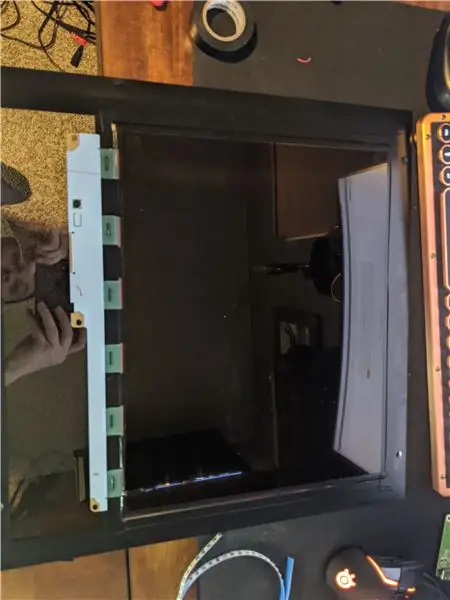
Поздравляю, вы закончили со всеми сложными частями этого мода, теперь все должно быть легко.
Теперь вы хотите сделать важную часть, вы хотите очистить внутреннюю часть стекла или акрила, а также очистить лицевую часть монитора. Сделайте это с помощью Windex для стекла / акрила, и чистый носок отлично подойдет для ЖК-дисплея, если у вас нет ткани для чистки экрана. Отсюда вы просто кладете его на стекло, он будет довольно легко скользить, если все будет правильно очищено. Просто установите его в желаемое положение, возьмите изоленту и выровняйте края лентой. ЖК-дисплей очень легкий, и лента без проблем удерживает его на месте и создает довольно приятную границу с ЖК-дисплеем. На этом этапе вам также следует выполнить проверку, чтобы убедиться, что размещение ЖК-дисплея не вызывает проблем с возвращением боковой панели обратно на ПК.
Шаг 6: Установка светодиодов

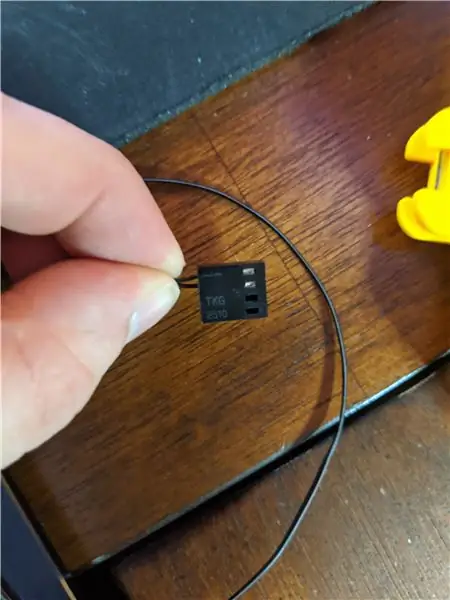

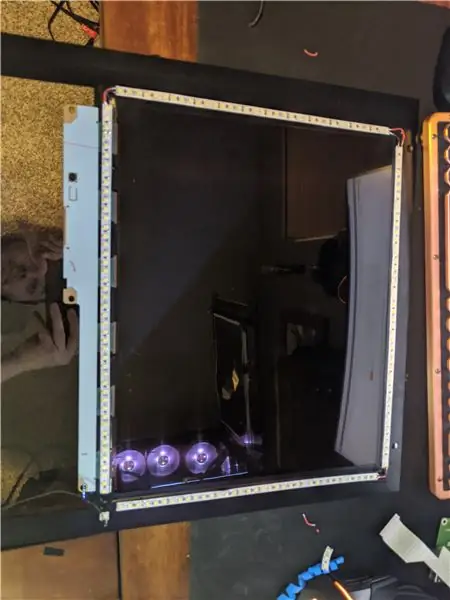
Это тоже довольно простой шаг. Светодиоды я предоставил ссылку, чтобы обозначить области, где вы можете их разрезать. просто скопируйте светодиоды и вырежьте их в нужных местах. У них также есть клейкая задняя часть, которая работает довольно хорошо. если вы обнаружите, что это плохо работает, просто используйте горячий клей, чтобы закрепить их.
Отсюда зачистите небольшие кусочки проволоки и залудите ее перед пайкой. Согните их на место и соедините 4 отрезанные вместе светодиодные ленты, в то время как необязательный пинцет отлично подходит для удержания небольших проводов на месте, пока вы припаиваете их к полоскам. Если у вас нет провода для этого, вы можете использовать отрезок шнура питания USB, полученный ранее, чтобы сделать небольшие кусочки провода для использования. Подключайте только 3 комплекта проводов. Вам не нужна петля, просто квадрат с открытым концом, здесь мы припаяем разъем вентилятора для питания
Здесь вам нужно будет включить светодиоды, чтобы получить полную яркость, которая вам понадобится 12 В. К счастью, разъемы для вентиляторов материнской платы обеспечивают напряжение 12 В. Если у вас есть дополнительный вентилятор, вы можете просто отрезать шнур и подключить его к светодиодным лентам. Если у вас нет дополнительного вентилятора, вы можете заказать разъемы у Amazon по следующей ссылке.
www.amazon.com/CRJ-Female-3-Pin-Fan-Connec…
Если вы посмотрите на разъем, вы увидите линию / стрелку на одном из контактов, который является контактом заземления, рядом с ним - контакт 12 В, рядом с ним - контакт тахометра, а рядом - контакт ШИМ. Посмотрите диаграммы заголовков вентиляторов, если вам не удается выполнить этот шаг.
Отсюда удалите лишние провода с помощью лезвия бритвы, нажав на маленькие металлические выступы на шпильках.
Припаяйте провода к последнему оставшемуся разъему на светодиодах и подключите к открытому разъему вентилятора на материнской плате.
ПРИМЕЧАНИЕ: УБЕДИТЕСЬ, ЧТО ВЫ ЗАЙДИТЕ В BIOS И УСТАНОВИТЕ, ЧТО НАПРЯЖЕНИЕ ВЕНТИЛЯТОРА ДЛЯ РУЧНОГО УПРАВЛЕНИЯ НА 100% НАПРЯЖЕНИЕМ, ЧТОБЫ ВАШИ светодиоды были максимально яркими
Шаг 7: Монтажный кронштейн для драйвера дисплея
РАБОТА В ПРОЦЕССЕ
Этот шаг не является обязательным, но вы можете создать кронштейн для подключения драйвера дисплея к чему-либо на вашем ПК, например, к креплению вентилятора / кожуху блока питания / креплению сзади, где находится видеокарта. Он должен работать отлично, если он не установлен, а просто вставлен туда. Я еще не разработал для себя крепление, так что сейчас я этим и занимаюсь. Возможно, стоит заказать более длинный ленточный кабель, чтобы облегчить снятие боковой панели.
Шаг 8: все готово
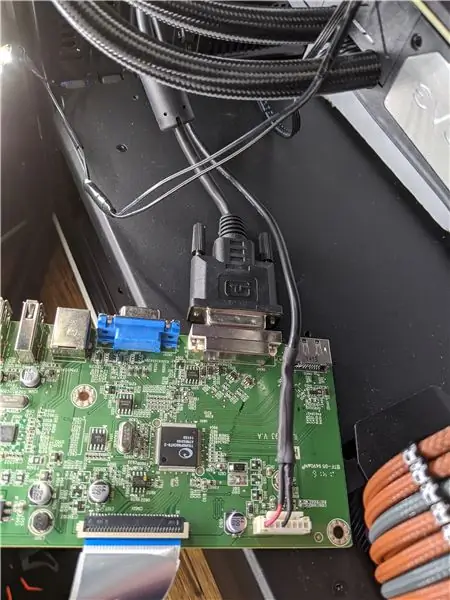
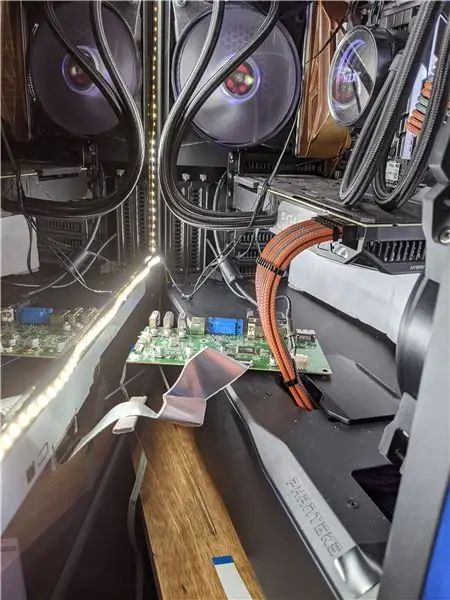

Поздравляю, вы почти закончили. Все, что осталось, это подключить разъем вентилятора, если вы еще этого не сделали, подключите видеокабель от видеокарты к драйверу дисплея. Подключите USB-шнур к свободному USB-порту компьютера и убедитесь, что ленточный кабель подключен от драйвера дисплея к ЖК-дисплею. Наконец, запустите движок обоев и наслаждайтесь бесконечным количеством возможных тем. При желании вы также можете подключить кнопки питания, если хотите его выключить.
Рекомендуемые:
USB-мод Honda Civic 10-го поколения 2018 для головного устройства Kenwood: 5 шагов
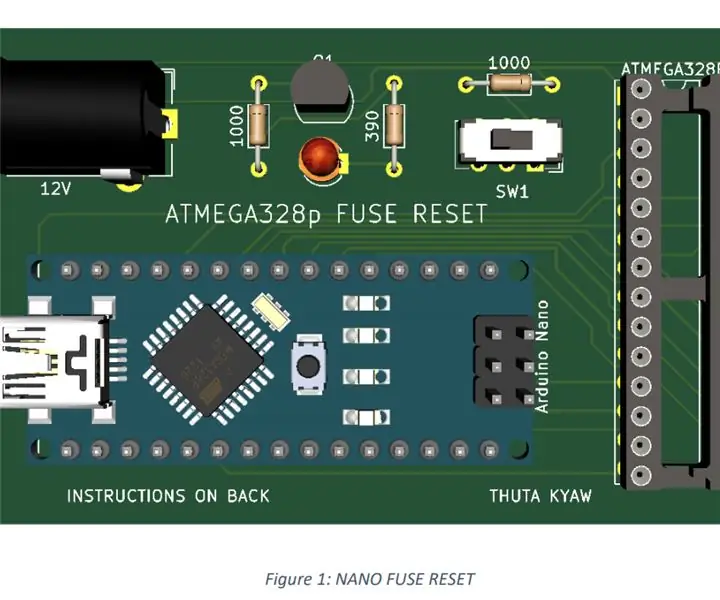
USB-мод Honda Civic 10-го поколения для головного устройства Kenwood 2018: в этой статье я модифицировал отверстие USB-порта моего Civic, чтобы принять тот, который я купил у Amazon, чтобы я мог подключить его к своему штатному головному устройству Kenwood (DMX9706S). Он находится в той же дыре, и его выполнение может занять 30 минут или больше
Мод LiPo Battery для Gameboy DMG: 6 шагов (с изображениями)

Мод LiPo Battery для Gameboy DMG: Представьте, что на дворе 1990 год. Вы находитесь на шестом часе из восьмичасовой поездки на гору Рашмор. «Слезы страха» звучат по радио в вашем универсале Chevrolet Celebrity. Мама за рулем. У вас кончились Ecto-Cooler Hi-C и ваш дурацкий бр
Мод Raspberry Pi для PlayStation: 5 шагов

Raspberry Pi Playstation Mod: Я всегда был геймером, но когда-то был человеком C64, поэтому в детстве у нас никогда не было консоли. Мне всегда нравилось заходить к друзьям и играть в такие игры, как Mario Kart, а также во множество других игр. Ностальгию я
Мод отсека для дисковода компьютера: 6 шагов

Модуль отсека для дисковода компьютера: я использовал отсек для дисков 5,25 дюйма для размещения 4 жестких дисков, увеличив емкость моего компьютера до 1200 гигабайт
USB-мод для зубной пасты для путешествий: 6 шагов

USB-мод для зубной пасты для путешествий: моя бывшая жена попросила меня перепаять USB-соединение для ее флешки. Она отдала его мне в пятницу, когда я забирал детей. Она намеревалась забрать его у меня, когда приедет за детьми в воскресенье. Я сделал ремонт, без проблем. Просто для е
