
Оглавление:
2025 Автор: John Day | [email protected]. Последнее изменение: 2025-01-23 15:04


В этом уроке мы узнаем, как использовать светодиодное кольцо и ультразвуковой модуль для измерения расстояния.
Посмотрите демонстрационное видео.
Шаг 1. Что вам понадобится

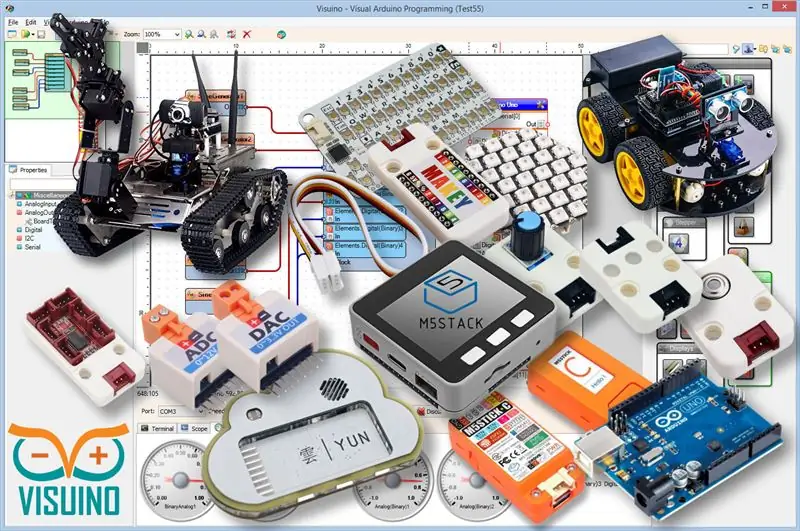
- Arduino UNO (или любой другой Arduino)
- Ультразвуковой дальномер HC-SR04
- Провода перемычки
- Светодиодное кольцо Neopixel
- Программа Visuino: Скачать Visuino
Шаг 2: Схема
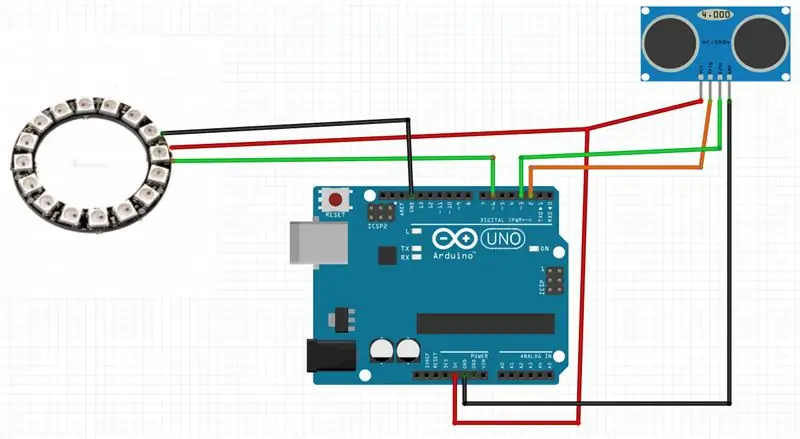
- Подключите вывод LED Ring [VCC] к выводу Arduino [+ 5V].
- Подключите контакт LED Ring [GND] к контакту Arduino [GND].
- Подключите контакт LED Ring [IN] или (DI) к цифровому контакту Arduino [6].
- Подключите вывод ультразвукового модуля (VCC) к выводу Arduino [+ 5V]
- Подключите контакт ультразвукового модуля (GND) к контакту Arduino [GND].
- Подключите вывод ультразвукового модуля (ECHO) к цифровому выводу Arduino (3).
- Подключите вывод ультразвукового модуля (TRIG) к цифровому выводу Arduino (2).
Шаг 3. Запустите Visuino и выберите тип платы Arduino UNO
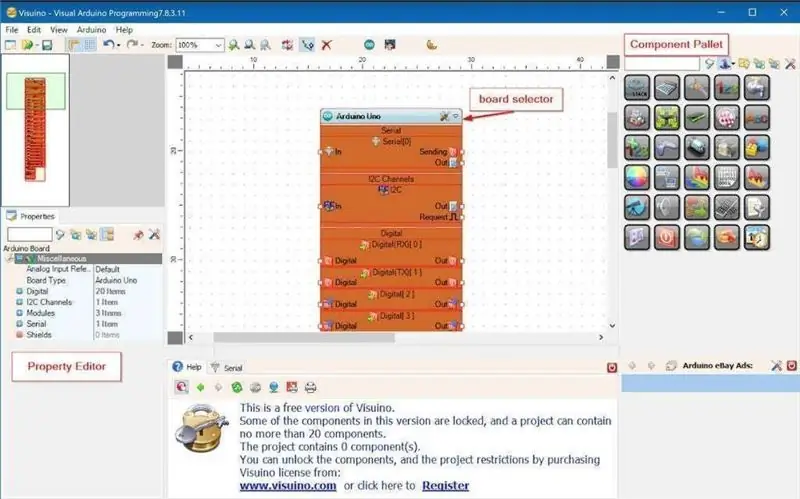
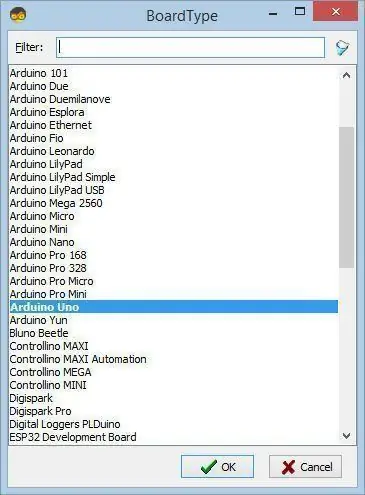
Чтобы начать программировать Arduino, вам потребуется установить Arduino IDE отсюда:
Имейте в виду, что в Arduino IDE 1.6.6 есть несколько критических ошибок. Убедитесь, что вы установили 1.6.7 или выше, иначе это руководство не будет работать! Если вы еще не сделали, следуйте инструкциям в этом Руководстве, чтобы настроить Arduino IDE для программирования Arduino UNO! Также необходимо установить Visuino: https://www.visuino.eu. Запустите Visuino, как показано на первом рисунке. Нажмите кнопку «Инструменты» на компоненте Arduino (рисунок 1) в Visuino. Когда появится диалоговое окно, выберите «Arduino UNO», как показано на рисунке 2.
Шаг 4: Добавьте компоненты в Visuino
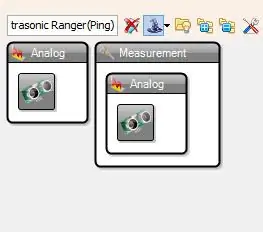
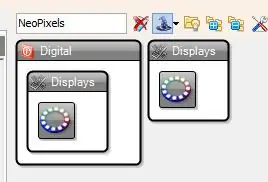
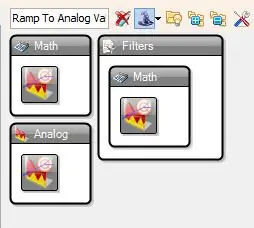
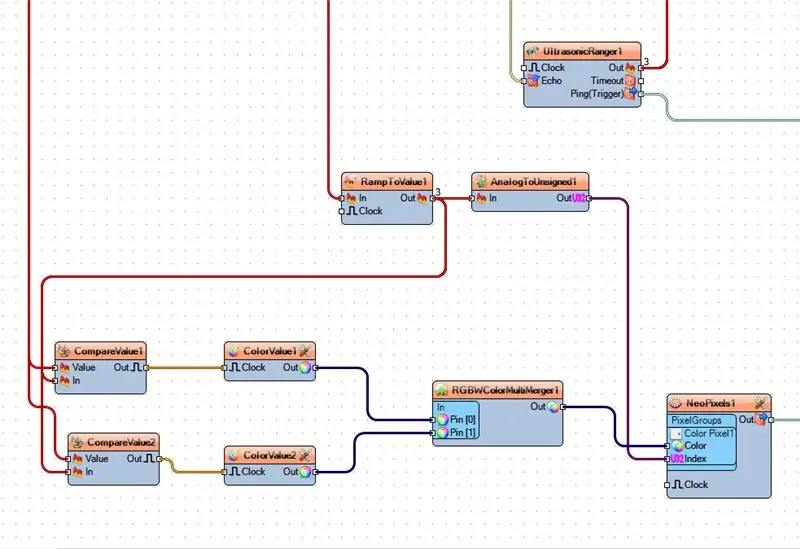
- Добавить компонент "Ultrasonic Ranger (Ping)"
- Добавить компонент "NeoPixels"
- Добавить компонент «Переход к аналоговому значению»
- Добавить компонент "Аналог без знака"
- Добавить 2X компонент «Сравнить аналоговое значение»
- Добавьте 2X компонент "Color Value"
- Добавить компонент "Слияние нескольких источников цветов RGBW"
Шаг 5: Компоненты набора Visuino
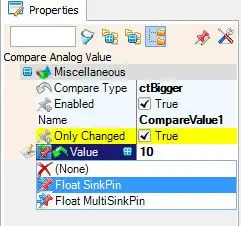
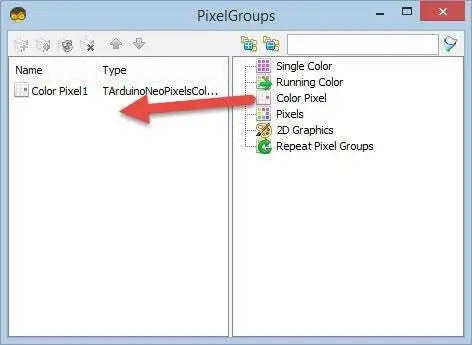
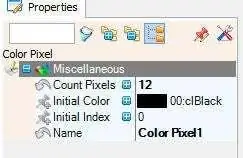
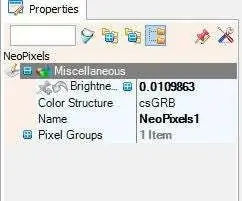
- Выберите «RampToValue1» и в окне свойств установите «Slope (S)» на 1000.
- Выберите "CompareValue1" и в окне свойств установите "Compare Type" на ctBigger и "Value" на 10. Выберите поле "Value", щелкните значок булавки и выберите "Float SinkPin".
- Выберите "CompareValue2" и в окне свойств установите "Compare Type" на ctSmaller. Выберите поле "Value", щелкните значок булавки и выберите "Float SinkPin".
- Выберите «ColorValue1» и в окне свойств установите для «Value» значение clRed.
- Выберите «ColorValue2» и в окне свойств установите для «Value» значение clLime.
- Дважды щелкните «NeoPixels1» и в окне «PixelGroups» перетащите «Color Pixel» влево. В левой части окна «PixelGroups» выберите «Color Pixel1» и в окне свойств установите «Count Pixels» на 12 или 16 (Зависит от количества светодиодов в вашем светодиодном кольце) - Вы можете изменить яркость светодиода, если хотите, изменив значение в поле «Яркость».
Шаг 6. В компонентах Visuino Connect
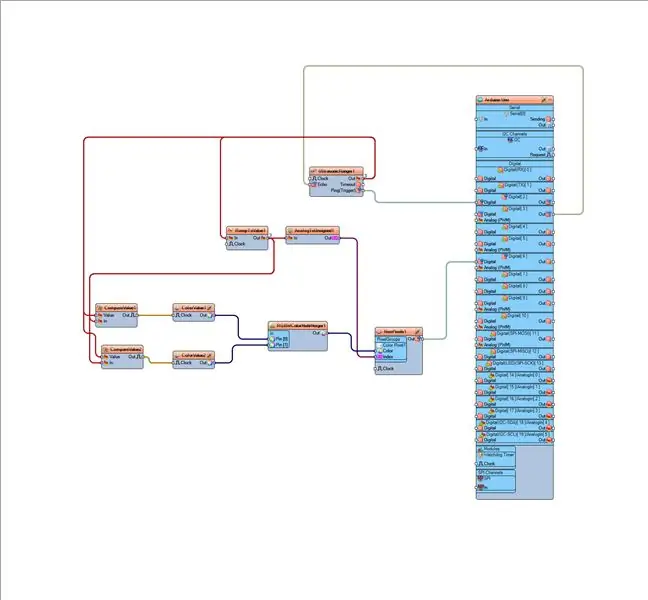
- Подключите вывод «UltrasonicRanger1» [Ping (Trigger)] к цифровому выводу Arduino [2]
- Подключите цифровой вывод «Arduino» [3] Out к выводу «UltrasonicRanger1» [Echo]
- Подключите вывод NeoPixels1 [Out] к цифровому выводу Arduino [6].
- Подключите контакт «UltrasonicRanger1» [Out] к контакту «RampToValue1» [In], а также к контакту «CompareValue1» [Value] и контакту «CompareValue2» [Value]
- Подключите контакт «RampToValue1» [Out] к контакту «AnalogToUnsigned1» [In], а также к контакту «CompareValue1» [In] и контакту «CompareValue2» [In]
- Подключите вывод «CompareValue1» [Out] к выводу «ColorValue1» [часы]
- Подключите вывод «CompareValue2» [Out] к выводу «ColorValue2» [часы]
- Подключите контакт «ColorValue1» [Out] к контакту «RGBWColorMultiMerger1» [0]
- Подключите контакт «ColorValue2» [Out] к контакту «RGBWColorMultiMerger1» [1]
- Подключите контакт «RGBWColorMultiMerger1» [Out] к «NeoPixels1»> контакт Color Pixel1 [Color]
- Подключите «AnalogToUnsigned1» к «NeoPixels1»> контакт Color Pixel1 [индекс U32]
Шаг 7: сгенерируйте, скомпилируйте и загрузите код Arduino
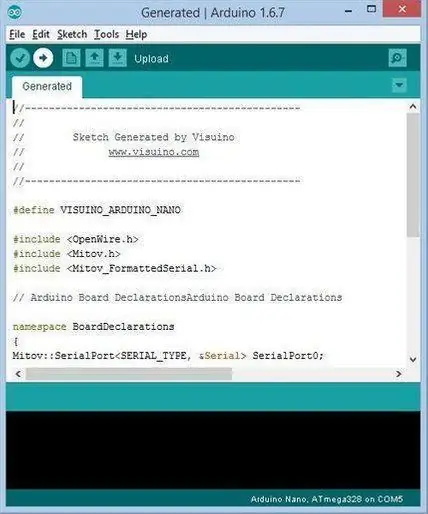
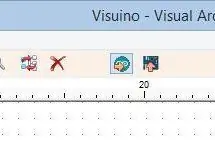
В Visuino нажмите F9 или нажмите кнопку, показанную на рисунке 1, чтобы сгенерировать код Arduino, и откройте IDE Arduino.
В среде Arduino IDE нажмите кнопку «Загрузить», чтобы скомпилировать и загрузить код (рисунок 2).
Шаг 8: Играйте
Если вы запустите модуль Arduino UNO, светодиодное кольцо должно начать показывать расстояние, а если вы добавите препятствие перед модулем дальномера, светодиодное кольцо должно изменить свой цвет.
Поздравляю! Вы завершили свой проект с Visuino. Также прилагается проект Visuino, который я создал для этого Instructable, вы можете скачать его здесь и открыть в Visuino:
Рекомендуемые:
Учебное пособие: как использовать аналоговый ультразвуковой датчик расстояния US-016 с Arduino UNO: 3 шага

Учебное пособие: Как использовать аналоговый ультразвуковой датчик расстояния US-016 с Arduino UNO: Описание: Ультразвуковой пусковой модуль US-016 позволяет не измерять 2 см ~ 3 м, напряжение питания 5 В, рабочий ток 3,8 мА, поддержка аналогового выходного напряжения, стабильно и надежно. Этот модуль может отличаться в зависимости от приложения
Светодиодный ультразвуковой датчик Arduino: 5 шагов

Светодиодный ультразвуковой датчик Arduino: светодиодный звуковой датчик относится к сопрягающемуся ультразвуковому датчику с Arduino. Разница, которую я добавил, - это светодиод. Это светодиодный ультразвуковой датчик. Когда объект приближается к нему, светодиод становится ярче. Это может помочь вам уловить нотку сома
Беспроводной датчик расстояния DIY: 7 шагов
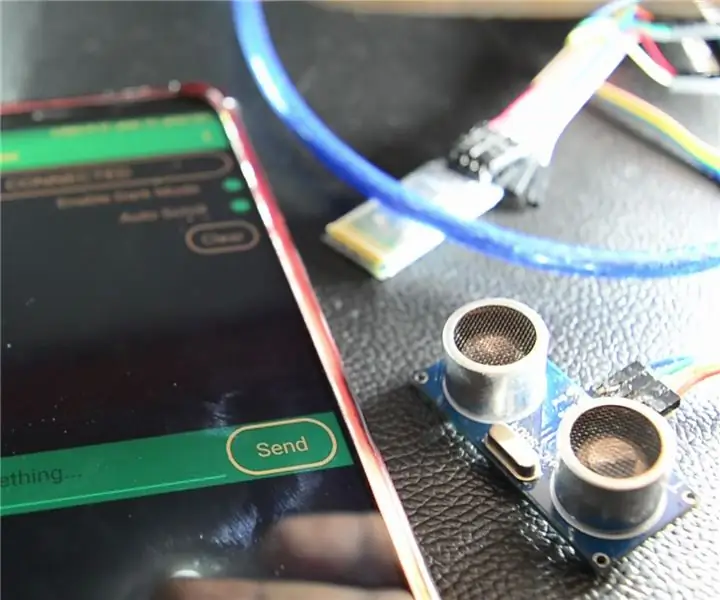
Беспроводной датчик расстояния DIY: возможность измерять расстояние с помощью ультразвукового датчика за пару долларов - это фантастика, если честно, а добавление беспроводной функции даже привлекательно, вы могли бы использовать его в качестве датчика парковки в старом машина где
Микроконтроллер AVR. Ультразвуковой датчик расстояния. HC-SR04 на ЖК-дисплее NOKIA 5110: 4 шага

Микроконтроллер AVR. Ультразвуковой датчик расстояния. HC-SR04 на ЖК-дисплее NOKIA 5110: Всем привет! В этом разделе я делаю простое электронное устройство для измерения расстояния, и эти параметры отображаются на ЖК-дисплее NOKIA 5110. Параметры отображаются в виде диаграммы и чисел. Устройство построено на базе микроконтроллера AVR ATMEG
Многоцелевой датчик расстояния света: 5 шагов

Многоцелевой датчик расстояния света: есть несколько способов использовать удивительное творение, такое как этот датчик расстояния света! Причина, по которой я решил создать это, была для моего урока программирования после школы с шестиклассниками. Студенты работают со своими Sphero Ollies и учатся
