
Оглавление:
2025 Автор: John Day | [email protected]. Последнее изменение: 2025-01-23 15:04
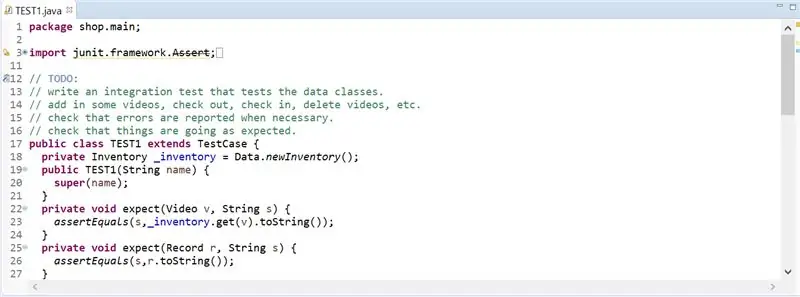
Чтобы протестировать код Java в Eclipse, программист должен написать свои собственные тесты. JUnit Tests чаще всего используются опытными программистами для проверки правильности и эффективности своего кода. Этот стиль тестирования преподается в большинстве университетов, например в Университете ДеПола, и студентам рекомендуется использовать его для проверки своих домашних заданий. Уровень сложности создания тестовых примеров минимален, однако создание файла JUnit Test затруднительно для любого новичка. На рисунке показан пример файла JUnit Test.
Шаг 1. Откройте Eclipse
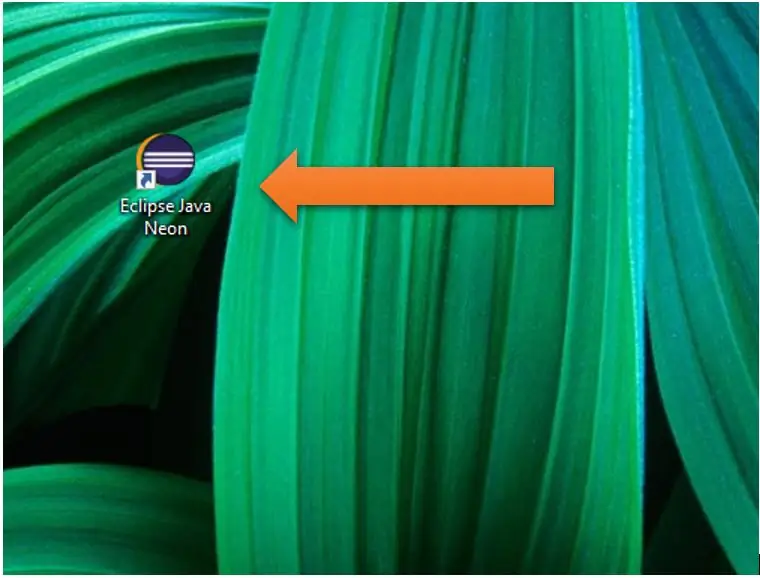
Щелкните значок Eclipse Java Neon на рабочем столе или найдите Eclipse в поле поиска.
Шаг 2: Свойства
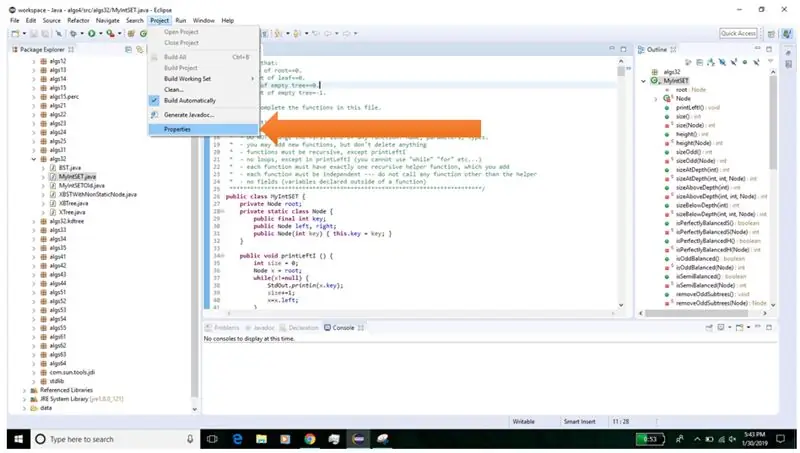
На верхней панели навигации нажмите «Проект». В раскрывающемся меню щелкните Свойства.
Шаг 3. Путь сборки Java
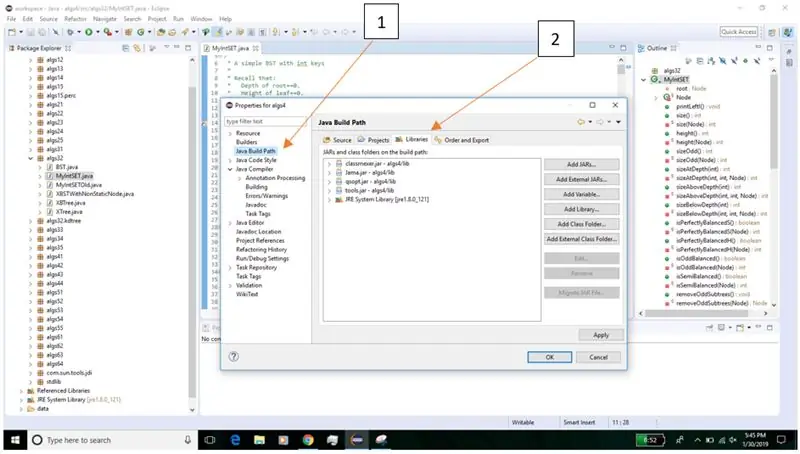
Сначала нажмите «Путь сборки Java» слева. Затем нажмите «Библиотеки» справа вверху.
Шаг 4: Добавьте библиотеку
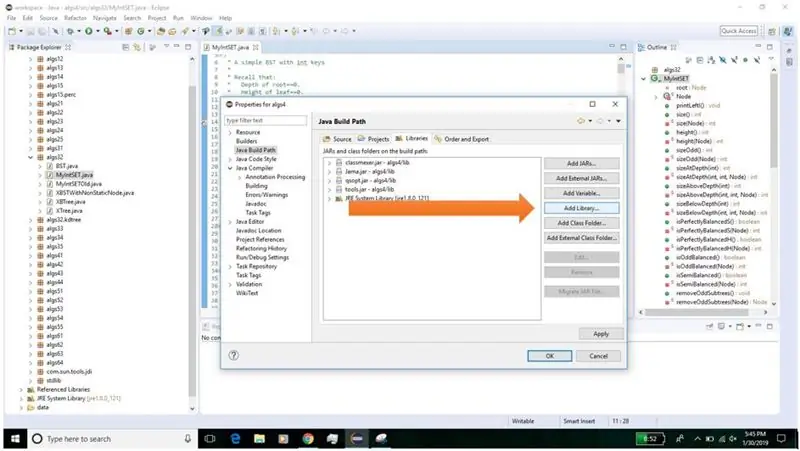
Щелкните значок «Добавить библиотеку…» справа.
Шаг 5: JUnit
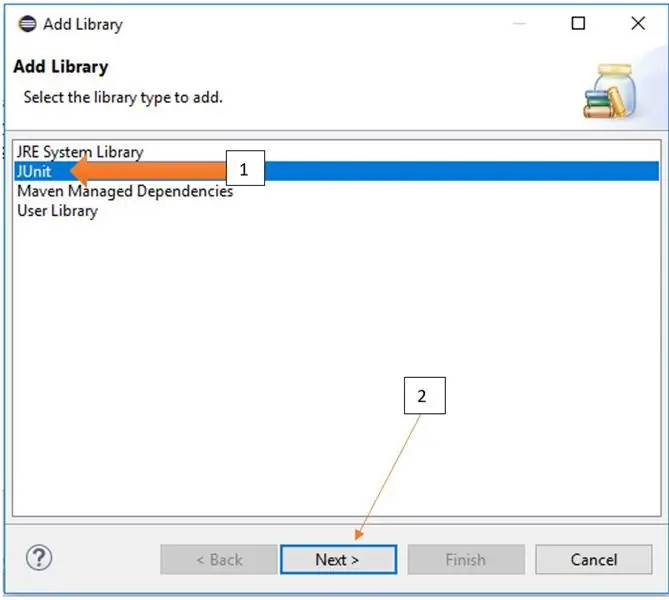
Сначала нажмите «JUnit», чтобы убедиться, что он выделен. Затем щелкните значок «Далее>» внизу.
Шаг 6: версия JUnit
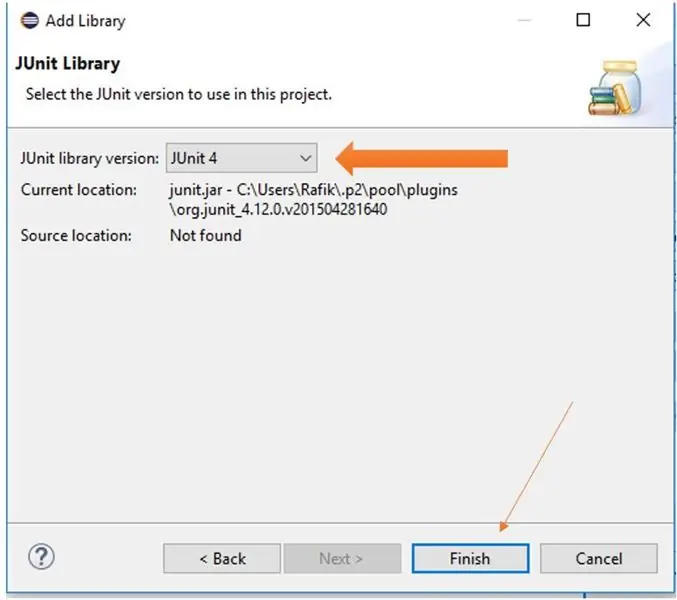
Щелкните раскрывающееся меню рядом с «Версия библиотеки JUnit:». Выберите последнюю доступную версию, например, JUnit 4 или JUnit 5. Затем нажмите «Готово».
Шаг 7: примените изменения
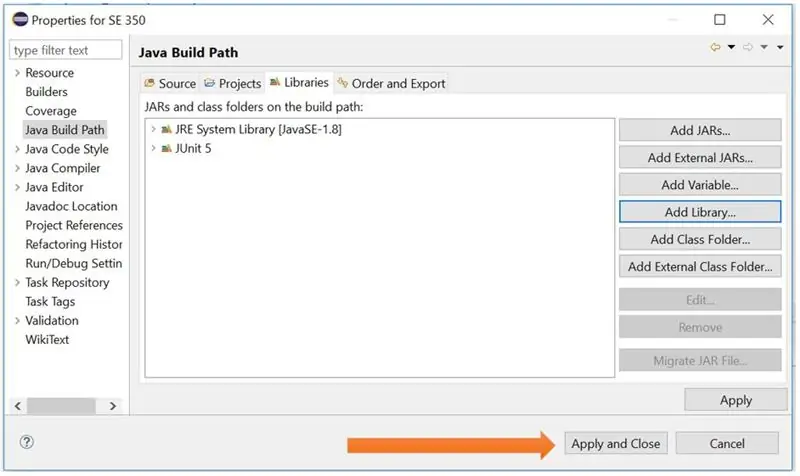
Нажмите «Применить и закрыть» в правом нижнем углу окна.
Шаг 8: Новый тестовый файл JUnit
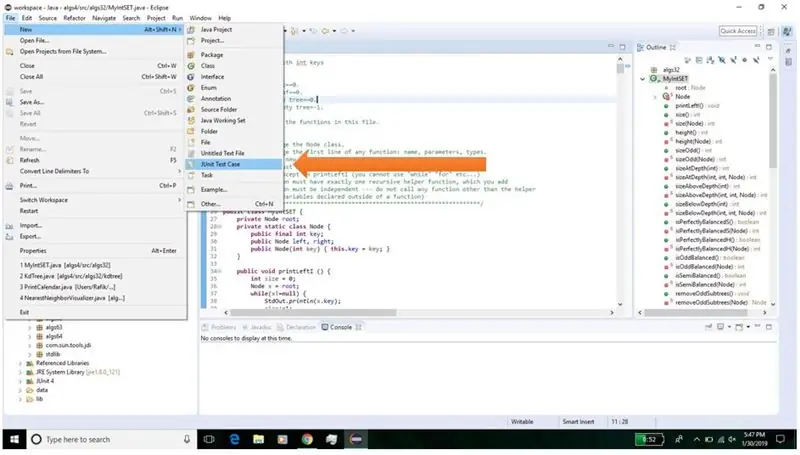
Находясь на главном экране Eclipse, в раскрывающемся меню выберите File, New, JUnit Test Case.
Шаг 9: Завершите создание файла
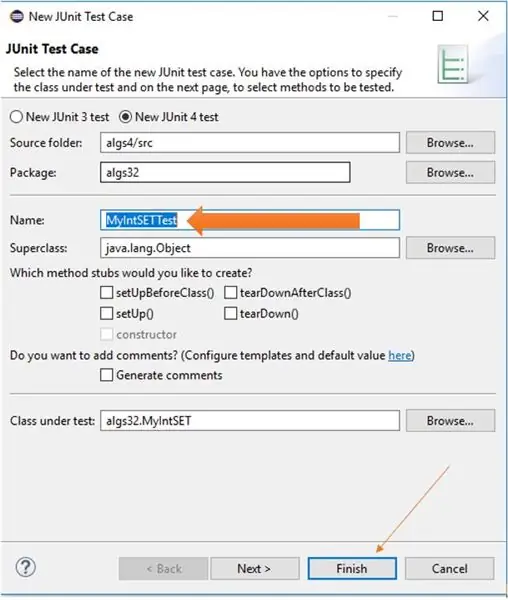
Рядом с полем «Имя:» введите имя тестового файла. Eclipse записывает имя файла по умолчанию, но это можно изменить. Затем нажмите «Готово» внизу.
Рекомендуемые:
Создание MIDI-контроллера Arduino: 5 шагов (с изображениями)

Создайте MIDI-контроллер Arduino: Всем привет! В этой инструкции я покажу вам, как создать собственный MIDI-контроллер с питанием от Arduino. MIDI означает цифровой интерфейс музыкальных инструментов, и это протокол, который позволяет компьютерам, музыкальным инструментам и другому оборудованию обмениваться данными
Настройка Eclipse и JUnit: 11 шагов

Eclipse & JUnit Setup: Вещи, которые вам понадобятся: компьютер с Eclipse IDE; файл Java с функциями / методами, которые вы хотите протестировать; тестовый файл с тестами JUnit для запуска ваших функций
ПРИЛОЖЕНИЕ ИЗОБРЕТАТЕЛЬ 2 - Чистые передние наконечники (+4 примера): 6 шагов

ИЗОБРЕТАТЕЛЬ ПРИЛОЖЕНИЙ 2 - Советы по чистому фронту (+4 примера): мы собираемся посмотреть, как мы можем сделать ваше приложение на AI2 эстетичным :) На этот раз кода нет, только советы по созданию плавного приложения, как в примере 4 сверху
Создание адаптера Bluetooth, часть 2 (создание совместимого динамика): 16 шагов

Создание адаптера Bluetooth, часть 2 (Создание совместимого динамика): в этой инструкции я покажу вам, как использовать мой адаптер Bluetooth, чтобы сделать старый динамик совместимым с Bluetooth. * Если вы не читали мое первое руководство по " Изготовлению адаптер Bluetooth " Я предлагаю вам сделать это, прежде чем продолжить.C
Создание маленьких роботов: создание роботов Micro-Sumo на один кубический дюйм и меньше: 5 шагов (с изображениями)

Создание маленьких роботов: создание роботов Micro-Sumo на один кубический дюйм и меньше: вот некоторые подробности о создании крошечных роботов и схем. В этом руководстве также будут рассмотрены некоторые основные советы и методы, которые могут быть полезны при создании роботов любого размера. Для меня одна из самых сложных задач в электронике - это увидеть, насколько малы
