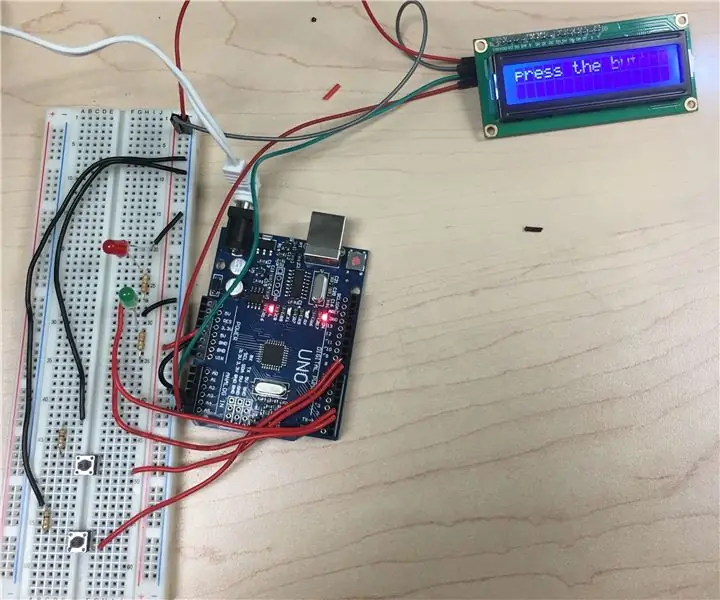
Оглавление:
- Автор John Day [email protected].
- Public 2024-01-30 11:50.
- Последнее изменение 2025-01-23 15:04.
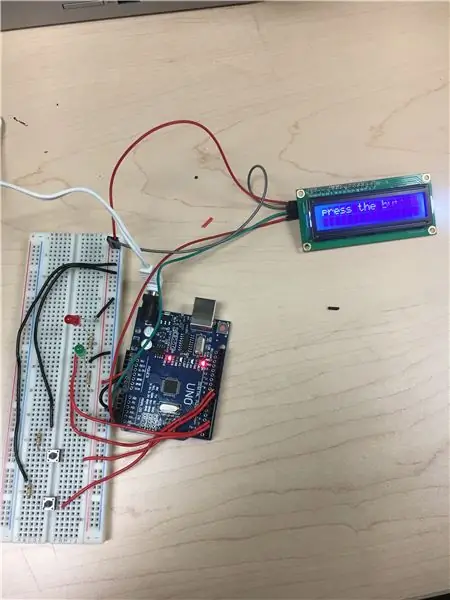
В этом проекте я научу вас использовать ЖК-дисплей и Arduino в качестве интерактивного секундомера.
Когда ваш проект будет завершен с предоставленным кодом, он должен выглядеть, как на фотографии выше.
Перейдите к следующему шагу, чтобы узнать, с чего начать.
Запасы
2 светодиода
Провода перемычки
Макетная плата
2 кнопки
4 резистора 330 кОм
ЖК-дисплей с модулем I2C
Шаг 1: Подключение ЖК-дисплея


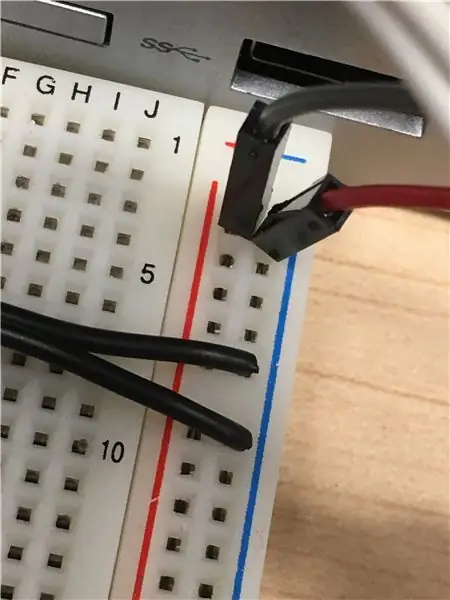
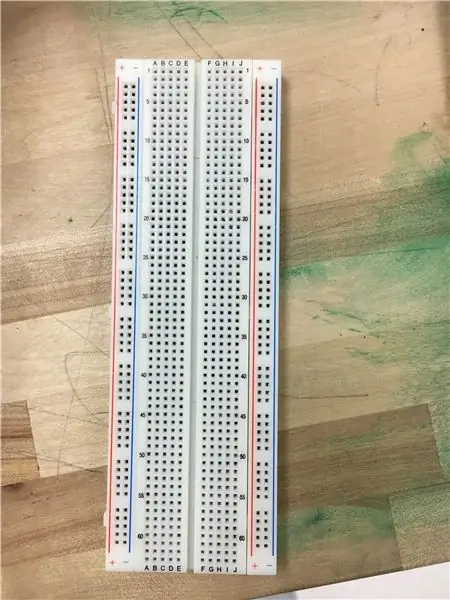
Возьмите ЖК-дисплей с модулем I2C и подключите контакт 5V к шине питания на макетной плате. Убедитесь, что макетная плата подключена к питанию Arduino. Затем подключите контакт заземления к шине заземления на макетной плате. На ЖК-дисплее подключите вывод SDA к выводу A4 на Arduino, а вывод SCL к выводу A5 на Arduino.
Шаг 2: Подключение элементов управления
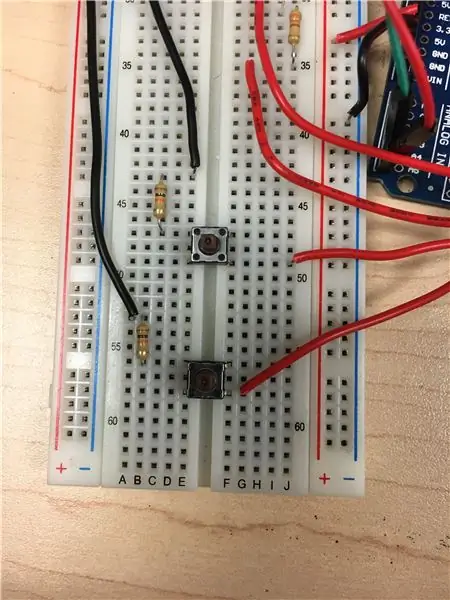
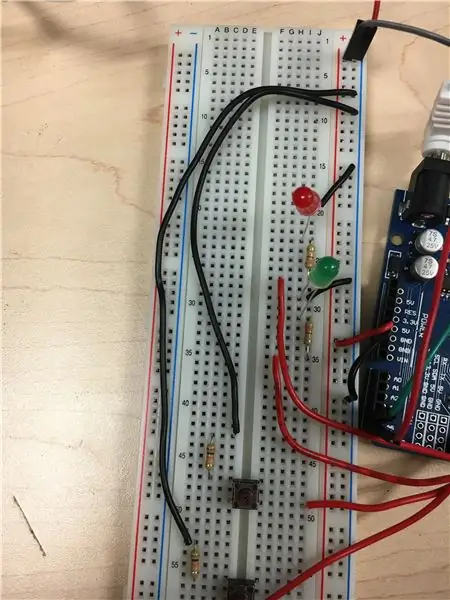
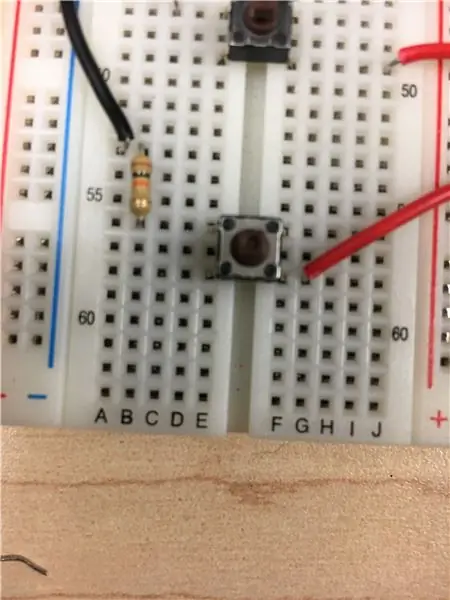
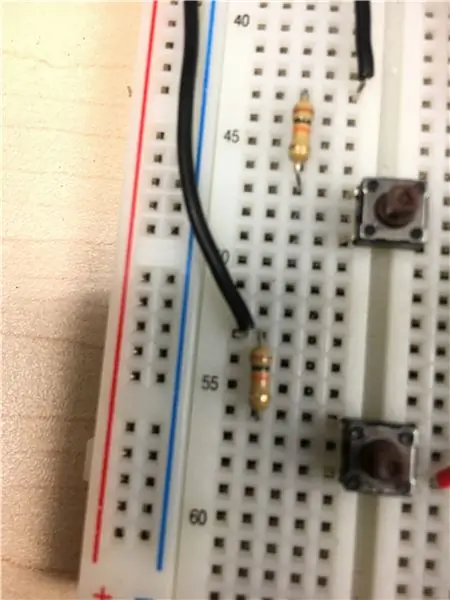
Подключите две кнопки к Arduino. Подключите первый провод к первой кнопке, это будет кнопка запуска. Другой конец кабеля подключите к 8-контактному выводу на плате. Сделайте то же самое для другой кнопки, но подключите другой провод к контакту 9 на Arduino. Затем подключите обе кнопки к земле, убедившись, что используются 2 из 4 резисторов, чтобы предотвратить слишком высокое напряжение.
Используйте изображения выше в качестве руководства.
Шаг 3: Подключение светодиодов к макетной плате
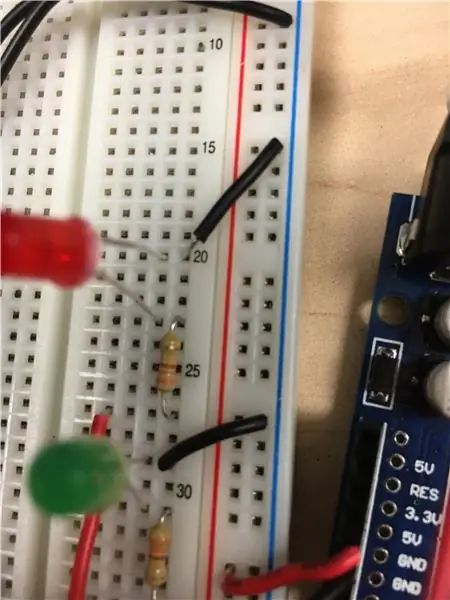
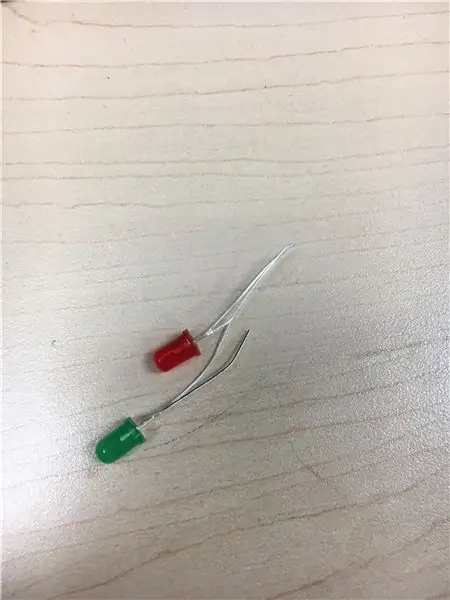
Возьмите 2 светодиода и поместите их на макетную плату. Подключите один светодиоды к контакту 2, а другой - к контакту 3. Затем подключите оба светодиода к земле, убедившись, что используются последние 2 из 330 резисторов, чтобы предотвратить перегорание светодиодов.
Используйте изображения выше в качестве руководства.
Шаг 4. Загрузка кода
Откройте компилятор Arduino и подключите Arduino к USB-порту ПК. Загрузите предоставленный файл в Arduino.
Шаг 5: все готово


Прежде чем использовать секундомер, убедитесь, что на ЖК-дисплее написано «нажмите кнопку». Это должно выглядеть как на картинке выше. Чтобы запустить секундомер, нажмите одну из кнопок на макетной плате, а для остановки нажмите другую кнопку.
Используйте видео выше как руководство по использованию секундомера.
Рекомендуемые:
Как сделать секундомер с помощью Arduino: 8 шагов (с изображениями)

Как сделать секундомер с помощью Arduino: это очень простой секундомер с ЖК-дисплеем Arduino 16 * 2 ……….. Если вам нравится эта инструкция, подпишитесь на мой канал https://www.youtube.com / ZenoModiff
Neopixel Ws2812 Радужный светодиодный светильник с ручкой M5stick-C - Запуск Rainbow на Neopixel Ws2812 с использованием M5stack M5stick C с использованием Arduino IDE: 5 шагов

Neopixel Ws2812 Радужный светодиодный светильник с ручкой M5stick-C | Запуск Rainbow на Neopixel Ws2812 с использованием M5stack M5stick C с использованием Arduino IDE: Привет, ребята, в этой инструкции мы узнаем, как использовать светодиоды neopixel ws2812 или светодиодную ленту, светодиодную матрицу или светодиодное кольцо с платой разработки m5stack m5stick-C с Arduino IDE, и мы сделаем радуга с этим
Базовый секундомер с использованием VHDL и Basys3 Board: 9 шагов

Базовый секундомер с использованием VHDL и платы Basys3: добро пожаловать в руководство о том, как создать секундомер с использованием базовой платы VHDL и Basys 3. Мы рады поделиться с вами нашим проектом! Это был последний проект курса CPE 133 (Цифровой дизайн) в Калифорнийском Поли, SLO осенью 2016 года. Проект, который мы создали
Секундомер с использованием Pic18f4520 в Proteus с 7 сегментами: 6 шагов
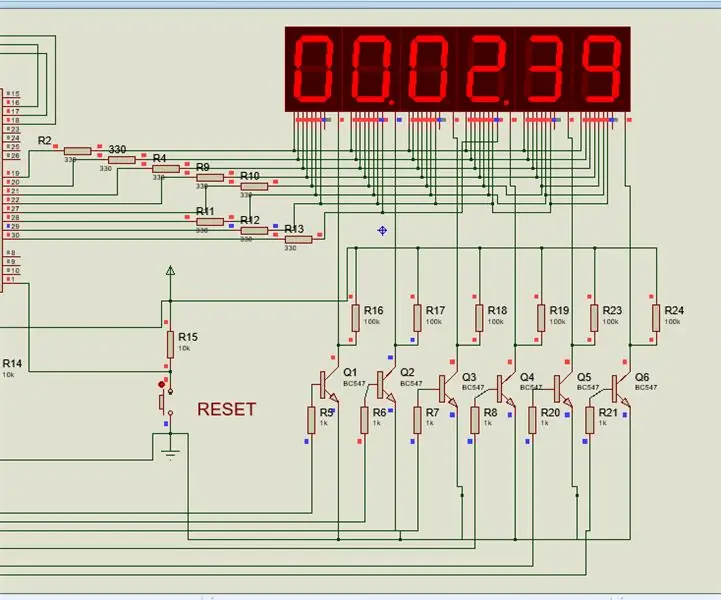
Секундомер с использованием Pic18f4520 в Proteus с 7 сегментом: я только начал работать с контроллером pic, один из моих друзей попросил меня построить из него секундомер. Так что у меня нет образа оборудования, которым можно поделиться, я написал код и смоделировал его в программе Proteus. Здесь я поделился схемой того же самого. T
Простые часы / секундомер Arduino: 6 шагов (с изображениями)

Простые часы / секундомер Arduino: эти "обучаемые" покажет и научит вас, как сделать простые часы Arduino Uno, которые также действуют как секундомер, всего за несколько простых шагов
