
Оглавление:
- Автор John Day [email protected].
- Public 2024-01-30 11:50.
- Последнее изменение 2025-01-23 15:04.
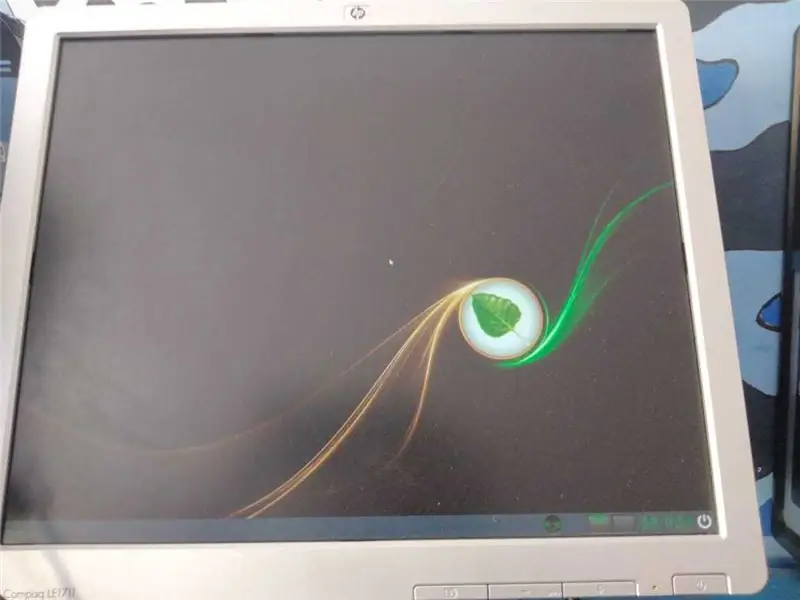
Las computadoras necesitan siempre un sistema operativo para arrancar, así que acá te mostraremos cómo instalar uno desde cero.
Шаг 1: Paso 1: Descargar La Imagen ISO Del Sistema Operativo Que Deseamos Instalar
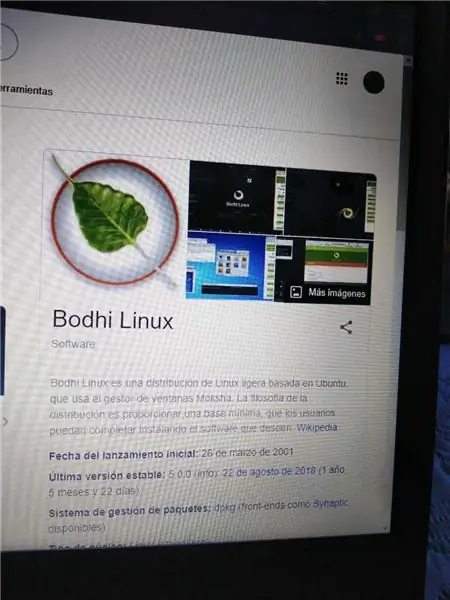
- Tenemos que chequear cuál es el mejor sistema operativo, para eso,vestigamos sobre la capacity y Compatibilidad del sistema operativo con la Capacidad de la computadora.
- Buscar la imageen ISO. В Интернете, пожалуйста, выберите лицензию или загрузите официальную версию.
- Colocar la descarga en un lugar que recordemos, pues la usaremos en los pasos siguientes.
Шаг 2: Paso 2: Crear Una USB Booteable
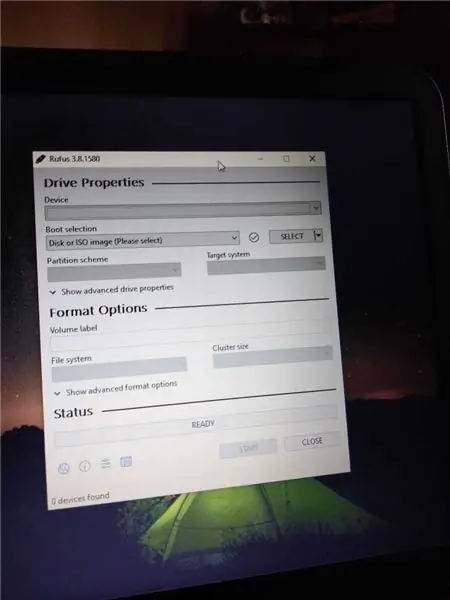
Necesitaremos una USB vacía, una computadora que ya tenga sistema operativo e Internet.
- Вставьте USB-накопитель в пуэрто-соответствующий компьютер с оперативной системой.
- Скачать el programa Rufus.
- Bajo el texto que dice «dispositivo», escogeremos el dispositivo USB, si no aparece nos aseguramos que esté bien conectado el dispositivo. Это рекомендуемый список программ для мэра, эффективного и быстрого.
- Вам предложат вариант создания дискотеки на арене, выбор образа дискотеки, создание образа для образа ISO que descargamos anteriormente y la elegimos.
- В игре «Новый этикет» вы можете найти предопределенный текст и выбрать номер с идентификатором USB.
- Hacemos нажмите en "empezar".
- Una ventana Emergente mostrará "operación realizada".
Шаг 3: Paso 3: Instalar Imagen ISO En La Computadora Con La USB Booteable Que Creamos En El Paso 2
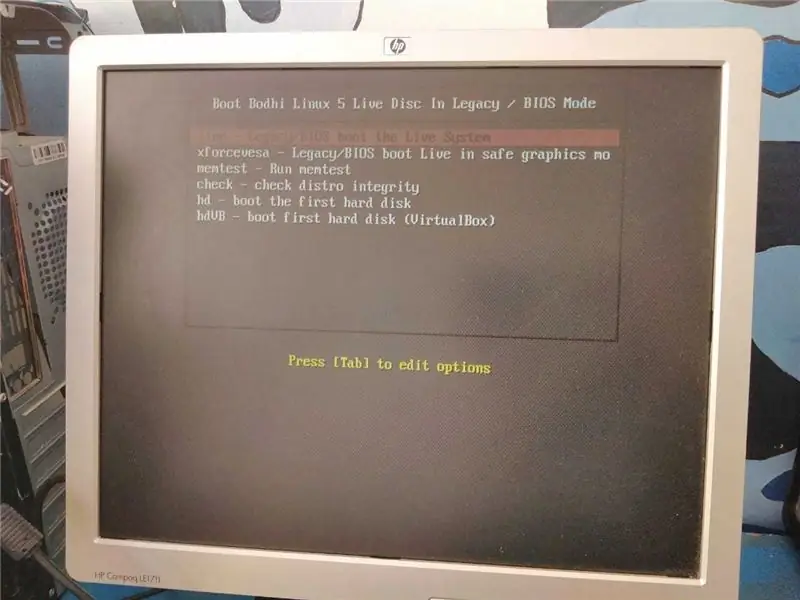
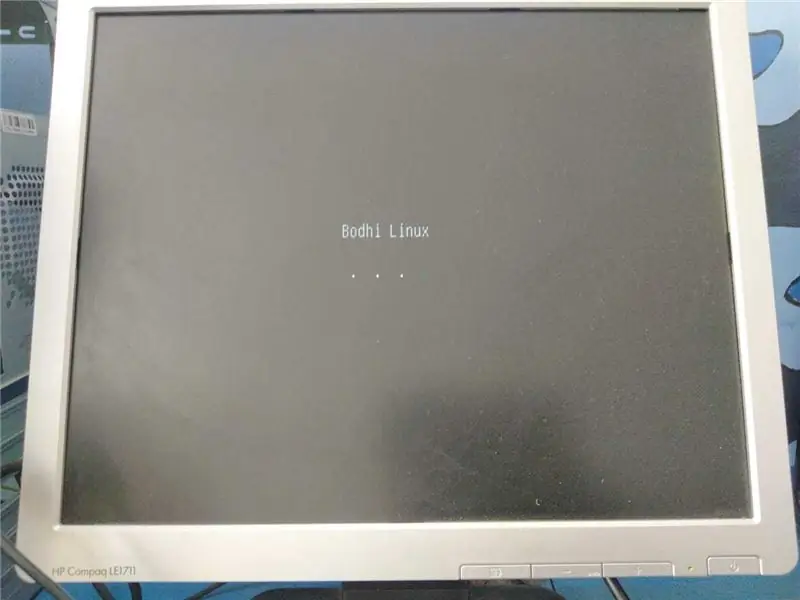
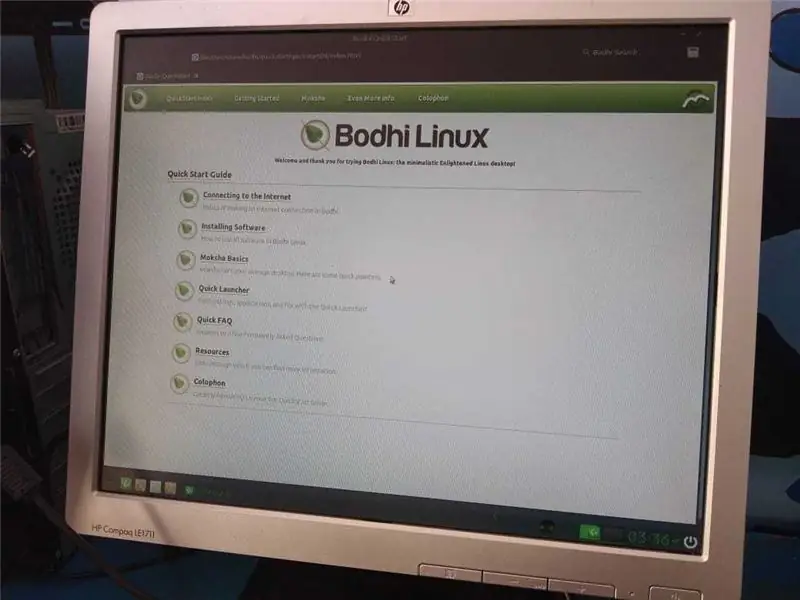
- Вставьте USB на новый компьютер.
- Encendemos la computadora.
- Mantenemos presionada la tecla F10, F12, F9 o Del, зависит от mensaje en la pantalla de arranque. Si no logramos entrar al sistema Boot, reiniciamos la computadora y volvemos a intentar.
- Выберите USB и все параметры Boot y damos aceptar.
- Установите оперативную систему arranca y nos da varias opciones: nombre, región, hora, idioma и т. Д. Configuramos todas las opciones y le damos "siguiente".
- El processso de instalación comienza y esperamos.
- Cuando termine de instalar, al entrar, соло-тендремос, unos cuantos programas. Es bueno buscar actualizaciones para los dispositivos. Y así se instala un sistema operativo.
Рекомендуемые:
Como Instalar Aplicativos No Seu Cartão SD (Sem Root): 3 шага

Como Instalar Aplicativos No Seu Cartão SD (Sem Root): Alguma vez voice ê j á correu pouco espa ç o em mem ó ria no seu android e tive que excluir alguns apps? Com um computador e um cart ã o micro SD que voice ê n ã o Precisa se preocupar com a falta de espa ç o no
¿Cómo Instalar Un OS ?: 5 шагов

¿Cómo Instalar Un OS ?: GrupoDayanna Shecid.Marcela Rodas.Mario Mérida.Pablo Velásquez.IntroducciónEstos son los pasos que hemos apply you recopilado a lo largo de la semana para instalar el Sistema Operativo "
Pasos Para Instalar El Sistema Operativo Linux: 12 шагов

Pasos Para Instalar El Sistema Operativo Linux: En este Intructable aprenderemos a instala el sistema operativo linux
Cómo Instalar Aplicaciones En La Tarjeta SD (без корня): 3 шага

Cómo Instalar Aplicaciones En La Tarjeta SD (без корня): ¿ Alguna vez se corri ó bajo en espacio de memoria en el android y tuvo que ellear algunas aplicaciones? Con un ordenador y una tarjeta micro SD no tiene que preocuparse por quedarse sin espacio en su tel é fono m á s! Usted
Английский / португальский: S4A Como Instalar E Usar / S4A Как установить и использовать: 7 шагов

Английский / португальский: S4A Como Instalar E Usar / S4A Как установить и использовать: O S4A (или Scratch для Arduino) é система, которая базируется на царапинах, позволяет напрямую взаимодействовать с Arduino. É uma forma muito сделала á tica de ensinar programa ç ã o e verificar em tempo real a Intera ç & atild
