
Оглавление:
- Автор John Day [email protected].
- Public 2024-01-30 11:50.
- Последнее изменение 2025-01-23 15:04.



Ух ты! это было довольно давно, я что-то загрузил, был занят работой над очень многими вещами и понял, что мне нужно что-то бросить для моих последователей, как говорится: «всегда есть проект, над которым нужно работать» ха-ха, возможно, это только я, в любом случае вернемся к делу !!
Вы когда-нибудь удивлялись, видя «волшебные зеркала» или умные зеркала, и хотели бы построить свое? или вы пробовали шаги других, но все еще сталкиваетесь с новыми проблемами, застряли и сдались? Вы не одиноки, я тоже смог найти простые способы сделать это намного проще, избегая ненужной загрузки того, что вам действительно не нужно! вместе после того, как мы построим наше первое, пойдем со мной, давайте отправимся в путешествие по созданию сенсорного интеллектуального зеркала размером с 15,6-дюймовый дисплей для ноутбука или 32-дюймовый телевизор с иконками, и надеемся, что это путешествие будет стоить того для новичков и тех, кто ищет азарта !!!!
Я собираюсь изложить шаги настолько подробно, насколько смогу, и «непрофессионалам», учитывая тех, кто не разбирается в кодировании или электронике.
Я собираюсь оставить зеркальную часть последней, потому что, если вы можете заставить дисплей работать идеально, создание зеркальной рамы - самая простая часть (вы можете просто купить зеркальную раму) и использовать ее для крепления дисплея.
Запасы
1. Raspberry pi 3 up (не используйте что-либо ниже, чем pi 3. NB: вы будете делать намного больше кода, чтобы подготовить его, чтобы заставить его запустить волшебное зеркало)
2. USB-адаптер Wi-Fi (если у вас Pi нет Wi-Fi), вы также можете использовать Ethernet.
3. Клавиатура
4. Мышь
5. ЖК-дисплей / светодиодный дисплей (экран настольного компьютера с портом HDMI, неисправный ноутбук с работающим монитором, мой выбор, или вы можете начать с ЖК-дисплеем с диагональю 7 дюймов), в зависимости от того, что вы можете достать, будет работать нормально.
6. Компьютер NB: не обязательно (это просто помогает использовать ссылку VNC viewer на pi и управлять ею на вашем компьютере, но не обязательно, вы можете ее игнорировать)
7. Стеклянная рамка.
Шаг 1. Установите SD-карту



Это очень важный шаг, позволяющий избежать одних только «ошибок», поскольку простое удаление файлов с карты не поможет на 100%, поэтому лучше всего загрузить ссылку на форматирование SD-карты ниже;
1. https://www.sdcard.org/downloads/formatter_4/ перейти на страницу и скачать для windows / Mac
Вам также понадобится редактор изображений, чтобы записать изображение pi, которое вы будете загружать на SD-карту, которую вы будете использовать и форматировать, используйте ссылку ниже;
2.
теперь сделайте следующую загрузку, перейдя на сайт raspberry pi
3.
Одна очень важная вещь, о которой не следует помнить при установке: не спешите устанавливать MagicMirror² от имени пользователя root! пожалуйста, сделайте это как обычный непривилегированный пользователь pi и используйте вместо этого команду sudo. «Не спрашивайте меня, почему? причина в том, что мы не контролируем все возможные модули, которые вносят другие, и кто-то или что-то может сделать ваш Raspberry Pi или всю вашу сеть доступным для внешнего мира. ИЗБЕГАЙТЕ любой ценой.
Шаг 1. Отформатируйте SD-карту
После извлечения загруженных файлов запустите приложение и отформатируйте SD-карту!
Шаг 2. Запишите загруженный образ себе пи
Используя Win32diskimager или Etcher, чтобы записать образ на SD-карту. Пришло время записать образ операционной системы на карту. NB: после распаковки у вас должен быть файл.img.
Для выпуска от 27 мая имя файла - 2016-05-27-raspbian-jessie.img. На этом этапе вы собираетесь использовать программное обеспечение Win32 Disk Imager. Его нужно запускать от имени администратора, иначе он не удастся.
Нажмите «Пуск», найдите программу в меню, щелкните ее имя правой кнопкой мыши и выберите «Запуск от имени администратора». В Windows 10.
Извлеките карту. не просто вытаскивать !! Почему? потому что это помогает сигнализировать скрытому процессу о завершении записи на карту или диск. Теперь вы готовы вставить карту в Raspberry Pi и загрузить ее в первый раз.
Шаг 3. Вставьте SD-карту в pi (загрузка)
Теперь вы готовы к загрузке Raspberry pi. Вставьте SD-карту в слот в нижней части пи, подключите кабель монитора, клавиатуру, мышь и адаптер Wi-Fi к пи, включите монитор (используйте зарядное устройство для пи, потому что пи - очень голодный монстр, поедающий сок).
В первый раз загрузка может занять немного больше времени из-за повторной настройки и установки всех значений по умолчанию. Если все прошло хорошо, он должен загрузиться прямо в графический интерфейс.
Есть немного больше настроек, которые нужно сделать, но я буду использовать Великобританию в качестве стандартного выбора, вы можете выбрать свою страну и страны, связанные с вами или вашим выбором, по мере того, как мы идем дальше.
Теперь мы рассмотрим базовую конфигурацию самого пи.
Шаг 2: Настройка

После вставки SD-карты в пи;
Я сделаю его кратким и точным, ниже приведены коды, необходимые для доступа к окну консоли настроек на вашем пи;
1. sudo raspi-config (открывает окно консоли) используйте клавишу со стрелкой на клавиатуре для прокрутки, клавиша Tap переместится вниз, пробел для выбора и Enter для принятия.
2. Настройте параметры интернационализации на правильный язык, часовой пояс и другие параметры. Выберите этот вариант
(5) и нажмите Enter / Return. Выберите первый вариант, Изменить языковой стандарт (I1) сейчас.
3. Прокрутите до желаемого языка с помощью клавиш со стрелками вверх / вниз. В моем случае я использовал английский язык GB. перейдите и выберите тип клавиатуры, выберите версию UTF, потому что она поддерживает любой символ Юникода. ISO-8859-1 поддерживает только первые 256 символов.
4. Снова выберите «Параметры интернационализации» и перейдите ко второму варианту «Изменить часовой пояс (I2)» (выберите свой регион и часовой пояс для вашей страны).
5. Вернитесь к параметрам интернационализации и выберите третий вариант, изменить раскладку клавиатуры (I3). По умолчанию используется стандартная полноразмерная клавиатура для Великобритании. Если это то, что вы используете, вам не нужно этого делать. Тем не менее, на это все же стоит обратить внимание, если у вас действительно есть другая клавиатура.
6. Вернитесь в «Параметры интернационализации» и выберите последний пункт «Изменить страну WiFi» (I4). Это установит правильные доступные частоты каналов.
7. Подключите адаптер Wi-Fi, щелкните по нему в правом углу, найдите свой Wi-Fi, введите пароль и войдите. После подключения перейдите в раздел «Аксессуары»> «Терминал» и введите sudo reboot. это перезагрузит пи и посмотрит, удастся ли ему подключиться к WiFi. NB: если у вас уже есть встроенный Wi-Fi, просто войдите в систему, если не используйте кабель Ethernet или подключитесь с помощью адаптера Wi-Fi
Шаг 3: очистка Pi
Давайте очистим ОС rpi и удалим некоторые из больших пакетов и несколько вещей, которые нам не понадобятся. Это лишь небольшой список приложений, но они, безусловно, самые большие, не считая самого X-сервера. Есть две команды, которые вы можете использовать в окне терминала: «df -k» или «df -h». просто используйте 'df -h', где -h означает удобочитаемость, и вы увидите, сколько памяти у вас есть и сколько вы использовали.
1. Удалите ненужные программные пакеты. Я начал с того, что не буду использовать, и с самых важных вещей! вы собираетесь удалить все эти файлы;
(idle3, java-common, libreoffice, minecraft-pi scratch, nuscratch, penguinspuzzle, python-minecraftpi, python3-minecraftpi, smartsi, sonic-pi, wolfram-engine)
В окне терминала введите приведенный ниже код; (sudo apt-get remove --purge idle3 java-common libreoffice * minecraft-pi scratch nuscratch penguinspuzzle python-minecraftpi python3-minecraftpi smartsim sonic-pi wolfram-engine)
Когда вы запустите его, он соберет все, что нужно удалить, и предложит вам вопрос [Да / Нет]. Обратите внимание на то, сколько места нужно освободить
2. После завершения мы также удалим те, которые больше не нужны, введите: (sudo apt-get autoremove) в окно терминала. Он представит вам список пакетов, которые больше не используются (поскольку вы только что удалили все остальные выше). Снова ответьте ДА на вопрос:
3. Двигаемся дальше. Пришло время запустить обновление / обновление системных пакетов. Это можно сделать, введя следующие команды: (sudo apt-get update) и (sudo apt-get upgrade) Или, если вы хотите выполнить их обе вместе: sudo apt-get update; sudo apt-get upgrade, просто убедитесь, что вы сначала начали с обновления.
4. Последнее, что нужно сделать, это убедиться, что прошивка на пиу актуальна. Выполнение sudo apt-get upgrade не всегда вызывает это, поэтому мы сделаем это вручную. Команда для этого: sudo rpi-update
5. Обратите внимание, что после завершения требуется перезагрузка. Перезагрузка sudo сделает это за вас. Теперь давайте еще раз посмотрим на использование хранилища:
Шаг 4: Установите Magic Mirror



После настройки и обновления Raspberry Pi и перезагрузки 1. снова запустите окно терминала и введите bash -c $ (curl -sL https://raw.githubusercontent.com/MichMich/MagicM…. Это запустит процесс установки для вас:
2. Если вы хотите повернуть дисплей: введите sudo nano /boot/config.txt и добавьте в файл следующую строку. Куда вы добавите, не имеет значения:
# Повернуть дисплей по вертикали
display_rotate = 1
По завершении нажмите CTRL-X и произнесите Y, чтобы сохранить изменения.
3. Давайте также отключим заставку и гашение экрана. Это нужно сделать в двух местах. Сначала в конфигурации автозапуска: sudo nano / etc / xdg / lxsession / LXDE-pi / autostart И добавьте следующее в конец файла:
@xset s noblank
@xset s выкл.
@xset -dpms
4. Далее в конфигурации диспетчера X-windows: sudo nano /etc/lightdm/lightdm.con f. Прокрутите вниз до раздела [SeatDefaults] и найдите под ним командную строку xserver. Измените строку, чтобы она выглядела так: xserver-command = X -s 0 -dpms (таким образом, вы удаляете # спереди и добавляете недостающие биты в конце). Снова нажмите CTRL-X и скажите Y (es) для сохранения файла.
5. Raspberry Pi настроен на автоматическое отключение частей оборудования, которые не используются активно. Сюда также входит драйвер WiFi. Это приведет к тому, что MagicMiror² будет иногда не получать обновления для таких вещей, как лента новостей, погода и другие. Вы можете отключить функцию энергосбережения для WiFi из файла конфигурации интерфейсов: sudo nano / etc / network / interfaces. Найдите раздел wlan0 и добавьте под ним выключение беспроводной сети.
6. Когда вы закончите с этим, перезагрузите rpi еще раз с помощью sudo reboot, а когда он снова вернется, откройте окно терминала и введите iwconfig, и вы увидите, что управление питанием отключено.
7. Теперь вы можете попробовать запустить MagicMirror². pi @ magicpi: ~ / MagicMirror / config $ cd
$ HOME / MagicMirror
pi @ magicpi: ~ / MagicMirror $ npm start
Если все прошло хорошо, на вашем экране должен загрузиться интерфейс MagicMirror². Ура!!!!! вы сделали!!!
Шаг 5: финальная настройка
Чтобы получать обновления погоды в реальном времени, вам понадобится ключ API и идентификатор местоположения. Зайдите в Интернет на https://home.openweathermap.org/api_keys, зарегистрируйтесь, получите ключ API и выполните поиск по идентификатору вашего местоположения.
с этим в руке;
1. Откройте файлы> MagicMirror> config> config.js.
обновите код новым ключом API и идентификатором местоположения и нажмите ctrl + X и Y enter, чтобы сохранить
2. Измените праздники в США на праздники в вашей стране, а также на праздники в Великобритании и внесите все необходимые изменения!
Шаг 6: сделайте свое зеркало




Купите себе либо хорошее готовое двустороннее зеркало, либо бывшее в употреблении зеркало в рамке, подобное моему, которое я купил онлайн всего за 5 фунтов стерлингов. Я могу либо удалить покрытие зеркала и использовать двустороннюю пленку, чтобы закрыть его, либо я могу просто купить прозрачное стекло, купить двустороннюю зеркальную пленку и обернуть его. (Это то, что я сделал в конце)
который я пойду на хм, решения! решения !! Хорошо, я решил купить двустороннюю пленку онлайн на eBay: https://www.ebay.co.uk/itm/Mirror-Window-Film-Two-…, это было потому, что соскоб с обратной стороны старого зеркала мог оставить вмятины, которые могли быть видны после, поэтому я избегал этого, но это можно сделать, и это может выглядеть хорошо, если вы достаточно терпеливы, чтобы это сделать.
Шаги по изготовлению зеркала из стекла
1. Отрежьте пленку до размера стекла.
2. Очистите стеклянную поверхность.
3. Распылите воду на стеклянную поверхность, на которую хотите нанести пленку.
4. прикрепите две липкие ленты к пленке (это поможет снять пластиковую крышку пленки, чтобы она не прилипала, и потяните две ленты в стороны, чтобы снять пленку с резиновой крышки)
5. Поместите его на стекло и используйте ракель, чтобы разгладить его и вырезать остатки пленки.
6. подождите некоторое время, чтобы он успокоился
После того, как зеркало будет готово, просто поместите дисплей сзади, чтобы увидеть, видно ли его, а остальное зависит от вас, чтобы решить, где поставить на задней стороне зеркала, и используйте черный винил, чтобы покрыть открытую часть зеркала вокруг дисплей для предотвращения проникновения света.
Как вы хотите, зависит от вашего вкуса, вы можете настроить дисплей горизонтально или вертикально, я не буду акцентировать внимание на этой части, так как у всех разные вкусы. Таким образом, на этом мы закончим уроки, на следующем уроке после того, как вы попытались и преуспели в этом, мы перейдем к использованию большего дисплея, а также к тому, как сделать его зеркалом с сенсорным экраном !!! Надеюсь скоро увидеть вас в этом веселом и увлекательном путешествии и не упасть в пути, поскольку мы все идем бок о бок.
Спасибо за чтение !!!!!!
Шаг 7: Готово



Добавьте светодиоды и сделайте это фантастическим, если у вас есть время и некоторые знания кодирования, тогда вы можете потратить больше времени на изменение всех интерфейсов и модулей, чтобы отображать только то, что вам нужно.
Это будет для нашего следующего урока.
Далее мы будем работать над зеркалом с сенсорным экраном !!! Я так взволнован этим, поскольку протестировал первую его модель размером 24 на 18 дюймов с экраном ноутбука 15,6.
Рекомендуемые:
Плавающее умное волшебное зеркало из старого ноутбука с распознаванием голоса Alexa: 6 шагов (с изображениями)

Плавающее интеллектуальное волшебное зеркало из старого ноутбука с функцией распознавания голоса Alexa: запишитесь на мой курс «Коротко об электронике» здесь: https://www.udemy.com/electronics-in-a-nutshell/?couponCode=TINKERSPARK Также ознакомьтесь с моим Здесь вы найдете больше проектов и руководств по электронике на канале YouTube: https://www.youtube.com/channel/UCelOO
Не очень умное, но очень полезное, но немного жуткое зеркало: 5 шагов (с изображениями)

Не такое уж умное, но очень полезное, но слегка жуткое зеркало: Вам нужно зеркало, но вы не хотите добавить еще один умный объект в свой дом? Тогда это не очень умное, но очень полезное, но немного жуткое зеркало как раз для вас
Сделайте свое собственное умное зеркало менее чем за 80 долларов - Использование Raspberry Pi: 6 шагов (с изображениями)

Сделайте свое собственное умное зеркало менее чем за 80 долларов - Использование Raspberry Pi: в этом проекте мы создадим умное зеркало, которое будет показывать вам полезную информацию, пока вы будете готовиться к утру. Все это должно стоить менее 80 долларов, что делает его вполне доступным для большинства людей. Это руководство только научит вас
Мое умное зеркало: 15 шагов (с изображениями)

Мое умное зеркало: время по утрам можно ограничить. Вы должны подготовиться к работе, учебе, … Поиск погоды отнимает часть этого ограниченного времени. Smart Mirror избавляет вас от необходимости открывать телефон или компьютер и проверять погоду. В этом
Умное зеркало от Raspberry Pi: 5 шагов (с изображениями)
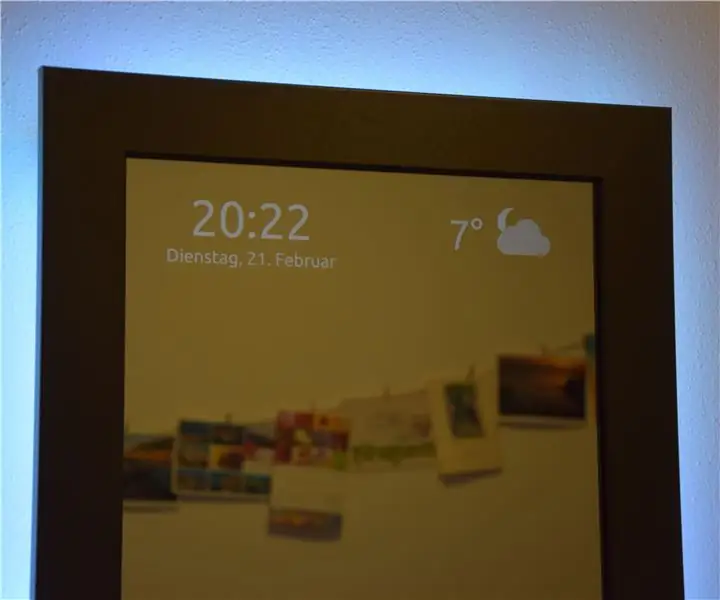
Smart Mirror от Raspberry Pi: Итак, в ящике был неиспользованный raspberry pi 1B и неиспользованный монитор. Этого достаточно, чтобы создать умное зеркало. Зеркало должно отображать время, дату и информацию о погоде, а также информацию о статусе переключателей умного дома и музыкальных
