
Оглавление:
- Автор John Day [email protected].
- Public 2024-01-30 11:50.
- Последнее изменение 2025-01-23 15:04.

Введение В последние несколько лет компьютеры Mac сильно модернизировались. Он может отличаться изменением цвета, наклейками, гравюрами и многим другим. Деревянные клавиши на макбуке всегда поражали меня. Вы можете купить их онлайн в разных местах примерно за 70 долларов или больше, но почему так дорого? Как бедный студент колледжа, я был полон решимости найти альтернативное решение. Ключи решил сделать сам. Это был сложный проект, потому что, если они не подходят, это будет выглядеть глупо и неудобно, а также просто работать неправильно. В Интернете также есть шаблоны, но, как и все остальное, они, как правило, дороги. В этом уроке я покажу вам, как я создал свой шаблон и ключи, а также поделюсь своими с вами. ☺
Шаг 1. Инструменты и материалы

Инструменты и материалы Ниже приведены инструменты, материалы и программное обеспечение, которые я использовал для создания шаблона и вырезания ключей. Материалы / расходные материалы • 1 Laserbits Wood Thins Sheet: СМОТРИТЕ ЗДЕСЬ! • Резиновая крышка клавиатуры macbook • Инструменты Macbook ProTools • Цифровые калибры • Нож ExactoMachines • Программное обеспечение Universal Laser M300 • Adobe Illustrator • Corel Draw 12
Шаг 2: измерения
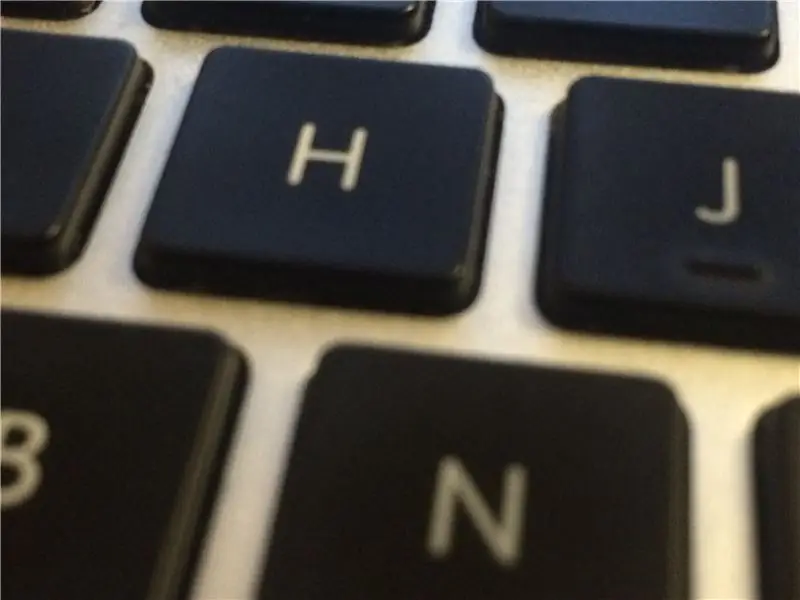
Измерения Итак, первым делом пора измерить ключи. Для читателей со всего мира это основано на американской раскладке клавиатуры. На клавиатуре 11 различных размеров клавиш. Клавиши f, буквенно-цифровые клавиши, удаление, табуляция, клавиши Shift, Caps Lock, пробел, возврат, функциональные клавиши, команды и стрелки. Для измерения ключей я использовал свои цифровые калибры. Вы заметите, что у клавиши есть канавка, а ее верхняя поверхность меньше ширины клавиши в целом. Измеряю менее широкую верхнюю поверхность. Это обеспечит небольшой черный ободок вокруг деревянных клавиш, но предотвратит залипание клавиш, когда вы их нажимаете.
Шаг 3: шаблон
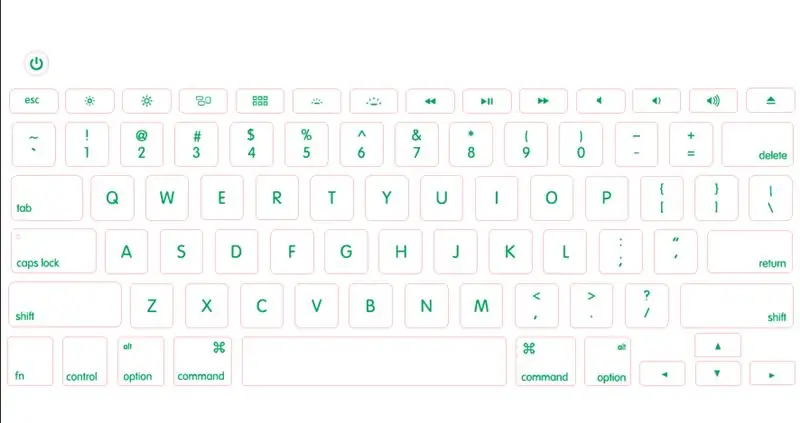
Шаблон Теперь, когда у меня есть замеры, пора сделать векторный шаблон в иллюстраторе. Для этого можно использовать corel; Мне просто удобнее работать с иллюстратором. Очень важно закодировать этот шаблон цветом, все линии, которые будут прорезаны через материал, должны быть обведены одним цветом, я выбрал красный цвет, а все объекты, которые должны быть выгравированы, должны быть залиты другим цветом, я выбрал зеленый. Используя инструмент «Прямоугольник с закругленными углами», на предыдущих шагах создайте прямоугольники в 11 различных измерениях. Я установил радиус угла 0,075 дюйма. Затем я отсканировал резиновую крышку клавиатуры MacBook, чтобы получить полную раскладку клавиатуры. Я помещаю прямоугольники соответственно поверх изображения, которое я поместил в иллюстратор. Я использовал инструменты выравнивания, чтобы убедиться, что клавиши расположены равномерно и по центру друг друга. ВНИМАНИЕ: это своего рода читерство. Этот метод быстрый и простой, но не очень точный. Если бы вы поместили все клавиши на macbook одновременно, этот метод, вероятно, не сработал бы, потому что расстояние между ними не будет точным. Чтобы исправить это, измерьте расстояние между клавишами и распределите ключи в шаблоне на это пространство. Я бы по-прежнему использовал отсканированное изображение как ссылку, но не как единственное руководство. Мой шаблон не идеален, и я поместил каждую клавишу на свой macbook по отдельности. Теперь, когда они размещены, самое время разместить символы сверху. Для символов клавиши F я смог стилизовать и воссоздать символы и разместить их на клавишах. Резиновый шаблон клавиатуры помог разместить на клавишах. Для цифр, букв и символов я использовал шрифт Univers. После некоторого исследования этот шрифт кажется идеально подходящим. Я также смог бесплатно скачать в Интернете символ векторной команды. Важно, чтобы буквы и символы совпадали, чтобы подсветка проходила правильно. Не забудьте сделать отверстие над индикатором крышки. У меня macbook pro без сетчатки, поэтому у меня есть отдельная кнопка питания. Я сделал кнопку питания, создав круг радиусом 0,17 дюйма.
Шаг 4: резка

Вырезание Теперь, когда шаблон создан, пора его вырезать. Лазер, который я использовал в своей школе, довольно старый и работает только с подключаемым модулем corel draw 12. Я сохранил свой документ-иллюстратор как файл Illustrator 3, потому что Corel откроет его довольно изначально. Затем я выделил все объекты с красным контуром и установил ширину линии на уровне волос. Laserbits утверждает, что тонкая древесина должна быть на 100% скорости и 35% мощности для гравировки и 20% скорости и 4% мощности для резки на 35-ваттной системе. Сначала мне это казалось безумием, но на самом деле это было очень близко. Потребуется немного поиграть, чтобы заставить его работать правильно для вас, но со старым 30-ваттным лазером, который я использовал, я в конечном итоге установил скорость 50%, мощность 35% для гравировки и 20% скорость 8% мощность для резки. Поскольку тонкая древесина имеет липкую основу, клавиши не отрываются от листа при разрезании.
Шаг 5: Применение

Применение Теперь, когда ключи вырезаны, пора их наклеить! Я рекомендую отрезать лишний материал, потому что вам придется согнуть и сложить лист, чтобы оторвать их. Я также рекомендую использовать точильный нож, потому что их легко расколоть по волокну (например, посмотрите крупный план моей клавиши возврата на моих изображениях). Я проткнул ножом лист на краю ключа, затем прижал нож к нему сзади так, чтобы плоская сторона лезвия прижалась к ключу. Это приподняло каждую клавишу и позволило мне легко и без потери клея отклеивать их. Если клавиши с трудом отслаиваются или клей не прилипает к клавишам, проблема с настройками резки. Чтобы положить ключи, мне пришлось делать это один за другим, потому что в моем шаблоне отсутствует интервал. Если бы шаблон был идеальным, я мог бы использовать виниловую ленту для переноса, чтобы сделать их все одновременно. Я использовал точный нож, чтобы положить ключи. Мне было легче нажать клавишу вниз, а затем применить деревянную клавишу сверху. Это позволяло легко выравнивать. Если клавиша смещена по центру, она, вероятно, залипнет, когда вы нажмете клавишу, и это, пожалуй, самая раздражающая вещь в мире.
Шаг 6: Удаление

Удаление Я сделал несколько тестовых прогонов и в этих прогонах я проверил, насколько сложно их удалить. В итоге, это совсем несложно. Я использовал точный нож, воткнул его под угол и приподнял до нажатия клавиши. Клавиша не оставила никаких следов и не повлияла на работу компьютера на клавиатуре и за ее пределами. Важно нажимать на ключ, когда вы отклеиваете его, эти тонкие пластинки липкие, и я считаю, что если вы просто дернете за них, вы, вероятно, вытащите ключи.
Шаг 7: оценка

Оценка В целом я доволен своими ключами. Менее чем за 20 долларов у меня есть продукт, который продается в три раза дороже в Интернете, это дух DIY! К этому нужно привыкнуть. Древесина на самом деле очень тонкая, но иногда я замечаю губу, когда печатаю. Я также не включил индикаторные выступы на клавишах F и H. Меня это не беспокоит, но некоторым людям, пользующимся моим компьютером, кажется, это очень не хватает. Я бы просто вырезал небольшой прямоугольник на тонкой древесине и наложил бы его сверху, если бы я хотел, чтобы они были на моем компьютере. Наконец, подсветка все еще светит! Это действительно вау-фактор для меня. Он тусклее, чем раньше, но по-прежнему работает при вводе текста в плохо освещенных помещениях. Мне действительно нравятся эти ощущения, и я полностью от них наслаждаюсь. Я не наносил финишную отделку на дерево, я с нетерпением жду их старения по мере того, как я печатаю. Я получил бесчисленное количество комплиментов и просьб сделать их для других, надеюсь, вам тоже понравится! Скоро появятся и другие шаблоны для клавиатуры Apple! (когда, наконец, закончится весенний семестр)
Рекомендуемые:
Linux: горячие клавиши для пасьянса !!: 6 шагов

Linux: Сочетания клавиш для пасьянса !!: Вот несколько полезных сочетаний клавиш для пасьянса на Linux. Пожалуйста, подпишитесь на мой канал Спасибо
Как использовать быстрые клавиши на клавиатуре MacBook Air: 6 шагов

Как использовать сочетания клавиш на клавиатуре MacBook Air: сочетания клавиш, которые мы используем в классе
Деревянные свадебные часы со светодиодной подсветкой: 8 шагов (с изображениями)

Деревянные свадебные часы со светодиодной подсветкой: я начал этот проект, чтобы создать уникальные, единственные в своем роде свадебные часы для моей сестры и зятя. Хотели сделать что-то, что они могли бы осветить и показать какой-то аспект их свадебного дня на долгое время. Прошли через множество дизайнов
Выучите клавиши пианино с Макеем Макеем: 6 шагов (с картинками)

Учите клавиши пианино с Макеем Макеем: я построил его для вечера Instuctables в The Maker Station. Эта игра поможет вам узнать, где находятся ноты на клавиатуре фортепиано в процессе игры. Нашу группу пригласили принять участие в павильоне Maker Station на образовательной выставке. Во время разговора с образов
Мод Mini USB Drive: клавиши: 9 шагов

Mini USB Drive Mod: Ключи: Это мод, который даст вам милый маленький USB-накопитель до 4 гигабайт! Кроме того, это действительно мало. Удачи и надеюсь, вам понравится! РЕДАКТИРОВАТЬ: USB-накопитель по-прежнему будет работать и удерживать память после того, как вы закончите. Нет причин отключать цепь
