
Оглавление:
- Автор John Day [email protected].
- Public 2024-01-30 11:50.
- Последнее изменение 2025-01-23 15:04.
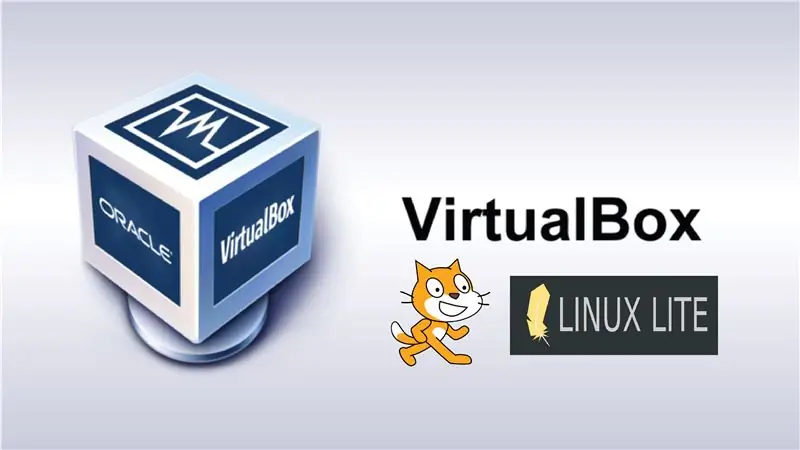

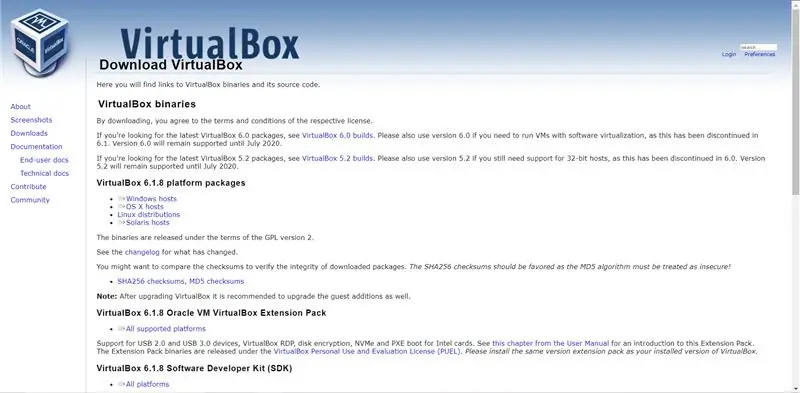
Это сделано для создания учебного пособия по созданию виртуального виртуального медиапрограммы VirtualBox с операционной системой LinuxLite и программным обеспечением, которое не требуется.
VirtualBox - это программа виртуализации, позволяющая установить новый порядок работы с оперативной системой. Esta herramienta es perfect para empezar a conocer nuevos sistemas operativos y probar aplicaciones de software sin alterar nuestro sistema.
Шаг 1. Удалить VirtualBox
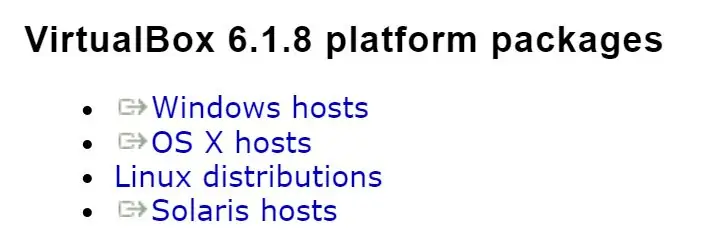
Como primer paso, vamos a descargar la aplicacion que nos permite create una maquina virtual, en este caso usaremos VirtualBox
1. Откройте официальную страницу virtualBox www.virtualbox.org/wiki/Downloads и загрузите соответствующую программу для оперативной системы.
2. Установите скачанную версию VirtualBox.
3. Откройте VirtualBox, чтобы установить его.
Шаг 2: Создайте Una Maquina Virtual Nueva (2)
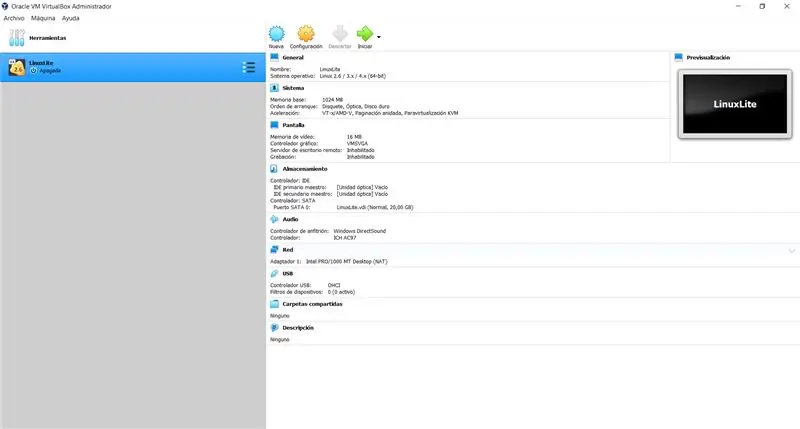
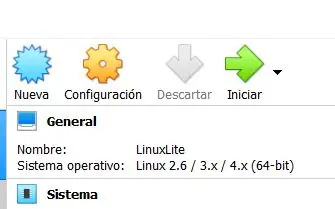
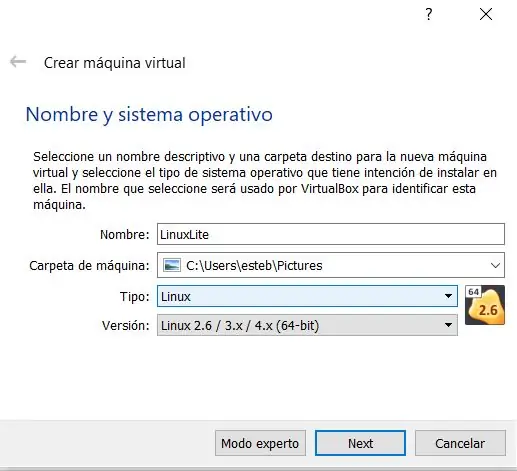
Vamos a realizar nuestra maquina virtual, teniendo en cuenta que las especificaciones de las configuraciones son basicas pero exactas para un buen rendimiento en nuestra maquina. Cada imagen que se muestran en la parte de arriba es un paso a seguir.
1. Ознакомиться с программой virtualBox2. Dale click en el boton "Nueva"
Daremos paso a las configuraciones de nuestra maquina virtual, los cuales son los siguientes parameters:
1. Nombre y sistema operativo: Escogemos un nombre de preferencia para nuestra maquina virtual, escogemos el tipo de sistema operativo.
Совет: Linux
Версия: Linux 2.6 / 3.x / 4.x (64-бит)
2. Tamaño de la memoria: En este caso seria una memoria ram de 1024 МБ (1 ГБ).
3. Disco duro: Elegimos la opcion de "Crear un disco duro virtual ahora".
4. Тип архива дискотеки: Escogemos la opcion de "VDI (VirtualBox Disk Image)"
5. Almacenamiento en unidad de disco fija: Undimos la opcion de "Reservado dinamicamente".
6. Ubicacion y tamaño del disco: Buscas la ubicacion donde quieres almacenarlo y el tamaño del disco seria 20, 00 ГБ.
Шаг 3. Скачайте LinuxLite
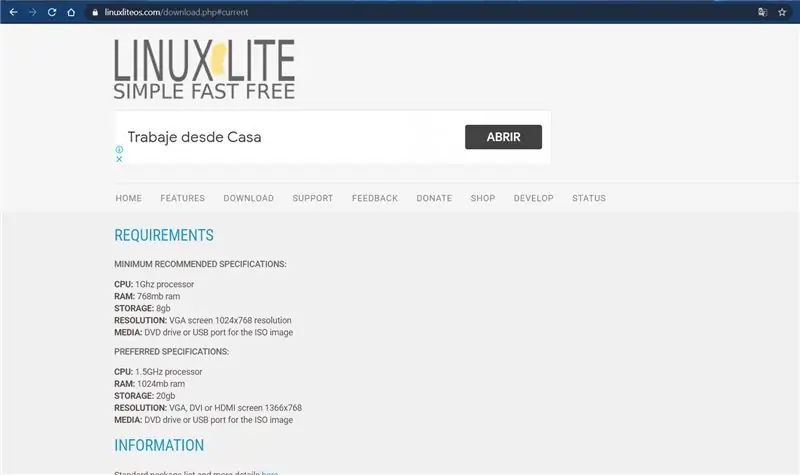
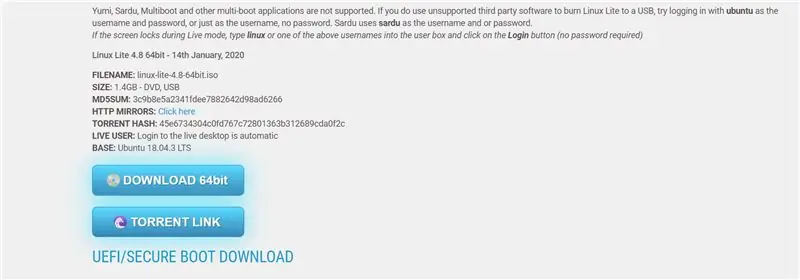
Выполните удаление образа LinuxLite с официальной страницы.
1. Создание страницы для LinuxLite www.linuxliteos.com/download.php
2. Скачать изображение в ботоне "DOWNLOAD 64bit", la cual esta en archivo iso
3. Ubicala en tu lugar de preferencia.
Шаг 4: Настройка LinuxLite в виртуальной среде Maquina

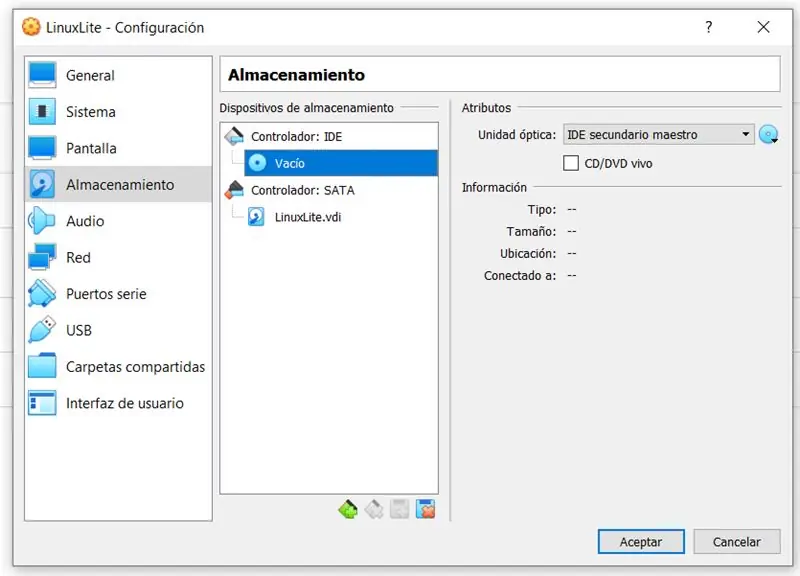
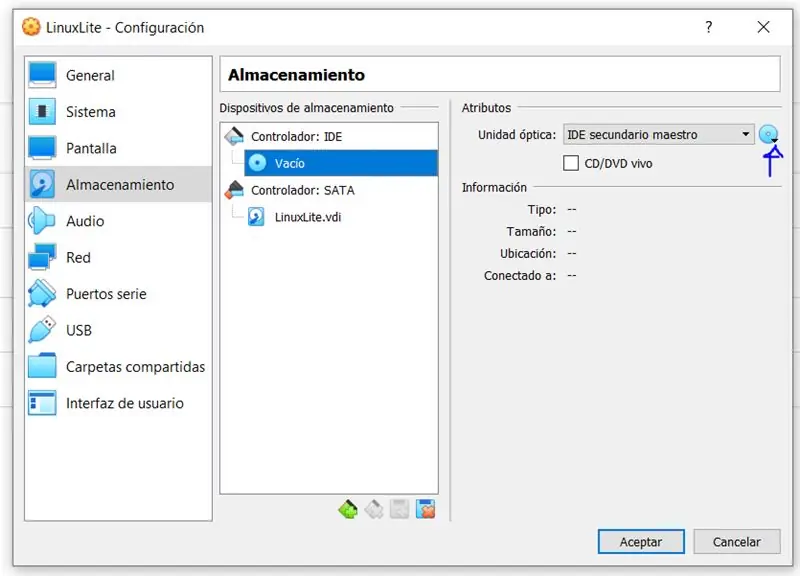
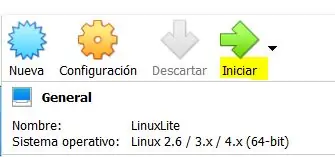
Несмотря на то, что вы хотите загрузить изображение LinuxLite, вам нужно выполнить процедуру, которая включает создание виртуального изображения для последующей установки.
1. Новое приложение в приложении virtualBox.
2. Selecciona tu maquina virtual
3. Undele en el boton de "configuraciones".
4. Выбор варианта «almacenamiento».
5. Le undes en el "controlador: IDE" y selectionas el objeto de disco al lado derecho y buscas la image linuxLite que descargaste en el paso anterior en tu computador.
6. Por ultimo le undes al boton "Iniciar" для виртуальных коров maquina.
Шаг 5: Установите LinuxLite
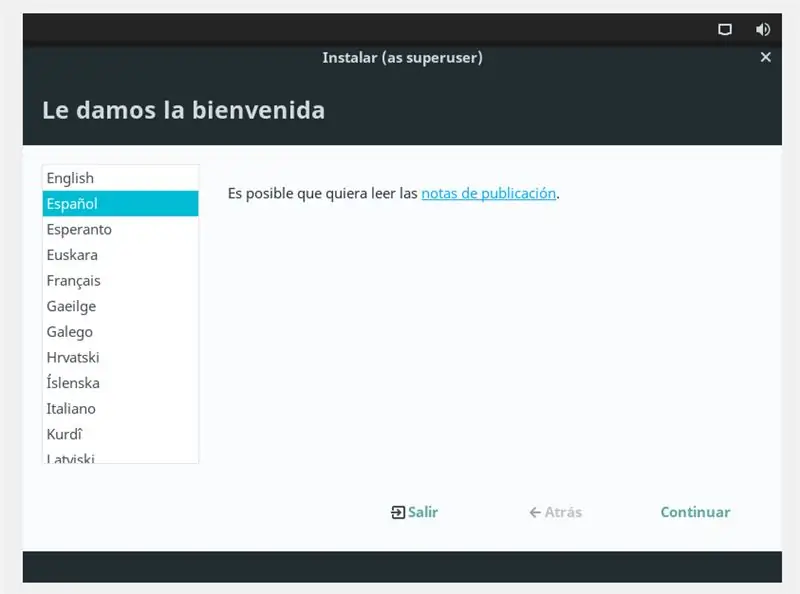
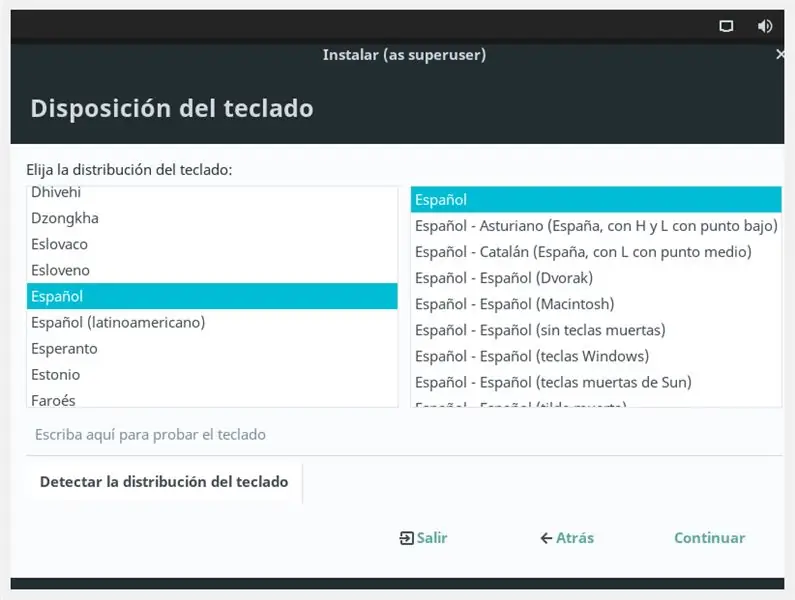
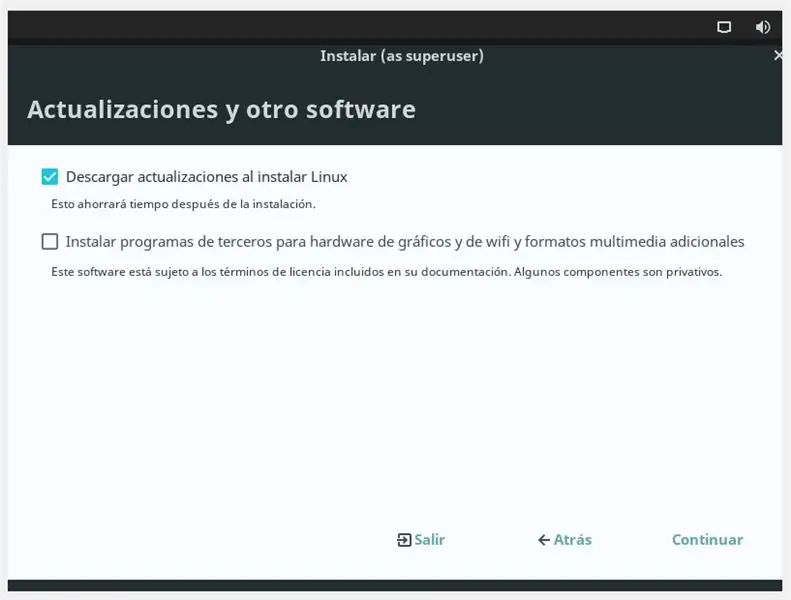
Чтобы установить виртуальную машину LinuxLite, вам необходимо установить ее в любой момент.
1. Seleccionas el idioma de preferencia.
2. seleccionas el teclado de preferencia.
3. Le undes en la option de «Descarga las actualizaciones al instalar linux».
4. Выберите тип установки, выберите вариант "Borrar disco e instalar linux" (выберите один из вариантов установки виртуальной дискотеки, но не вычислите ее).
5. Seleccionas tu zona horaria.
6. Creas una cuenta para tu equipo en la maquina virtual, donde pondras tu nombre, nombre del equipo, nombre de usuario y contraseña. le undes "aceptar" y se comenzará a instalar.
7. Завершите установку и сделайте все, что вам нужно.
Шаг 6: поцарапайте
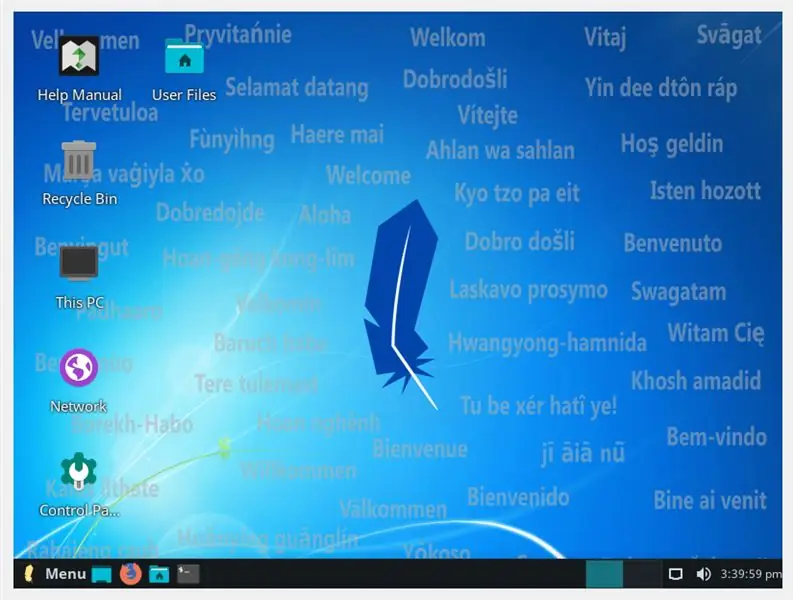
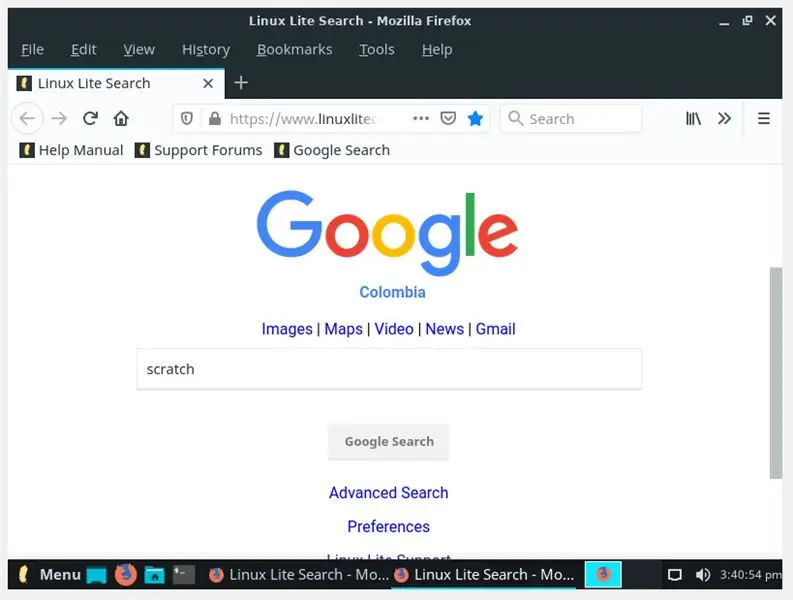
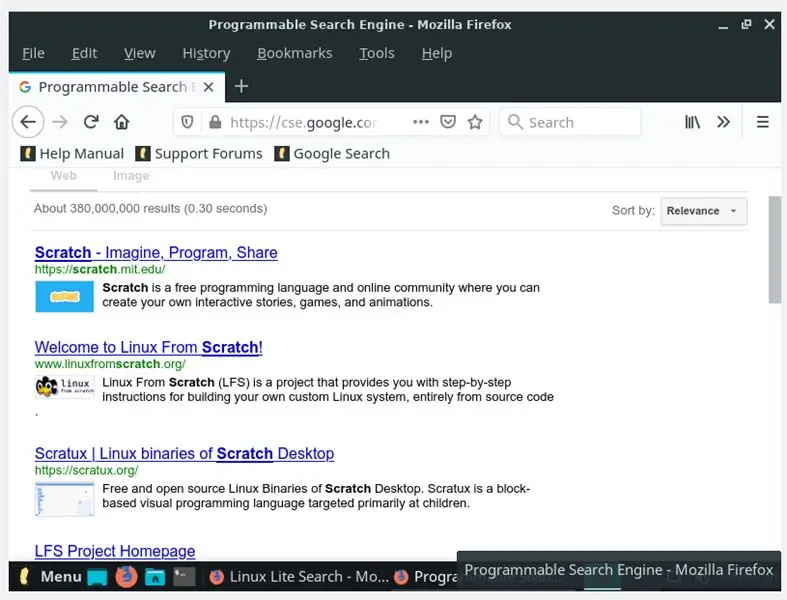
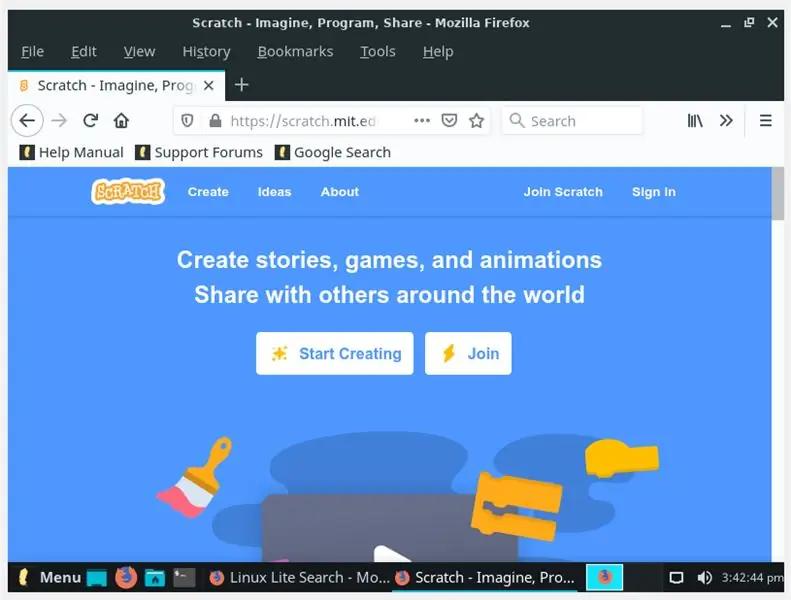
En este paso ya tenemos el sistema operativo instalado LinuxLite, не считая этих доказанных алгоритмов приложений, которые предопределены в пакете. Accede a la sesion con el usuario y contraseña que estipulaste. Ahora vamos a dirigirnos a la pagina de scratch, el cual es la aplicacion para programar de forma libre y gratuita, enfocada para los niños que apenas estan entrando en todo este mundo de la programacion.
1. Ингреса Mozilla Firefox.
2. Busca en google o cualquier otro buscador la pagina oficial de Scratch y seguidamente te diriges a ella
3. Cuando estes en la pagina, crearas una cuenta en el boton «присоединиться».
4. Создавайте уникальные данные для сравнения, чтобы экспортировать проекты, которые были реализованы в Интернете.
5. Создайте новый проект и нажмите кнопку «Создать».
Y ¡Listo! Ya puedes empezar a realizar tus proyectos en scratch con una maquina virtual. Puedes mirar nuestro video ubicado en la parte inicial, donde podras encontrar mas informacion a cerca de todas las funciones que ofrece scratch.
Рекомендуемые:
Создайте простое приложение Hello World с нуля во Flutter: 7 шагов

Создайте базовое приложение "Hello World" с нуля во Flutter: Здравствуйте, ребята, я создал учебник по Flutter для начинающих. Если вы хотите начать разработку Flutter сейчас, это поможет вам Руководство по Flutter для начинающих
Как сделать платформер с нуля: 6 шагов (с картинками)

Как создать платформер с нуля: Scratch - это веб-сайт, на котором люди создают игры и другие программы, используя готовые блоки, которые вы перетаскиваете в рабочее пространство. Сегодня я покажу вам, как создать платформер с нуля
Сделай сам Bluetooth-динамик с нуля !: 5 шагов (с изображениями)

Сделай сам Bluetooth-динамик с нуля! Я всегда хотел создать свой собственный Bluetooth-динамик с нуля, и с моим новым найденным свободным временем я решил ускорить это желание в реальность! Плата, которую я разработал, вращается вокруг модуля Bluetooth XS3868 и аудио Pam8403 мощностью 3 на 3 Вт
Конфигуратор продукта Inventor: 11 шагов
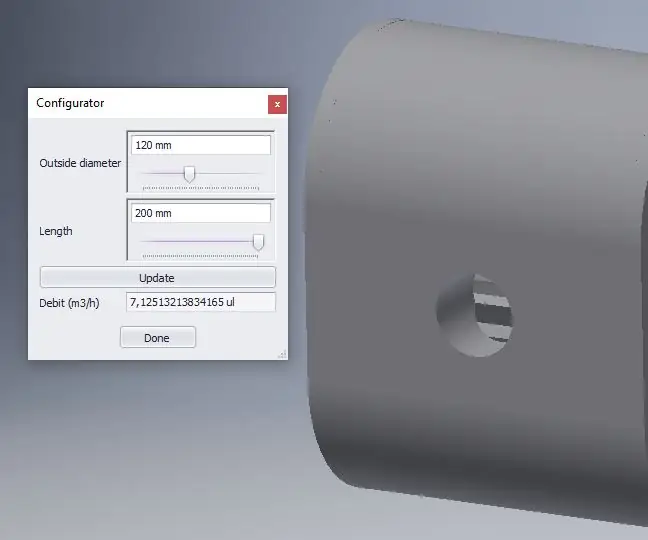
Конфигуратор продукта Inventor: в этих инструкциях показано, как создать простой конфигуратор продукта с помощью Inventor 2019. Что вам нужно? Inventor professional 2019 Основные сведения о Inventor: параметрическое проектирование
Конфигуратор AVR HVPP: 4 шага

Конфигуратор AVR HVPP: Недавно у меня появилось несколько микросхем ATMEGA8L, которые нельзя прочитать или запрограммировать через USBASP. Мне было интересно, пригодны ли эти микросхемы или они полностью сломаны. Я прочитал техническое описание микросхемы и понял, что микросхема может не читать, если это
