
Оглавление:
2025 Автор: John Day | [email protected]. Последнее изменение: 2025-01-23 15:04

Привет всем. Это простое руководство покажет нам, как читать наши твиты с помощью IFTTT и доски Photon. Возможно, вам потребуется просмотреть это руководство.
Запасы
Вы должны иметь:
- Учетная запись IFTTT
- Предварительно настроенная плата Photon
- OLED-дисплей (в данном случае я буду использовать свой 7-контактный OLED-дисплей SPI)
- Фотонная доска
- Протоборд
- Некоторые мужские прыгуны
Шаг 1. Создание кода
Код довольно простой. Все, что нам нужно сделать, это настроить отображение и контакты так же, как я сделал в этой инструкции, и создать «функцию частиц», которую IFTTT будет называть ее при публикации нашего твита. Эта функция изменит строку, отображаемую на нашем OLED-экране.
Комментарии внутри кода помогут вам понять, как это работает.
Шаг 2: Настройка вашего апплета
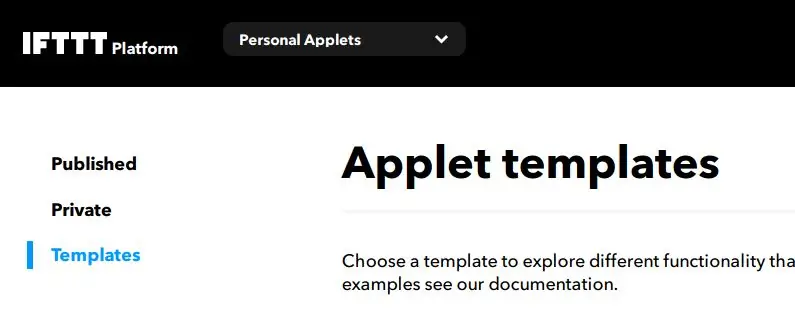
Создадим наш апплет. Прежде всего, вам необходимо создать учетную запись IFTTT и перейти на https://platform.ifttt.com/. После этого зайдите в «Персональные апплеты» и сделайте новый. Вы можете сделать его приватным, если хотите.
IFTTT означает: «если это, то то».
Наш апплет будет работать следующим образом: «Если я опубликую новый твит (пока наш this), то функция будет вызываться внутри фотонной платы (пока что наша that)»
Шаг 3. Выберите триггер
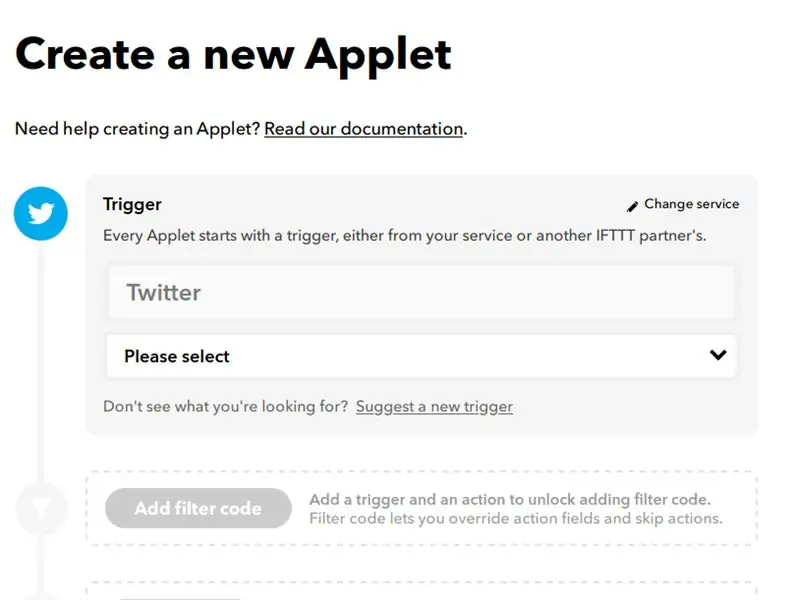
Настройки триггера Выберите Twitter в качестве триггерной службы и убедитесь, что вы выбрали поле «Новый твит от вас». Вы также можете включить ретвиты и ответы, если хотите.
Шаг 4. Выберите действие
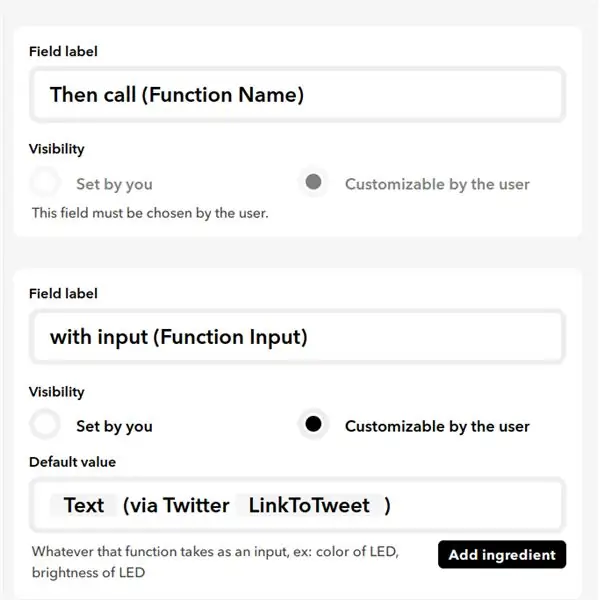
Настройки действий
Теперь мы должны выбрать Particle в качестве нашей службы действий. Выберите «Затем вызовите (имя функции)». Вы можете изменить поле ввода по своему усмотрению. Вы также можете выбрать «добавить ингредиенты», чтобы получить более динамичный ответ.
После этого давайте попробуем нашу систему.
Шаг 5: проверка работы
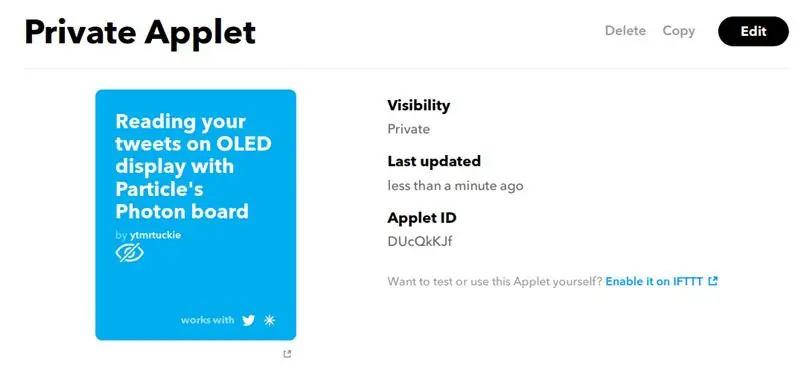
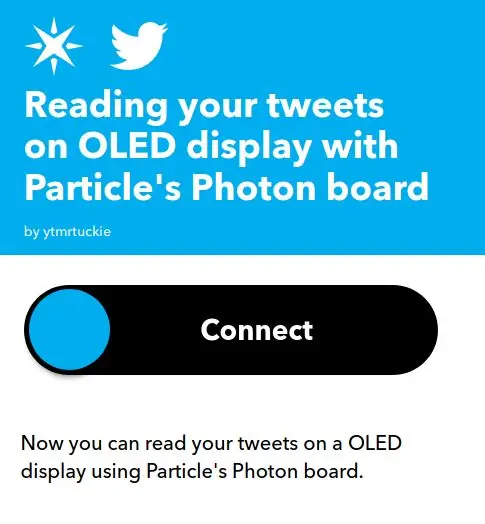
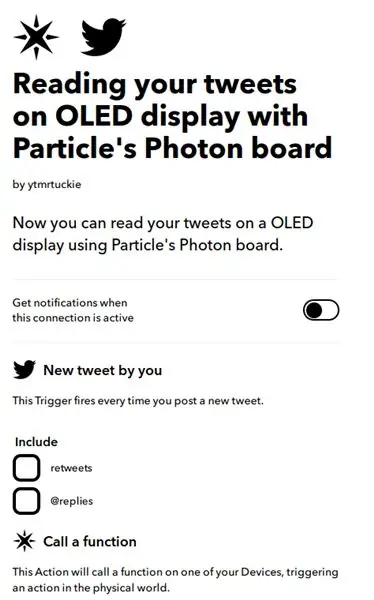
Все, что вам нужно сделать сейчас, - это включить апплет и связать свою учетную запись Twitter и Particle с IFTTT. Благодаря этому IFTTT сможет правильно творить чудеса.
После того, как вы связали учетные записи, вам нужно выбрать некоторые параметры.
Если вы все настроили правильно, напишите в Твиттере «привет, мир», и доска отобразит его через несколько минут.
Шаг 6: демонстрация

На сегодня все, ребята. Есть вопросы, задавайте.
Рекомендуемые:
Создание устройства для измерения энергии с использованием электронов частиц: 5 шагов (с изображениями)

Создание устройства для контроля энергии с использованием электронов с частицами: в большинстве предприятий мы считаем, что энергия является коммерческими расходами. Счет появляется в нашей почте или по электронной почте, и мы оплачиваем его до даты отмены. С появлением Интернета вещей и интеллектуальных устройств Energy начинает занимать новое место в бизнесе
ЖК-дисплей I2C / IIC - Использование ЖК-дисплея SPI для ЖК-дисплея I2C Использование модуля SPI-IIC с Arduino: 5 шагов

ЖК-дисплей I2C / IIC | Используйте ЖК-дисплей SPI для ЖК-дисплея I2C Использование модуля SPI-IIC с Arduino: Привет, ребята, так как обычный ЖК-дисплей SPI 1602 имеет слишком много проводов для подключения, поэтому его очень сложно связать с Arduino, но на рынке доступен один модуль, который может преобразовать дисплей SPI в дисплей IIC, поэтому вам нужно подключить только 4 провода
Кормушка для кошек IoT, использующая фотон частиц, интегрированный с Alexa, SmartThings, IFTTT, Google Sheets: 7 шагов (с изображениями)

Кормушка для кошек IoT с использованием Photon-частиц, интегрированная с Alexa, SmartThings, IFTTT, Google Sheets: необходимость в автоматической кормушке для кошек не требует пояснений. Кошки (нашу кошку зовут Белла) могут быть неприятными, когда голодны, и если ваша кошка такая же, как моя, будет каждый раз есть миску досуха. Мне нужен был способ автоматической подачи контролируемого количества еды
Сборка DIY Arduino на печатной плате и несколько советов для начинающих: 17 шагов (с изображениями)

Сборка DIY Arduino на печатной плате и несколько советов для начинающих: это руководство для тех, кто паяет свой собственный Arduino из набора, который можно приобрести в A2D Electronics. Он содержит множество советов и приемов, которые помогут его успешно построить. Вы также узнаете о том, что все компоненты d
Руководство для начинающих по ESP8266 и твиты с использованием ESP8266: 17 шагов (с изображениями)

Руководство для начинающих по ESP8266 и твиты с использованием ESP8266: я узнал об Arduino 2 года назад, поэтому начал экспериментировать с простыми вещами, такими как светодиоды, кнопки, моторы и т. Д. дневная погода, цены на акции, расписание поездов на ЖК-дисплее. Я
