
Оглавление:
- Автор John Day [email protected].
- Public 2024-01-30 11:50.
- Последнее изменение 2025-01-23 15:04.

Когда мой bluetooth-динамик упал в воду, это было ужасно, я больше не мог слушать музыку в душе. Представьте, что вы просыпаетесь утром в 6:30 и принимаете горячий душ с любимыми мелодиями. А теперь представьте, что вам нужно просыпаться без песен, это заставляет вас грустить и приходить в школу в депрессии. Мне нужно было действовать, прошло несколько недель, а докладчик остался нетронутым, и я начал с урока «Дизайн для перемен» в школе. Я подумал: «Мне нужно принять меры», и тогда я начал планировать починить свой динамик Bluetooth. Если мне это удастся, я смогу восстановить свой динамик и вернуться к тем временам, когда я мог слушать все свои биты и классические песни в душе.
Шаг 1. Откройте динамик


Для этого шага вам понадобится плоская отвертка, как только вы ее получите, вам нужно вставить отвертку между плюсом и кнопкой включения / выключения и поднять крышку. Если вы не знаете, где открыть, поместите палец между кнопкой включения и выключения и поднимите крышку. Это даст представление о том, где разместить отвертку.
Шаг 2. Удалите винты
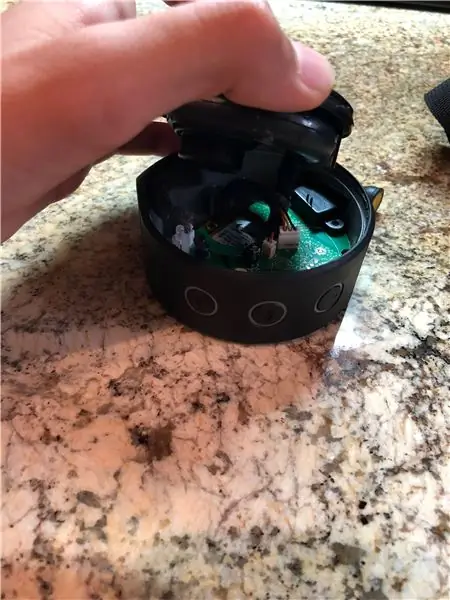
Следующим этапом процесса является откручивание винтов с динамика. Для этого вам понадобится отвертка. Сначала вам нужно найти винты и удалить их. Вы делаете это, скручивая винт и поворачивая его вверх, пока он не отсоединится.
Шаг 3. Изучите динамик
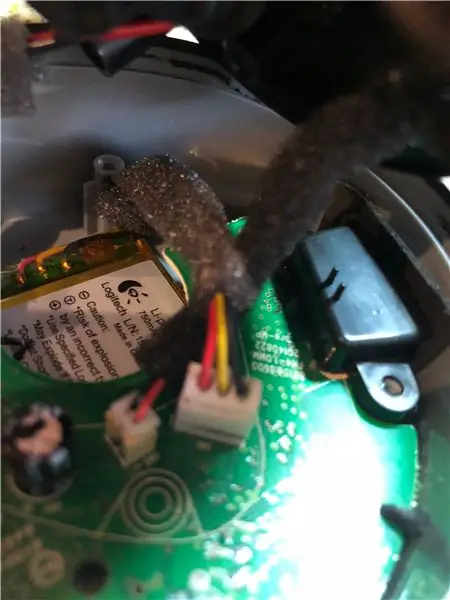
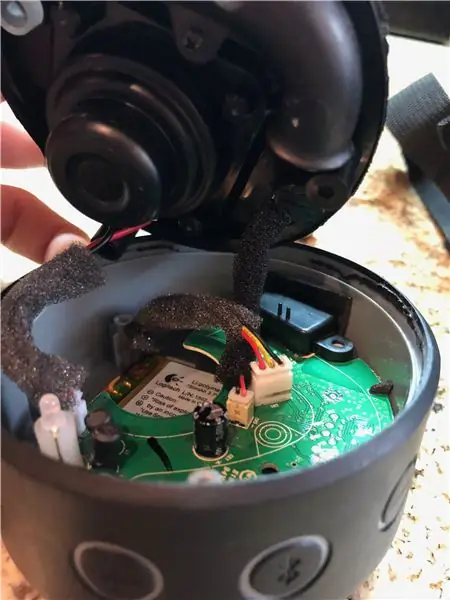
Для этого шага вам нужно будет открыть динамик отверткой и исследовать все детали внутри динамика. Здесь я открыл динамик, начал убирать части и выяснять функцию всех частей. Например, я обнаружил порт в нижней части динамика и то, что было местом, куда вставлялось зарядное устройство. Подобные мелкие детали помогут вам определить, в чем проблема в динамике.
Шаг 4. Определите вашу проблему

После проб и ошибок я обнаружил, что моя проблема заключалась в том, что между моим устройством и динамиком не было подключения по Bluetooth. Кроме того, чтобы проверить это, я подключил свой динамик через дополнительный кабель к ноутбуку, и в моем динамике был звук. Обладая этой информацией, я теперь знал, что делать, поэтому я пошел в магазин и купил аудиоприемник Bluetooth для создания сигнала между динамиком и устройством.
Шаг 5. Получите Bluetooth-аудиоресивер

Я использовал это в своем проекте для создания сигнала между динамиком и устройством. Вдобавок, когда я вошел в этот проект, я подумал, что это будет намного сложнее, и когда я использовал все свои ресурсы, я обнаружил, что все, что нужно сделать, - это заставить приемник создавать сигнал между моим устройством и динамиком.
Шаг 6. Подключите динамик к Bluetooth
После установки ресивера динамик и устройство должны быть подключены по беспроводной сети, что должно обеспечить отличное качество звука. Каждый раз, когда вы хотите слушать музыку без проводов, вам нужно будет разместить ресивер на динамике. В заключение, это решение действительно помогло мне починить динамик, и я надеюсь, что оно также поможет вам.
Рекомендуемые:
Как починить спутниковое радио Plug and Play: 6 шагов

Как починить спутниковое радио Plug and Play. Перед тем, как начать, вам нужно определить наилучшее место для установки спутникового радио на приборной панели или колонке, и вам понадобится драйвер разъема, отвертка и кусачки
Как починить старую дрель: 5 шагов

Как починить старую дрель: Привет, у вас есть старая дрель, которая больше не работает, которая лежит где-то в шкафу. Если вы это сделаете, это ваш шанс снова заставить его работать. Что может пойти не так с дрелью? - Кабели со стороны вилки могут выйти, это пр
Как починить и улучшить ночник: 5 шагов (с изображениями)

Ремонт и улучшение ночника: Всем привет! Сегодня на скамейке для исцеления у нас стоит маленький ночник, который принадлежит моей дочери. Он больше не работает, поэтому мы постараемся исправить это, а также улучшить его, поскольку он ужасно мерцает. Этот ремонт касается сетевого напряжения. В случае неправильного обращения
Как починить свой мертвый ноутбук более двух лет: 8 шагов

Как я чиню свой мертвый ноутбук более двух лет: Примечание **, пожалуйста, проголосуйте, если вы цените этот проект, спасибо Держите этот шлюз NE522 в моем ящике около двух лет, вероятно, потому что у меня есть другой, чтобы использовать, поэтому, когда я увидел этот конкурс Я знаю, что стоит починить это и поделиться всем ремонтом
Как преобразовать любой динамик в динамик BLUETOOTH: 5 шагов

Как преобразовать любой динамик в динамик BLUETOOTH: если у вас есть старая система домашнего кинотеатра, как у меня, то вы обнаружили, что в вашей системе отсутствует очень популярный вариант подключения, называемый Bluetooth. Без этого средства вам придется столкнуться с беспорядком в обычном AUX-соединении и, конечно, если вы
