
Оглавление:
- Автор John Day [email protected].
- Public 2024-01-30 11:50.
- Последнее изменение 2025-01-23 15:04.

Как и большинство других, мне нравится, когда в доме есть растения. К сожалению, они почти всегда умирают в течение пары недель. Поэтому, когда в конце первого года обучения в MCT в Howest мне было поручено создать проект, который бы показал все, что я узнал до сих пор, я хотел сделать что-то, что уменьшило бы количество мертвых растений в доме. Так родился Plant'm.
Я оглянулся на свои предыдущие растения и попытался подумать о различных причинах, по которым они не выжили. В основном это было потому, что я забыл полить их, слишком много поливал или никогда не позволял им выходить на свет. Вот тут-то и вмешивается Plant, который обо всем позаботится за вас.
Запасы
Электроника:
- Raspberry Pi 4 + GPIO прорыв
- SD-карта 16 ГБ или больше
- Датчик уровня жидкости
- LM35
- Датчик влажности почвы
- LDR
- Транзистор (BC337)
- Помпа
- Светодиодная полоса
- Макетная плата + блок питания
- ЖК дисплей
- Множество соединительных кабелей, как мужчина-мужчина, так и женщина-мужчина.
Материалы
- Ящики для старых вин
- Старая настольная лампа
- Винты и болты
- Петли
- Гвозди
- Клей и скотч
Шаг 1. Настройка Raspberry Pi
Вы можете скачать изображение, необходимое для Pi, здесь. Я обычно выбираю версию без рабочего стола, так как подключаюсь к Pi только через PuTTY. После того, как вы записали образ на SD-карту, вам нужно будет изменить и добавить несколько файлов. В файле «cmdline.txt» (не открывайте этот файл в блокноте, не открывайте его в Notepad ++ или любой другой IDE) вам нужно добавить в конце «ip = 169.254.10.1». Это гарантирует, что вы сможете подключиться к нашему устройству через Ethernet (убедитесь, что вы не добавляете какие-либо ENTER в конце файла, иначе у вас возникнут проблемы).
Теперь вы можете вставить SD-карту, подключить Pi к компьютеру через Ethernet и загрузить Pi. Первый запуск Pi может занять некоторое время. Как только вы можете войти в систему с пользователем по умолчанию «pi» с паролем «raspberry». Вы всегда можете изменить это позже.
Сначала вам нужно изменить некоторые конфигурации. Используйте «sudo raspi-config», чтобы открыть меню конфигурации, и здесь мы перейдем к параметрам взаимодействия. Здесь мы переключим следующую опцию на SPI.
Теперь вы можете настроить беспроводное соединение, как описано здесь. Теперь, когда у нас есть подключение к Интернету, мы можем загрузить несколько пакетов в следующем порядке:
- "sudo apt update && apt upgrade -y" Это позволит получить последние обновления для Pi.
- "sudo apt install mariadb-server apache2" Они запустят веб-сервер и базу данных соответственно.
- "sudo pip3 install Flask Flask-Cors Flask-SocketIO gevent gevent-websocket greenlet spi SPI-Pyspidev" Это некоторые пакеты Python, необходимые для запуска серверной части этого проекта.
- И, наконец, «sudo apt install python3-mysql.connector -y» для подключения к базе данных.
Далее мы создадим пользователя базы данных. Используйте «sudo mysql -u root» для входа на ваш сервер MySQL, здесь мы создадим пользователя с именем db_admin с соответствующим паролем, сохраните этот пароль где-нибудь для дальнейшего использования в инструкциях. ПРЕДОСТАВЛЯЙТЕ ВСЕ ПРИВИЛЕГИИ НА *. * TO «db_admin» "@"% "ИДЕНТИФИЦИРОВАНА" yourPasswordHere "С ОПЦИЕЙ GRANT. Теперь вы можете посетить веб-сервер по IP-адресу, который мы добавили ранее.
Шаг 2: построение схемы
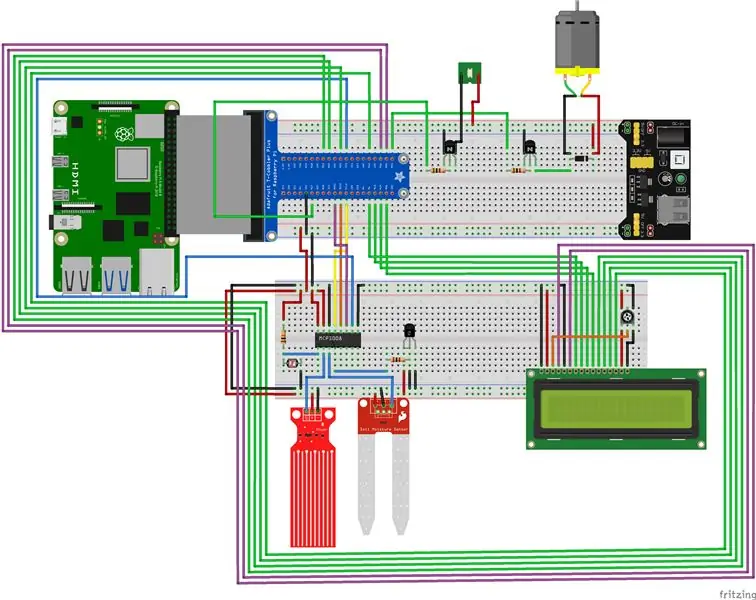
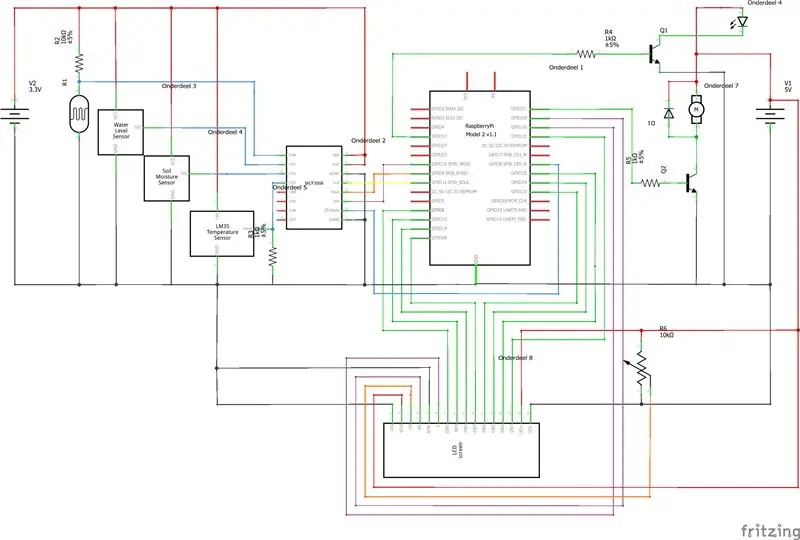

Чтобы создать схему, вы можете следовать инструкциям, используя схематический и макетный вид, добавленные с другими изображениями.
Шаг 3: создание кейса

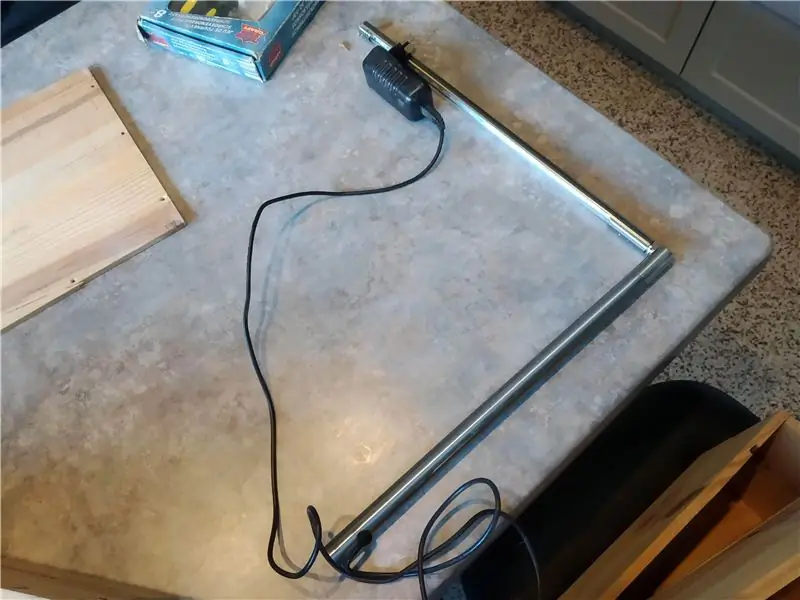


Этот ящик сделан из 4 старых ящиков для вина, 3 из которых были сломаны. Я просверлил несколько отверстий в основном корпусе для подключения дисплея, лампы, удлинительного кабеля и датчика температуры.
На петли прикрепил 2 крышки. Один для доступа к резервуару с водой. В другом я вырезал отверстие, чтобы растение могло вырасти, и еще 2 отверстия для светового датчика. Также в нем есть вырез для лампы.
Чтобы электроника была отделена от воды, я построил второй уровень для резервуара с водой, на котором он мог бы стоять, используя еще одну доску и 4 винта и болта. Я прорезал в нем несколько дополнительных отверстий для проводки, чтобы было больше места для лампы.
В качестве цоколя для лампы я использовал старую настольную лампу, которая больше не работала. Я удалил все внутренние детали, так как они больше не нужны. Затем я приклеил светодиодную ленту и соединил две металлические трубки с помощью трубок из ПВХ и большого количества клея.
Шаг 4: Код
Вы можете найти код здесь. Просто скачайте его.
Теперь о размещении файлов. Скопируйте все файлы из папки «Code / Frontend» в «/ var / www / html» на Pi. Это файлы для веб-сайта. Скорее всего, в этой папке уже есть файл с именем "index.html", вы можете просто удалить его. Файлы в папке «Backend» можно поместить в новую папку в каталоге «home / pi». Вам нужно будет использовать свои собственные пароли и имена пользователей в config.py.
Чтобы он запустился после того, как вы его подключите, нам нужно сделать его службой. Вы можете узнать, как настроить сервисы здесь. Вам нужно будет создать файл в папке «/ etc / systemd / system». В этот файл скопируйте и вставьте следующее:
[Ед. изм]
Описание = Plant'm
После = network.target
[Услуга]
ExecStart = / usr / bin / python3 -u app.py
Рабочий каталог = / home / ine / project1
StandardOutput = наследовать
StandardError = наследовать
Перезагрузка = всегда
Пользователь = ine
[Установить]
WantedBy = multi-user.target
Вам нужно будет изменить рабочий каталог на место, в котором вы сохраняете файлы серверной части и пользователя, на свое собственное имя пользователя. Как только вы это сделаете, используйте команду «sudo systemctl start myscript.service», чтобы проверить, работает ли служба. Если это действительно так, введите «sudo systemctl enable myscript.service», чтобы он запускался автоматически при перезагрузке.
Шаг 5: Настройка базы данных
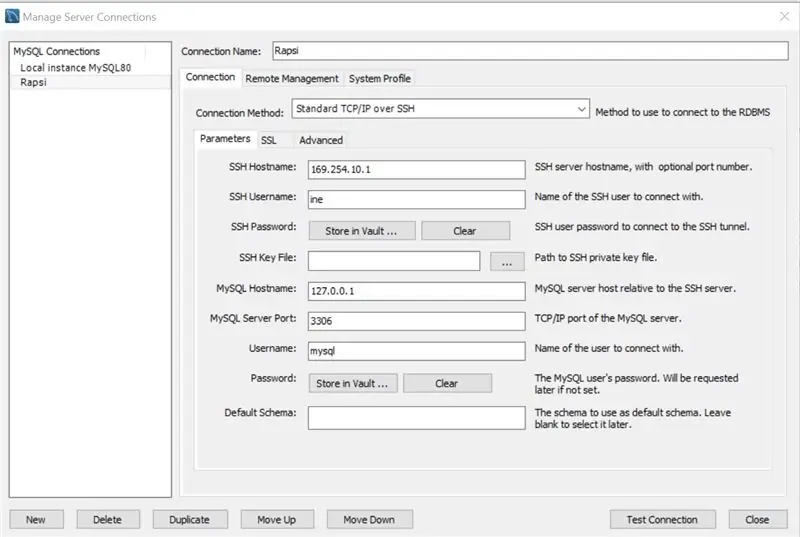
Для этого мы будем использовать MySQL Workbench. Вначале вы создадите новое соединение с пи. Вы можете увидеть мои настройки на прилагаемом скриншоте. Только не забывайте использовать собственное имя пользователя и пароли. Когда вы заполнили настройки, нажмите «Проверить соединение», чтобы убедиться, что оно работает.
Как только соединение будет установлено, продолжайте и подключайтесь. Теперь воспользуемся файлом в папке «База данных-экспорт». Откройте файл SQL и запустите его. Это создаст базу данных и все ее таблицы. Я также добавил некоторые тестовые данные для визуализации на веб-сайте.
Шаг 6: наблюдайте, как растут эти растения


Когда все сделано, у нас теперь есть рабочий проект, который позаботится о наших растениях.
Если у вас возникнут проблемы, возникнут вопросы или предложения, не стесняйтесь оставлять комментарии. Я постараюсь вернуться к вам как можно скорее.
Рекомендуемые:
Как: установка Raspberry PI 4 Headless (VNC) с Rpi-imager и изображениями: 7 шагов (с изображениями)

Как: установка Raspberry PI 4 Headless (VNC) с Rpi-imager и изображениями: я планирую использовать этот Rapsberry PI в кучу забавных проектов еще в моем блоге. Не стесняйтесь проверить это. Я хотел вернуться к использованию своего Raspberry PI, но у меня не было клавиатуры или мыши в моем новом месте. Прошло много времени с тех пор, как я установил Raspberry
Plant Monitor с использованием ESP32 Thing и Blynk: 5 шагов

Монитор растений с использованием ESP32 Thing и Blynk: Обзор Целью этого проекта является создание компактного устройства, способного контролировать состояние комнатного растения. Устройство позволяет пользователю проверять уровень влажности почвы, уровень влажности, температуру и «ощущения». температура от
Touch Me Glow Plant !: 5 шагов

Touch Me Glow Plant !: Привет всем! Если вы любите комнатные растения и лампы для настроения, вас ждет угощение, я собираюсь показать вам, как легко сделать свое собственное "Touch Me Glow Plant". Это сделано с помощью Arduino, резистора и провода, который действует как колпачок
ЧУВСТВИТЕЛЬНЫЙ К СЕНСОРУ ARDUINO PLANT: 6 шагов

ЧУВСТВИТЕЛЬНЫЙ К СЕНСОРУ ARDUINO PLANT: в этом уроке я показываю, как построить сенсорное устройство с помощью Arduin, то есть когда вы касаетесь растения, цвет меняется. сначала посмотрите это видео
Окей, Google Plant Waterer / водяной пистолет: 20 шагов

Окей, Google Plant Waterer / водяной пистолет: это забавный проект, в котором используется Google Home или любой телефон с помощником Google на нем, чтобы распылять воду на кого-то или поливать растения. У него также есть много потенциальных применений для других целей, таких как освещение, отопление, вентиляторы и т. Д. Если тебе это нравится
