
Оглавление:
- Автор John Day [email protected].
- Public 2024-01-30 11:50.
- Последнее изменение 2025-01-23 15:04.



Мой пятилетний сын, как и многие пятилетние дети, не любит чистить зубы …
Я обнаружил, что самым большим препятствием на самом деле является не чистка зубов как таковая, а время, потраченное на это.
Я провел эксперимент с обратным отсчетом своего мобильного телефона, чтобы он мог отслеживать время, которое он тратит на каждую группу зубов (нижний левый, нижний правый, верхний левый, верхний правый, передний). Из этого эксперимента я понял, что это значительно облегчает ему эту задачу. После этого он действительно попросил об этом и почистил зубы без каких-либо жалоб!
Поэтому я подумал: я сделаю небольшой артефакт обратного отсчета, который он мог бы использовать самостоятельно, чтобы он стал более независимым и, надеюсь, чистит зубы чаще и с большей осторожностью.
Я знаю, что есть некоторые другие проекты DIY и коммерческие продукты, которые делают именно это, но я хотел немного повозиться и создать свой собственный дизайн.
Вот критерии моего дизайна:
- Максимально компактный
- Отображение 2-х значных цифр и знаков
- Издавать звук в начале каждой группы зубов
- Перезаряжаемый
- Максимально простой в использовании
В этой книге я покажу вам, как я ее спроектировал и создал.
Наслаждаться!
Запасы
- 1 х Arduino pro mini
- Дисплей 2 x 7 сегментов
- 1 х кнопка
- 1 х автотрансформатор
- 1 х пьезозуммер
- 2 резистора по 470 Ом
- 1 литий-ионный модуль зарядного устройства / бустера
- 1 литий-ионный аккумулятор 17360 (на картинке вы видите 18650 и его держатель, но, чтобы сделать его более компактным, я позже передумал)
- перфокарт
- некоторые провода
- немного двусторонней ленты из пеноматериала
- корпус (сделал деревянный, можно распечатать на 3D)
- 4 x резиновые ножки
- немного клея CI
Шаг 1: припаяйте компоненты
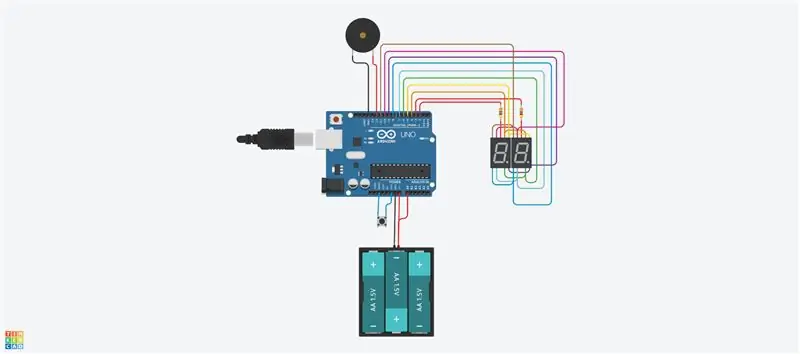


Ранее я создал доказательство концепции с помощью Arduino Uno и прототипной платы, чтобы я мог написать код и решить, какие компоненты использовать. Я не буду рассказывать об этой части процесса, так как это очень скучно и мало что принесет в эту библию.
Схемы
Схемы доступны в Tinkercad: https://www.tinkercad.com/things/77jwLqAcCNo-migh… он не является полным, потому что некоторые компоненты недоступны в библиотеке, а код не запускается как есть, потому что ему нужна конкретная библиотека.. Тем не менее, он довольно точно показывает общую идею простой схемы.
В следующих описаниях я никогда не указываю, какой контакт к чему намеренно подключен. Я думаю, назначение контактов будет зависеть от того, как вы размещаете свои компоненты. На следующем шаге вы легко найдете, где установить назначение контактов, отредактировав код Arduino
Макет
Сначала я положил на перфокарт место, где я хотел, чтобы 7-сегментные цифры соответствовали позиции Arduino. Бывает, что эта конкретная перфокарта очень удобна: она спроектирована почти как прототипная плата с удобными соединениями плюс двусторонняя печать. Если я установлю сегменты с одной стороны, а Arduino - с другой, у меня будет большая часть выводов цифр, совпадающих с выводами ввода / вывода, и я получу очень компактную компоновку!
Если у вас есть способ (сделать) печать своих собственных досок, то, возможно, лучше всего создать свои собственные.
Цифры
Я обнаружил, что самый простой способ отображать двухзначные числа и символы - использовать 7-сегментные светодиодные цифры.
Как 7-сегментные цифры работают в связке с Arduino
Цифра из 7 сегментов имеет 10 контактов: по одному на каждый сегмент, один для точки / периода и два для общего анода / катода (позже называются A / K) (соединены вместе внутри). Чтобы уменьшить количество выводов, используемых сегментами с Arduino, все сегменты и выводы точек соединены вместе и к выводу ввода / вывода, что в сумме составляет 8 используемых выводов ввода / вывода. Затем один из выводов A / K каждого сегмента подключается к другому выводу ввода / вывода. В случае 2-сегментного дисплея это суммарное использование 10 контактов ввода / вывода (7 сегментов + 1 точка + 2 цифры x 1 A / K = 10).
Как тогда он может отображать разные цифры на каждой цифре? Библиотека, которая управляет этими выводами ввода-вывода, использует это на постоянстве сетчатки человеческого глаза. Он включает вывод A / K нужной цифры и выключает все остальные, правильно настраивая сегменты, а затем быстро чередуя с другими цифрами, используя свои собственные выводы A / K. Глаз не «увидит» моргание, так как оно очень частое.
Пайка
Сначала я спаял цифры и соединения между ними, затем я припаял Arduino с другой стороны. Вы заметите, что перед пайкой Arduino важно выполнить все соединения цифр, потому что это помешает вам получить доступ к обратной стороне цифр, когда они на месте.
Выберите подходящее токоограничивающее сопротивление
В таблице данных для моих дисплеев указан прямой ток 8 мА и прямое напряжение 1,7 В. Поскольку Arduino, который я использую, работает с 5 В, мне нужно сбросить 5 - 1,7 = 3,3 В при 8 мА. Применяя закон Ома: r = 3,3 / 0,008 = 412,5 Ом. Ближайшие резисторы, которые у меня есть, - 330 Ом и 470 Ом. На всякий случай я выбрал резистор 470 Ом, чтобы ограничить ток через каждый диод дисплея. Яркость дисплея обратно пропорциональна значению резистора, поэтому важно использовать одно и то же значение для каждой цифры.
Пьезо-зуммер
Как просто издать звук с помощью Arduino и в то же время сохранить его компактность? Лучший способ, который я нашел, - это использовать один из тех тонких пьезо-зуммеров, которые можно найти, например, в дверных сигнализаторах.
Нам нужен способ усилить звук, издаваемый этим зуммером, потому что, если мы подключим его напрямую к Arduino, от него будет трудно что-либо услышать. Мы усилим его этими двумя способами:
- с автотрансформатором, который будет повышать напряжение, чем он выше, тем громче будет пьезо
- с пассивным акустическим усилителем, по сути, коробка, как гитара: если вы прикрепите пьезо, например, к картону, вы сразу заметите более громкий звук
В том же дверном сигнализаторе можно найти автотрансформатор, это небольшой цилиндр с обычно 3 штырями. Один вывод идет к контакту ввода-вывода Arduino, один - к пьезо, а последний подключается как к заземлению Arduino, так и к другому пьезопроводу. Трудно понять, что это за пин, поэтому попробуйте разные конфигурации, пока не услышите самый громкий звук, исходящий из пьезо.
Власть
Отказ от ответственности: я знаю, что паять непосредственно на литий-ионный элемент может быть плохой идеей, не делайте этого, если вам это не нравится.
Я выбрал для питания схемы небольшую литий-ионную ячейку, это подразумевает использование модуля для ее защиты, зарядки и повышения напряжения до 5 В (литий-ионные элементы обычно вырабатывают около 3,6 В). Я взял этот модуль из дешевого павербанка и распаял громоздкий разъем USB-A.
Модуль указывает, куда нужно подключить ячейку. Поискав в Интернете распиновку розетки USB-A, я смог подключить провода 5VCC от модуля к контактам Arduino GND и VCC. Если вы когда-либо решили запитать Arduino более чем 5 В, тогда вам нужно будет подать его через вывод RAW, чтобы вы могли позволить встроенному регулятору напряжения снизить его до 5 В, требуемой ATMega.
Поскольку это перезаряжаемый источник питания, мне нужен был способ узнать, когда он разряжен. Для этого я подключил положительный конец ячейки к аналоговому выводу Arduino. Во время установки я считываю это напряжение и конвертирую его в удобочитаемый способ оценки уровня заряда. Я написал суть формулы емкости литий-ионных аккумуляторов. Позже я объясню, как я это показываю.
Кнопка
Нам нужен способ начать обратный отсчет, и для этого подойдет тумблер включения / выключения. Я решил использовать кнопку мгновенного действия, подключенную между контактами GND и RESET. В конце всего цикла обратного отсчета Arduino переходит в состояние глубокого сна и может быть разбужен либо выключением, а затем включением, либо установкой вывода RESET на низкий уровень, что удобно. Эта кнопка позволяет мне «включить» обратный отсчет и сбросить его, когда я захочу. Я не могу отключить обратный отсчет времени, когда он начался, но я думаю, что это не имеет большого значения.
Шаг 2. Отредактируйте и загрузите код
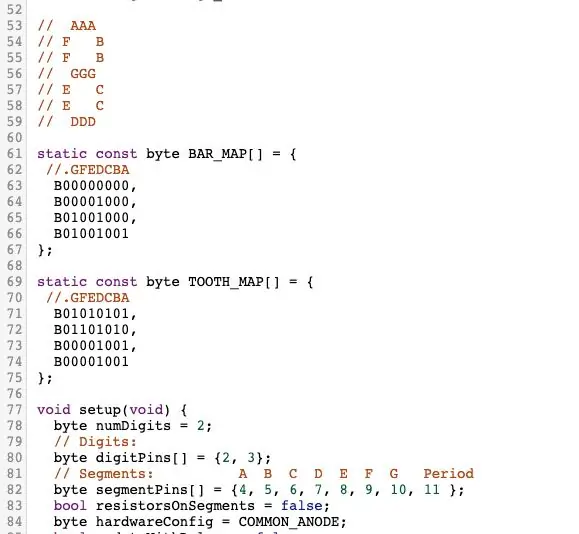
Вы найдете код в приложении. Он использует библиотеку с именем SevSeg, которую вы можете установить с помощью диспетчера библиотек IDE или загрузить по адресу
Есть несколько изменений, которые вы можете внести перед загрузкой:
Обратный отсчет
Для каждой группы зубов отображается обратный отсчет. Я установил 20 секунд для каждой группы. Есть 5 групп и несколько пауз для отображения символов между ними (см. Ниже), поэтому общее время, затрачиваемое на чистку зубов, должно составлять около 2 минут. Я слышал, что это рекомендованное время.
Если вы хотите изменить таймер, посмотрите строку 14.
Назначение контактов
- если вы используете дисплеи с общим катодом, измените строку 84 на «COMMON_CATHODE»
- для булавок сегментов измените строку 82 (в настоящее время установлено с 4 на 11)
- для контактов A / K измените строку 80 (в настоящее время установлено на 2 и 3)
- для датчика напряжения измените штырьковый вывод 23 (в настоящее время установлен на A0)
- для зуммера измените штырьковую линию 19 (в настоящее время установлено на 12)
Звуки
Я определил некоторые музыкальные ноты с их приблизительной частотой от строки 36 до 41, если вы чувствуете, что хотите сыграть разные тона, вы можете добавить больше в этот список.
Платит 2 разных тона:
- своего рода чириканье в начале каждой группы зубов, строка 206
- "партийный" тон в самом конце (своего рода награда), строка 201
Вы можете изменить эти тона, списки содержат чередование музыкальной ноты и длительности ноты, проявите изобретательность!
Анимация
В начале каждой группы зубов есть дисплей, символизирующий данную группу. Символы пяти групп определены в строках с 71 по 74. Вы можете отредактировать их, если хотите.
В самом конце последовательности эти символы чередуются, образуя своего рода анимацию.
Индикатор уровня заряда батареи
В самом начале последовательности уровень заряда батареи отображается в виде «полоски», отображаемой в течение 3 секунд. Каждая цифра может отображать три горизонтальные полосы. Когда отображаются все 6 полосок, это означает, что аккумулятор полностью заряжен. Полосы не горят сверху вниз и слева направо при снижении уровня заряда батареи. Вы можете изменить это и отобразить число, представляющее оставшийся процент энергии, если хотите, код находится в строке 100.
Шаг 3. Создайте корпус




Вы найдете прикрепленную модель Sketchup той, которую я разработал.
Это, вероятно, не будет соответствовать вашим потребностям, поскольку это сильно зависит от компактности и размера вашей схемы / компонентов. Настраивайте, как вам нужно:)
Я использовал, кажется, березовую фанеру 3/16 дюйма и круглый дюбель 1/2 дюйма для крышки пуговицы.
Вы заметите вырез на задней части коробки, где будет крепиться пьезозуммер, именно здесь я выполняю пассивное акустическое усиление.
Шаг 4: Установите компоненты в корпус



Я использовал двустороннюю ленту из вспененного материала, чтобы удерживать аккумулятор, модуль зарядного устройства / усилителя и пьезозуммер на месте. Я также использовал его в качестве прокладки между перфорированной панелью и фанерой, иначе дисплей выступал бы не очень красиво.
Я приклеил кнопку с помощью клея CI, но этого было недостаточно, чтобы выдержать давление при нажатии, поэтому я использовал дюбель небольшого диаметра, чтобы удерживать ее на месте (см. Рисунок).
Я также использовал клей CI, чтобы наклеить пьезозуммер на заднюю пластину, прежде чем закрыть его.
Моя рекомендация: проверяйте, что все работает время от времени во время установки, мне пришлось повторно открывать и изолировать некоторые области короткого замыкания, несколько раз!
Добавьте к низу резиновые ножки, это придаст профессиональный вид;)
Шаг 5: Заключение


Вы можете заметить, что цифры перевернуты, это ошибка, которую я совершил, так как разместил компоненты. Я решил эту проблему, переместив назначение контактов, в этом нет ничего страшного, так как я не использую точку / период.
В любом случае, над этим проектом было действительно весело работать, и моему ребенку он нравится!
Не стесняйтесь размещать свои комментарии и предложения!
Спасибо за чтение.
Рекомендуемые:
Как: установка Raspberry PI 4 Headless (VNC) с Rpi-imager и изображениями: 7 шагов (с изображениями)

Как: установка Raspberry PI 4 Headless (VNC) с Rpi-imager и изображениями: я планирую использовать этот Rapsberry PI в кучу забавных проектов еще в моем блоге. Не стесняйтесь проверить это. Я хотел вернуться к использованию своего Raspberry PI, но у меня не было клавиатуры или мыши в моем новом месте. Прошло много времени с тех пор, как я установил Raspberry
Счетчик шагов - Micro: Bit: 12 шагов (с изображениями)

Счетчик шагов - Микро: Бит: Этот проект будет счетчиком шагов. Мы будем использовать датчик акселерометра, встроенный в Micro: Bit, для измерения наших шагов. Каждый раз, когда Micro: Bit трясется, мы добавляем 2 к счетчику и отображаем его на экране
Bolt - Ночные часы с беспроводной зарядкой своими руками (6 шагов): 6 шагов (с изображениями)

Bolt - Ночные часы с беспроводной зарядкой своими руками (6 шагов): Индуктивная зарядка (также известная как беспроводная зарядка или беспроводная зарядка) - это тип беспроводной передачи энергии. Он использует электромагнитную индукцию для обеспечения электропитания портативных устройств. Самым распространенным применением является беспроводная зарядка Qi st
Как разобрать компьютер с помощью простых шагов и изображений: 13 шагов (с изображениями)

Как разобрать компьютер с помощью простых шагов и изображений: это инструкция о том, как разобрать компьютер. Большинство основных компонентов имеют модульную конструкцию и легко снимаются. Однако важно, чтобы вы были организованы по этому поводу. Это поможет уберечь вас от потери деталей, а также при повторной сборке
Проектирование печатной платы с помощью простых и легких шагов: 30 шагов (с изображениями)

Проектирование печатных плат с помощью простых и легких шагов: ПРИВЕТ, ДРУЗЬЯ Это очень полезное и легкое руководство для тех, кто хочет изучить дизайн печатных плат. Давайте начнем
