
Оглавление:
2025 Автор: John Day | [email protected]. Последнее изменение: 2025-01-23 15:04



Это статья с инструкциями для ПК-приемника RC через документ github arduino.
Если вы хотите создать эту установку, сначала начните читать github README. Для того, чтобы это работало, вам понадобится какое-то программное обеспечение.
github.com/RobbeDGreef/ArduinoRCReceiver
Запасы
См. Файл readme на github для получения обновленного списка поставок.
- Arduino uno (возможно, также возможно с различными типами Arduino)
- Ваш радиоуправляемый приемник
- (Необязательно) Некоторые провода для подключения вашего радиоуправляемого приемника к вашему Arduino
Шаг 1. Подключите приемник Rc к Arduino
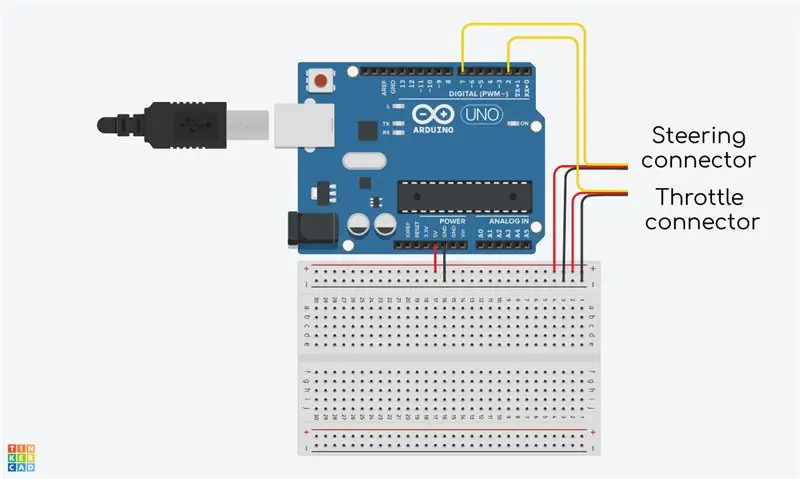

Если вы немного разбираетесь в схемах, просто следуйте схемам, и все будет в порядке.
Просто знайте, что на самом деле вам не нужно использовать макетную плату, потому что подключения только одного из проводов питания и заземления от вашего приемника будет достаточно для его питания. Однако оба сигнальных провода от рулевого управления и дроссельной заслонки должны быть подключены.
Также имейте в виду, что сигнальные провода могут быть белыми или желтыми, но это не имеет большого значения.
Для тех из вас, кто не разбирается в схемах так хорошо, позвольте мне объяснить, что здесь происходит.
Я знаю, что не говорил, что вам нужно использовать макетную плату (ту белую доску со всеми этими точками под ардуино на картинке). Я не сделал этого, потому что тебе это просто не нужно. Макетные платы - это просто простой способ показать, как все должно быть связано. Обычно к приемнику даже не нужно подключать две линии питания и заземления, одной линии должно хватить. Но если вы хотите быть уверены, вы можете с макетной платой.
Итак, позвольте мне быстро подытожить, что вам действительно нужно для подключения:
- желтый (или белый) сигнальный провод от дроссельной заслонки приемника к контакту 2 Arduino.
- желтый (или белый) сигнальный провод от рулевого управления приемника к контакту 7 Arduino.
- один красный (силовой) провод от дроссельной заслонки или рулевого управления на приемнике к контакту 5 В на вашем Arduino.
- один черный (заземляющий) провод от того же разъема (дроссельной заслонки или рулевого управления), что и красный (силовой) провод.
Шаг 2: Подключите Arduino к ПК

Подключить ваш Arduino к компьютеру очень просто. Просто подключите его через стандартный кабель USB-B (см. Изображение), возможно, даже поставляемый с вашим arduino.
Шаг 3: Загрузите эскиз Arduino
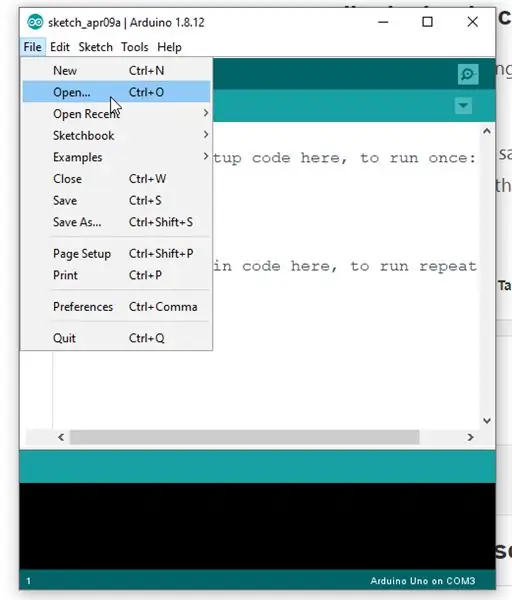
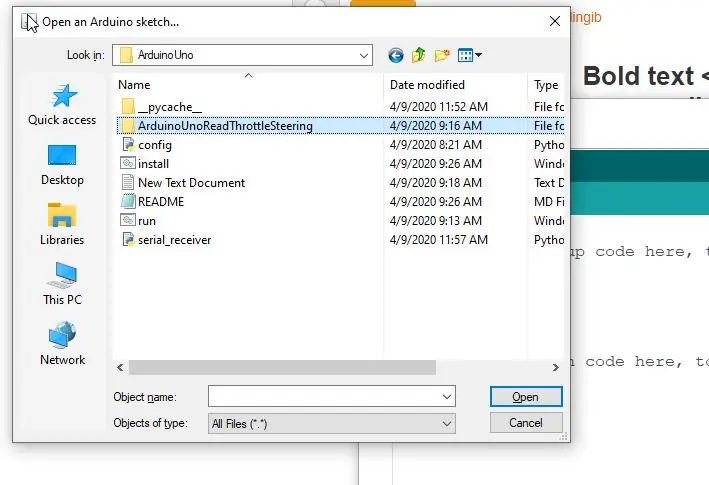
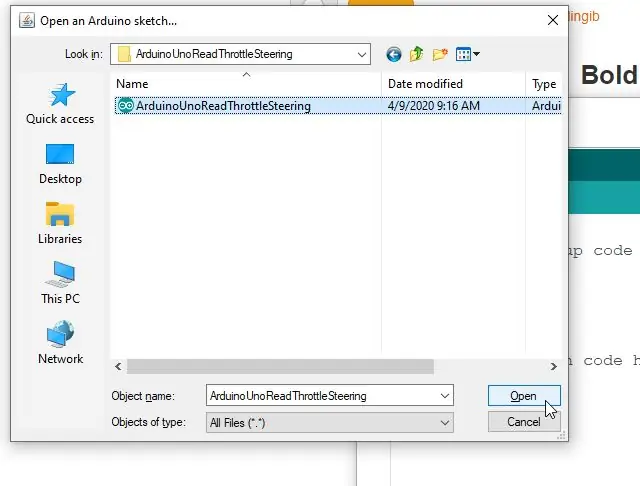
Чтобы загрузить скетч Arduino
- откройте IDE arduino
- щелкните файл> открыть
- поиск в папке, в которой вы сохранили проект github
- найдите скетч в ArduinoUno> ArduinoUnoReadThrottleSteering> ArduinoUnoReadThrottleSteering.ino
- нажмите "Подтвердить", чтобы проверить наличие ошибок компиляции.
- нажмите «Загрузить», чтобы загрузить скетч в Arduino.
Надеюсь, все прошло без ошибок
Шаг 4: Готово:)

Если что-то пошло не так, не стесняйтесь обращаться за помощью в комментариях или на странице github.
Если вы уже установили все программное обеспечение со страницы github, просто найдите файл run.bat внутри папки ArduinoUno и запустите его. Теперь откроется черная командная строка, просто оставьте это окно открытым в фоновом режиме, так как это связь между виртуальным контроллером джойстика вашего ПК и вашим Arduino.
Я добавил картинку того, как должен выглядеть ваш конечный продукт.
Рекомендуемые:
Распознавание лиц на Raspberry Pi 4B за 3 шага: 3 шага

Обнаружение лиц на Raspberry Pi 4B за 3 шага: в этом руководстве мы собираемся выполнить обнаружение лиц на Raspberry Pi 4 с помощью Shunya O / S, используя библиотеку Shunyaface. Shunyaface - это библиотека распознавания / обнаружения лиц. Проект направлен на достижение максимальной скорости обнаружения и распознавания с помощью
Как установить плагины в WordPress за 3 шага: 3 шага

Как установить плагины в WordPress за 3 шага: в этом уроке я покажу вам основные шаги по установке плагина wordpress на ваш сайт. В основном вы можете установить плагины двумя разными способами. Первый способ - через ftp или через cpanel. Но я не буду перечислять это, потому что он действительно комп
Прямая трансляция HD-видео 4G / 5G с дрона DJI с малой задержкой [3 шага]: 3 шага
![Прямая трансляция HD-видео 4G / 5G с дрона DJI с малой задержкой [3 шага]: 3 шага Прямая трансляция HD-видео 4G / 5G с дрона DJI с малой задержкой [3 шага]: 3 шага](https://i.howwhatproduce.com/images/009/image-25904-j.webp)
Прямая трансляция HD-видео 4G / 5G с дрона DJI с малой задержкой [3 шага]: следующее руководство поможет вам получать прямые видеопотоки HD-качества практически с любого дрона DJI. С помощью мобильного приложения FlytOS и веб-приложения FlytNow вы можете начать потоковую передачу видео с дрона
Протез руки, напечатанный на 3D-принтере за 4 шага !: 4 шага

Протез руки, напечатанный на 3D-принтере за 4 шага !: Этот проект - протез руки, напечатанный мной, я хочу получить больше знаний о протезировании и 3D-печати. Хотя это не лучший проект, это отличный способ получить практический опыт и научиться создавать
Интерфейс сенсора ADXL335 на Raspberry Pi 4B в 4 шага: 4 шага

Интерфейс датчика ADXL335 на Raspberry Pi 4B за 4 шага: в этом руководстве мы собираемся связать датчик ADXL335 (акселерометр) на Raspberry Pi 4 с Shunya O / S
