
Оглавление:
- Шаг 1. Всем нужна автоматизация с большим дисплеем
- Шаг 2. Используемые ресурсы
- Шаг 3: Распиновка Raspberry Pi 3 Model B
- Шаг 4: Монтаж
- Шаг 5: Контакты Raspberry Pi 3 Model B PMW
- Шаг 6: Интерфейс проекта QT
- Шаг 7: Код: объявления и переменные
- Шаг 8: конструктор и деструктор
- Шаг 9: Код: SetPins
- Шаг 10: Код: UpdateStatus
- Шаг 11: События слайдера
- Шаг 12: События кнопок ламп
- Шаг 13: ChangeImageButton
- Шаг 14: Событие кнопки вентилятора
- Шаг 15: Событие флажка, которое показывает или скрывает курсор мыши
- Шаг 16: Загрузите файлы
- Автор John Day [email protected].
- Public 2024-01-30 11:49.
- Последнее изменение 2025-01-23 15:04.


Да, еще одно видео про ДИСПЛЕИ, тема мне очень нравится! Ты знаешь почему?
Потому что с его помощью можно улучшить пользовательский интерфейс.
Пользователям автоматизации нужна хорошая визуальная индикация. Итак, я предлагаю вам пример с 7-дюймовым дисплеем с емкостным сенсорным экраном и Raspberry Pi с QT Creator (графическая библиотека).
Шаг 1. Всем нужна автоматизация с большим дисплеем

В этом посте я представлю автоматизацию QT Creation, используя новые компоненты и пример активации серводвигателя, используя выход PWM Raspberry Pi. Мы также будем использовать 4-релейный модуль в нашей автоматизации.
Шаг 2. Используемые ресурсы
· Raspberry Pi 3 модель B +
· 2 сервопривода Towerpro MG996R
· 4-релейный модуль
· 2 лампы
· Удлинительная розетка
· Fonte 5V
· Адаптер питания Arduino
· Джемперы
· Протоборд
· Дисплей 7 дюймов, HDMI, ЖК-дисплей, 7 дюймов (сенсорный экран)
· Поклонник
Шаг 3: Распиновка Raspberry Pi 3 Model B

Шаг 4: Монтаж


Шаг 5: Контакты Raspberry Pi 3 Model B PMW


Контакты PWM в Raspberry Pi 3 показаны на изображении выше. Мы используем канал 0 для одного серводвигателя и канал 1 для другого. Мы должны обратить внимание на GPIO, используемый Wiring Pi (изображение справа), поэтому мы будем использовать GPIO1 и GPIO24, а не контакты BCM (канал Broadcom SOC) GPIO10 e GPIO19.
www.electronicwings.com/raspberry-pi/raspberry-pi-pwm-generation-using-python-and-c
Шаг 6: Интерфейс проекта QT


PS. Компонент кнопки не поддерживает гифки, поэтому мы будем использовать метку (lblFan) для воспроизведения гифок. Кроме того, мы будем использовать невидимую кнопку imgFan, расположенную над меткой, чтобы мы могли работать с событием щелчка.
Есть еще один способ заставить его работать - создать интерактивный класс меток, но мы решили упростить код, поэтому мы не собираемся использовать этот способ.
Шаг 7: Код: объявления и переменные

Шаг 8: конструктор и деструктор

Шаг 9: Код: SetPins

Шаг 10: Код: UpdateStatus

Шаг 11: События слайдера

Шаг 12: События кнопок ламп

Шаг 13: ChangeImageButton

Шаг 14: Событие кнопки вентилятора

Шаг 15: Событие флажка, которое показывает или скрывает курсор мыши

Шаг 16: Загрузите файлы
Я НЕТ
Рекомендуемые:
Управление во всем мире с помощью Интернета с помощью Arduino: 4 шага

Управление осуществляется во всем мире с помощью Интернета с помощью Arduino: Привет, меня зовут Ритик. Мы собираемся сделать светодиод, управляемый через Интернет, с помощью вашего телефона. Мы собираемся использовать такое программное обеспечение, как Arduino IDE и Blynk. Это просто, и если вам это удалось, вы можете управлять любым количеством электронных компонентов, которые вам нужны
Метеостанция с большим дисплеем ST7920: 4 шага

Метеостанция с большим дисплеем ST7920: Дорогие друзья, добро пожаловать на новый курс обучения! В этом уроке мы впервые взглянем на этот большой ЖК-дисплей и построим на его основе монитор температуры и влажности. Всегда хотел найти дисплей, похожий на дисп
Отправка данных беспроводного датчика температуры и влажности IoT с большим радиусом действия в Google Sheet: 39 шагов

Отправка данных беспроводного датчика температуры и влажности IoT с большим радиусом действия в таблицу Google: мы используем датчик температуры и влажности NCD, но шаги остаются одинаковыми для любого продукта ncd, поэтому, если у вас есть другие беспроводные датчики ncd, вы можете свободно наблюдать рядом кроме того. Путем остановки этого текста вам нужно
Создание домашней студии с большим бюджетом: 8 шагов (с изображениями)

Создание домашней студии с мега-бюджетом. В эпоху цифровых технологий, которая продолжает показывать нам, как технологии уменьшили потребность в профессиональных услугах, становится все проще получать хорошие результаты в таких формах искусства, как аудиозаписи. Моя цель - продемонстрировать наиболее экономичный способ
Дистанционное управление всем!: 7 шагов
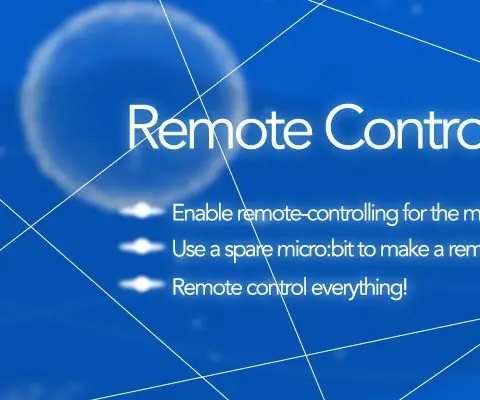
Дистанционное управление всем !: У вас уже есть проект micro: bit, которым вы хотите управлять издалека? Станьте партнером друга или возьмите запасной micro: bit, чтобы создать удаленно управляемый проект с 2 micro: bit. (Не хватайте микро: бит друга. Будьте вежливы.)
