
Оглавление:
- Шаг 1. Материалы и инструменты
- Шаг 2: Лазерная резка и приклеивание корпуса
- Шаг 3: Схема
- Шаг 4: Добавление электроники
- Шаг 5: Подготовка Raspberry Pi
- Шаг 6: Установка кабелей
- Шаг 7: Установка вентилятора
- Шаг 8: Установка светодиода
- Шаг 9: Установка кнопки
- Шаг 10: Добавление программного обеспечения
- Шаг 11: Добавление игр
- Автор John Day [email protected].
- Public 2024-01-30 11:49.
- Последнее изменение 2025-01-23 15:04.

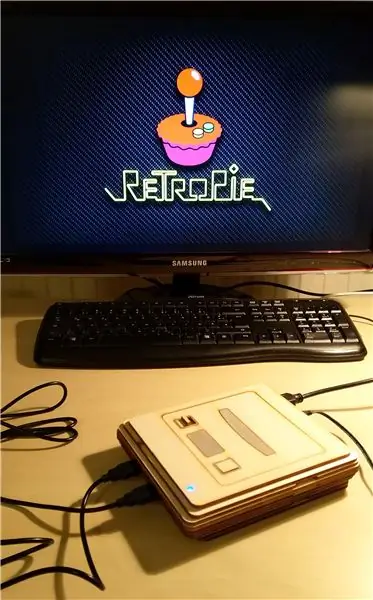

На выставке в Вене я случайно наткнулся на деревянную развлекательную систему Super Nintendo Entertainment System (SNES). Я играл на такой игровой приставке со старшим братом, когда был ребенком. Когда я осознал, что снова стал зависимым от Super Mario, в тот момент, когда я начал играть, я решил создать SNES для меня и моего брата. Поиск в Интернете привел меня к инструкции Jules1050 о том, как он построил деревянную SNES (думаю, это та же самая консоль, которую я видел на ярмарке), которая вдохновила меня на деревянную SNES. Также есть действительно классное руководство о том, как собрать деревянный контроллер для SNES.
Консоль не такая большая, как оригинальная, и имеет размеры 180x155x45 мм, что является абсолютно необходимым размером - коробка меньшего размера не могла вместить все компоненты (поверьте мне, я пробовал -.-). Он сделан из склеенных друг с другом слоев фанеры - дизайн не совсем такой, как у оригинальной SNES, но это, несомненно, SNES. Верхняя крышка открывается и включает в себя светодиод и кнопку питания. Система основана на Raspberry Pi с запущенным Retro-Pie. Все необходимые разъемы (USB, Micro-USB, HDMI) вынуты наружу, а чтобы убедиться, что Pi не слишком нагревается, в комплект входит мини-вентилятор. Большинство деталей от Ali-Express, поэтому, если у вас есть достаточно времени, вы можете собрать SNES примерно за 110 евро, -
Надеюсь, вам понравятся мои инструкции, и я смогу помочь вам вернуть к жизни ваши детские воспоминания:)
Шаг 1. Материалы и инструменты

Материалы
- Лазерная резка фанеры (4 мм) например Тополь (размер см. На рисунках на следующем шаге)
- Шнур питания Raspberry Pi (Micro USB)
-
USB-контроллер SNES
- Raspberry Pi (Модель 3B)
- Micro SD-карта (минимум 8 ГБ)
- Радиаторы Raspberry Pi 3B
- Мини-вентилятор для Raspberry Pi
- Транзистор S8050 NPN
- Удлинительный USB-кабель штекер-гнездо, под прямым углом, 10 см (2 шт.)
- Удлинительный кабель HDMI мужчина-женщина 11см
- Удлинительный кабель Micro USB мужчина-женщина 20 см
- Светодиод диаметром 5 мм
- Резистор металлопленочный 220R
- Мини-кнопка 6x6x5 мм, 4 контакта
- Кабельные перемычки женщина-женщина
- Контакты перемычки (от штекерных перемычек)
- Термоусадочная трубка
- Олово для пайки
- Горячий клей
- Универсальный клей Uhu
Общая стоимость около 110 евро, -
- Raspberry Pi с SD-картой и шнуром питания около 70 евро, -
- Игровые контроллеры около € 15, -
- Другая электроника около 15 евро, -
- Фанера около € 5, -
- Другой материал € 5, -
Инструменты
- Lasercutter (Существуют компании, которые предлагают услуги лазерной резки, а также открытые лаборатории, такие как Happylab в Вене)
- Абразивная бумага с мелким зерном
- Паяльник
- Пистолет для горячего клея
- Плоскогубцы
- Компьютер и Wi-Fi
- USB-клавиатура для настройки Raspberry Pi
Шаг 2: Лазерная резка и приклеивание корпуса
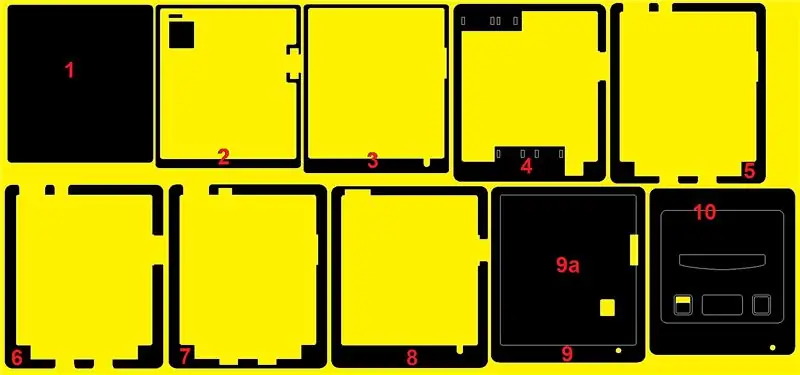


Резка
Первый шаг к сборке корпуса - это вырезание всех деталей лазерным резаком. Есть компании, которые предоставляют услуги лазерной резки, а также открытые лаборатории, такие как Happylab в Вене, где предлагается лазерный резак. Корпус меньше оригинального корпуса SNES (180x155x45 мм) и состоит из 10 слоев. Последний слой можно приподнять, он укладывается в 9-й слой. Все необходимые части предоставляются в виде файлов DXF и DWG. Кроме того, включены все данные Solidworks-CAD.
Шлифование
Отрезанные части необходимо отшлифовать наждачной бумагой. Будьте осторожны, чтобы не потерять мелкие детали! Все части, которые могут быть размещены, отмечены желтым на изображении слоя.
Склейка
Затем детали необходимо склеить универсальным клеем. Прилагаемый 3D-PDF показывает положение слоев. Первый и второй слой выравниваются сзади и по бокам. Все остальные слои склеиваются, выравнивая центральный вырез.
Достигнув соединительного слоя (5 и 6), заглушки кабеля должны быть помещены в отверстия, а небольшие прокладки должны быть размещены, чтобы убедиться, что они подходят позже.
Верхняя крышка состоит из видимой крышки и меньшего слоя, который входит в последний слой SNES (9a). Перед приклеиванием слоя 9 к SNES склейте части верхней крышки. Поэтому слой 9 с внутренней частью 9a кладем на стол, а клей наносим только на слой 9a! Затем прижмите внешнюю и внутреннюю часть слоя 10 к 9a, совместив отверстие для светодиода со слоем 9. Когда клей затвердеет, крышку 9a + 10 можно снять, а часть 9 приклеить к остальной части SNES. Крышка 9a + 10 остается отдельной и может использоваться для закрытия корпуса. Если хотите, можете покрасить верхние части для акцентов перед тем, как приклеить их, как я сделал с лицевыми панелями кнопок. Оставьте отверстие для кнопки открытым. Помимо этой части, следует оставить еще одну прямоугольную часть чуть большего размера, которая понадобится позже для установки кнопки.
Шаг 3: Схема
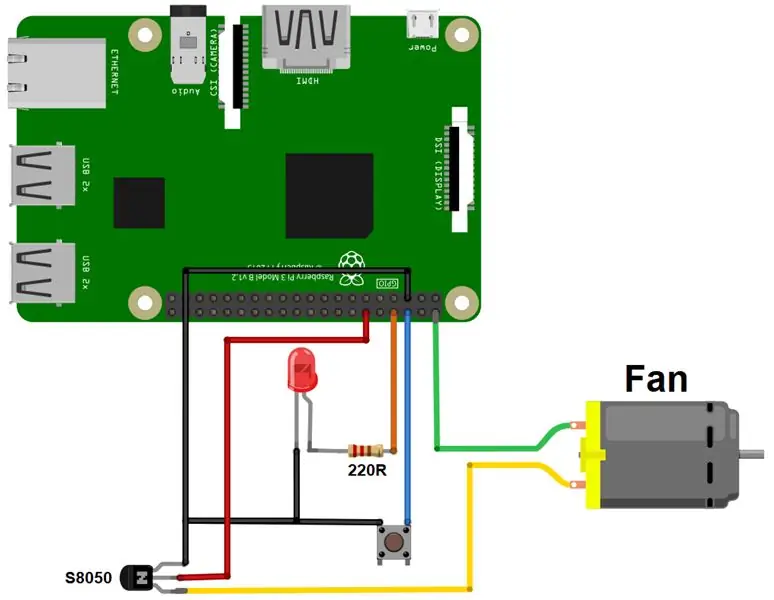
На принципиальной схеме показано подключение всех электронных компонентов, которые описаны в следующих этапах и обладают следующими функциями:
- Вентилятор может быть включен / выключен для охлаждения в зависимости от температуры с помощью Raspberry Pi через транзистор S8050 (поскольку Raspberry не может выдерживать достаточный ток) - вдохновлено Эдо Скалафиотти
- Switch может включать / выключать Raspberry Pi - вдохновлено Тайлером
- Светодиод с резистором серии 220R (для уменьшения тока) показывает, работает SNES или нет - вдохновлено Заком
Этот материал, конечно, работает только с правильным программным обеспечением - поэтому см. Раздел программного обеспечения в этой инструкции.
Вентилятор подключен к 5V и GND малины, при этом его можно переключать через транзистор и контакт 12 (GPIO18). Не пытайтесь подключить вентилятор напрямую к 5V и GND - это может вывести из строя ваш Raspberry Pi! Кнопка питания подключена к контакту 5 (GPIO3) и GND напрямую. Чтобы включать и выключать светодиод с Pi, он подключается к Raspberry's UART_TX-pin (контакт 8), который автоматически включается и выключается Pi. Резистор снижает ток светодиода, подключенного к GND вторым контактом. Не пытайтесь подключить его напрямую к Raspberry - это также может повредить ваше оборудование!
Чтобы упростить понимание схемы, все линии GND соединены вместе с одним контактом GND Raspberry Pi. Три линии заземления на следующих этапах подключаются к разным контактам GND для упрощения установки.
Шаг 4: Добавление электроники
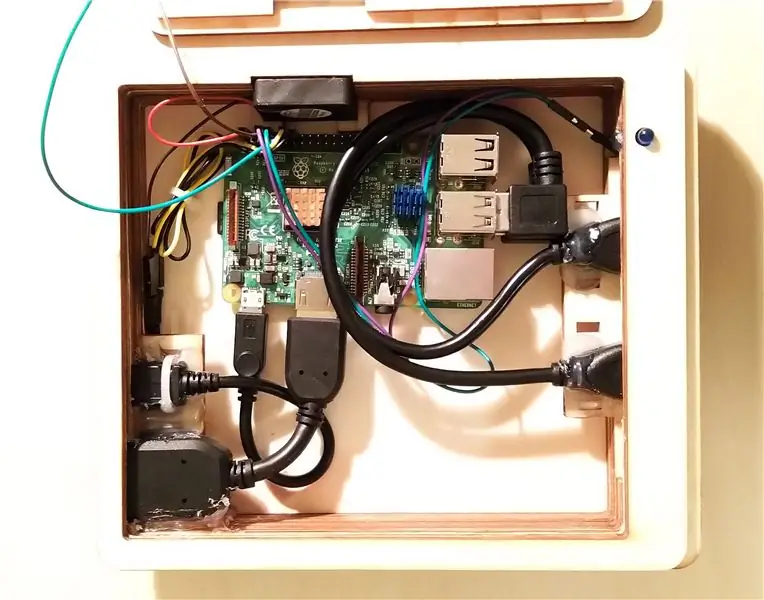



Этот шаг дает лишь краткий обзор электроники. В следующих шагах описывается установка электроники:
- Подготовка Raspberry Pi
- Прокладка удлинительных кабелей (USB, HDMI и Power-USB)
- Установка вентилятора
- Добавление светодиода
- Установка кнопки
Как видно на изображениях, светодиод расположен в небольшом отверстии корпуса. Также вентилятор расположен в выемке в корпусе, а кнопка с более длинными кабелями установлена в верхней крышке SNES.
Шаг 5: Подготовка Raspberry Pi

Чтобы убедиться, что Raspbery Pi не будет слишком горячим, приклейте на него радиаторы.
Шаг 6: Установка кабелей




Поместите Raspberry Pi, как показано на изображении, в корпус и подключите 2 кабеля USB, а также кабель HDMI и кабель micro-USB. Поскольку кабели трудно закрепить с помощью хомутов на корпусе из-за ограниченного пространства, используйте горячий клей, чтобы убедиться, что они остаются на месте.
Шаг 7: Установка вентилятора


Цепь вентилятора состоит из вентилятора и транзистора. Чтобы все было легко подключать перемычками, к каждому контакту транзистора был припаян штырь от вилки перемычки. Паяные соединения изолировали термоусадочной трубкой. Затем GND-кабель (черный) вентилятора был подключен к транзистору, как это видно на схеме. Джамперные кабели типа «мама» были подключены к двум другим контактам, чтобы подключить их к Raspberry Pi. Центральный контакт подключен к GND Raspberry, а другой - к контакту 12 (GPIO18) для включения и выключения вентилятора.
Шаг 8: Установка светодиода
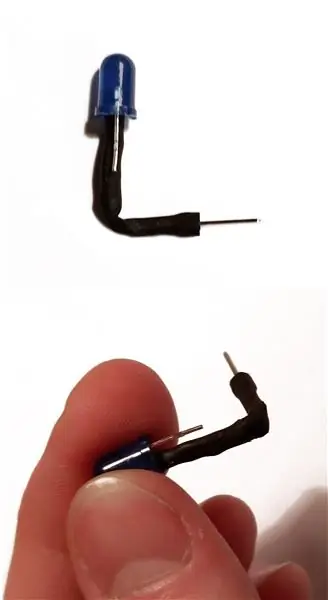


Схема светодиода состоит из светодиода и резистора. Необходимый последовательный резистор можно припаять прямо к выводу светодиода. Штырь перемычки должен быть подключен к другому контакту резистора, и все должно быть изолировано с помощью термоусадочной трубки. Обратите внимание, что из-за ограниченного пространства резистор необходимо согнуть на 90 градусов - лучше сделать это перед перегибом трубки. Затем к контактам можно подключить перемычки «мама-мама», а светодиод можно подключить к контакту UART_TX (контакт 8) Raspberry Pi и к GND. На светодиоде видны меньшая и большая часть. Он должен быть подключен к GND с помощью контакта большей части!
Вставьте светодиод в корпус изнутри. Диаметр отверстий должен препятствовать его выскальзыванию наружу. Чтобы светодиод оставался на месте, используйте горячий клей.
Шаг 9: Установка кнопки




Кнопка находится в верхней крышке SNES. Чтобы закрепить это там, припаяйте штырь перемычки к двум контактам кнопки. Затем проделайте маленькие отверстия для каждой булавки в прямоугольной деревянной доске, которая позже будет приклеена к крышке, и проденьте в них булавки нижней части. Из-за ограниченного пространства штифты необходимо загибать плоскогубцами.
Так как высота кнопки в не нажатом состоянии составляет около 5 мм, а толщина дерева всего 4 мм, она будет выступать из крышки. Вырежьте из картона окно и приклейте его к прямоугольной деревянной доске, чтобы этого не произошло. Затем приклейте эту деталь к крышке изнутри. Чтобы прикрыть пуговицу, нанесите на нее очень небольшое количество универсального клея и прижмите деревянную пуговицу к ней. Это отлично сработало для меня. Не используйте слишком много клея, так как он может заблокировать пуговицу!
Используйте две перемычки «мама-мама» для подключения кнопки к контакту 5 Raspberry Pi (GPIO3). Важно использовать этот вывод, поскольку Pi имеет встроенную функцию пробуждения. Для открытия корпуса используйте длинные кабели.
Шаг 10: Добавление программного обеспечения
Поздравляю! Если вы дожили до этого места, вы официально построили все оборудование! Теперь пришло время программного обеспечения …
Установка RetroPie
Raspberry Pi работает под управлением RetroPie, который специально разработан для ретро-игр. Здесь вы можете найти очень хорошую инструкцию по установке, которая проведет вас через все необходимые шаги. Следуйте инструкциям по крайней мере до тех пор, пока вы не настроите соединение Wi-Fi и не забудьте записать свой IP.
Активация UART для светодиода
Для включения и выключения светодиода с Raspberry Pi он подключается к контакту UART Pi, так как этот контакт устанавливается при запуске, как описано Заком. Просто нажмите F4 на Pi, чтобы войти в терминал и отредактировать файл /boot/config.txt. Установите enable_uart = 1 - и все. Затем откройте raspi-config, набрав sudo raspi-config, перейдите к параметрам интерфейса Serial и включите его.
Скачивание файлов для вентилятора и кнопки
Загрузите 3 файла и переименуйте файл listen-for-shutdown. REPLACE_THIS_WITH_sh в listen-for-shutdown.sh, поскольку этот веб-сайт не может загружать файлы.sh. Файлы собраны из файлов от Эдо Скалафиотти (вентилятор) и Тайлера (кнопка питания).
- listen-for-shutdown.sh запускает два файла.py
- listen-for-shutdown.py ждет, пока GPIO 3 не получит высокий сигнал, и выключит Raspberry
- run-fan.py отслеживает температуру процессора и соответственно включает и выключает вентилятор. Вы можете изменить ограничение температуры в этом скрипте.
Перенос файлов
Чтобы передать файлы с вашего компьютера на Raspberry, вам сначала нужно включить SSH. Поэтому войдите в Raspi-Config, набрав sudo raspi-config, перейдите в Параметры взаимодействия SSH и включите его.
Откройте терминал на своем компьютере и введите:
- scp yourPathToFile / listen-for-shutdown.sh pi @ yourPisIP: ~
- scp yourPathToFile / listen-for-shutdown.py pi @ yourPisIP: ~
- scp yourPathToFile / run-fan.py pi @ yourPisIP: ~
Первая часть сообщает, где находится файл на вашем компьютере, вторая часть включает пользователя малины (в данном случае pi), IP-адрес Pi и корневой путь (~), где хранятся файлы. Возможно, вам придется ввести пароль на этом этапе.
Делаем файлы исполняемыми
Чтобы сделать файлы исполняемыми и запускать их автоматически при запуске, вы должны переместить их и изменить их разрешения с помощью следующих команд:
- sudo mv listen-for-shutdown.py /usr/local/bin/listen-for-shutdown.py
- sudo mv run-fan.py /usr/local/bin/run-fan.py
- sudo mv listen-for-shutdown.sh /etc/init.d/listen-for-shutdown.sh
- sudo chmod + x /usr/local/bin/listen-for-shutdown.py
- sudo chmod + x /usr/local/bin/run-fan.py
- sudo chmod + x /etc/init.d/listen-for-shutdown.sh
- sudo update-rc.d /etc/init.d/listen-for-shutdown.sh по умолчанию
Первые 3 команды перемещают файлы в правильные каталоги, вторые 3 команды предоставляют разрешения, а последняя команда регистрирует.sh-файл для запуска при запуске.
Вот и все, вы можете проверить, работают ли светодиод, кнопка питания и вентилятор, если вы перезапустили Raspberry Pi. Чтобы проверить вентилятор, вы можете либо нагреть Pi, либо изменить температуру в run-fan.py (не забудьте повторно запустить listen-for-shutdown.sh, чтобы изменения вступили в силу).
Шаг 11: Добавление игр
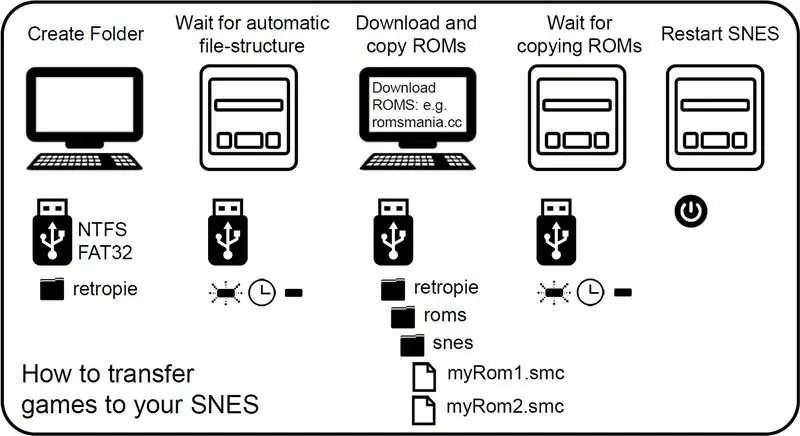
Для переноса игр с компьютера на Raspberry Pi вы можете использовать, например, USB-накопитель. Я скопировал шаги из руководства по установке и сделал красивое руководство, которое можно приклеить к внутренней стороне крышки SNES:
- Убедитесь, что ваш USB-накопитель отформатирован в FAT32 или NTFS.
- Сначала создайте на USB-накопителе папку под названием retropie.
- Подключите его к Pi и дождитесь, пока он перестанет мигать.
- Вытащите USB и подключите его к компьютеру
- Добавьте ромы в соответствующие папки (в папке retropie / roms)
- Подключите его обратно к Raspberry Pi
- Подождите, пока он не перестанет мигать
- Обновите emulationstation, выбрав перезапустить emulationstation в меню «Пуск».
Вы можете легко найти игры в Интернете. Просто погуглите прошивки для SNES или что-то в этом роде.
Рекомендуемые:
Деревянная смещенная спутниковая антенна, изготовленная на основе царапин: 11 шагов (с изображениями)

Деревянная смещенная спутниковая антенна, изготовленная на основе царапин: я наткнулся на несколько веб-сайтов, на которых несколько человек построили свои собственные спутниковые антенны с основным фокусом, а один австралиец даже построил огромную 13-метровую смещенную антенну. В чем разница? Главное внимание уделяется тому, о чем вы думаете, когда кто-то говорит «спутниковый дис
Деревянная катапульта_Arduino: 7 шагов

Wooden Catapult_Arduino: Это мой школьный проект, я думаю, что этот механизм можно значительно улучшить, и мне нужно потратить на него больше времени, чтобы сделать его лучше. Ссылка на видео на YouTube: 參考 來源 : https: //www.instructables.com/ id / Автоматическая резина
Деревянная переделанная рама дисплея ноутбука: 6 шагов (с изображениями)
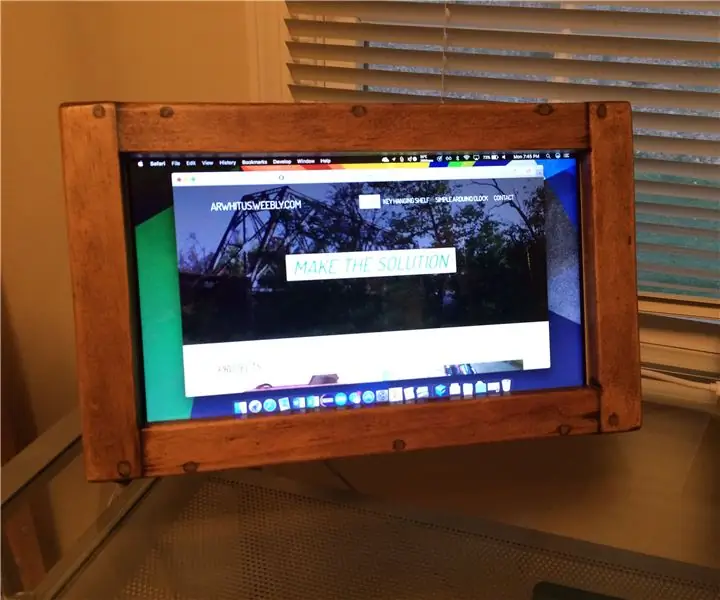
Деревянная переделанная рама дисплея ноутбука: когда мой старый ноутбук наконец умер, я не хотел, чтобы все идеально функциональные компоненты заполнили свалку. Поэтому я спас ЖК-панель и построил простую деревянную раму, чтобы удерживать ее для использования в качестве автономного монитора. Я разработал этот продукт
Деревянная лампа Эдисона с голосовым управлением - (видео): 5 шагов

Деревянная лампа Эдисона с голосовым управлением - (видео): цена вопроса 5 долларов. Именно столько стоит реле Wi-Fi SONOFF (от компании ITEAD), которое является сердцем этого устройства ». Я не подвел. Я только что нашел 10 000 способов, которые не работают ». - Томас А. Эдисон Это невероятно, но в последнее время
Развлекательная система Super Wood: 9 ступеней (с изображениями)

Развлекательная система Super Wood: я с гордостью представляю свою полностью рабочую деревянную развлекательную систему Super Nintendo. Раньше я публиковал свое руководство по сборке деревянного геймпада Super Nintendo, а теперь пришло время показать вам, как собрать консоль. Деревянный корпус сделан из нескольких секций
