
Оглавление:
- Автор John Day [email protected].
- Public 2024-01-30 11:48.
- Последнее изменение 2025-01-23 15:04.



Что оно делает? (смотреть видео)
Когда кнопка нажата, Raspberry обнаруживает, что новое устройство регистрируется в беспроводной сети. Таким образом, он может распознать нажатую кнопку и передать информацию об этом факте на ваш мобильный телефон (или другое устройство по вашему выбору).
В этом проекте вы увидите, как превратить Amazon Dash в беспроводной дверной звонок (ссылка на видеоурок на последнем шаге).
Что вам понадобится для этого проекта:
Amazon Dash Button - Amazon предлагает кнопки WIFI в США, которые можно настроить, чтобы пропустить функциональность Amazon и заставить ее работать как беспроводную кнопку или переключатель.
Tasker - Android-приложение, которое позволяет автоматизировать повседневные задачи, мы будем использовать этот фреймворк для отображения уведомлений на мобильном телефоне.
AutoRemote - плагин Tasker, который позволяет общаться между мобильным телефоном и Raspberry.
Raspberry Pi - микрокомпьютер, который будет сканировать сеть на предмет нажатий кнопок WIFI - должен быть подключен к сети (через WIFI или LAN).
Шаг 1. Настройка кнопки WIFI
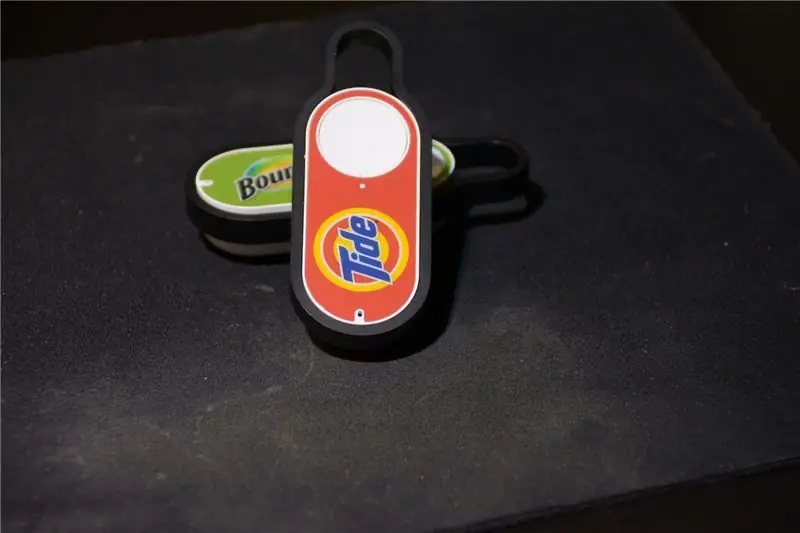
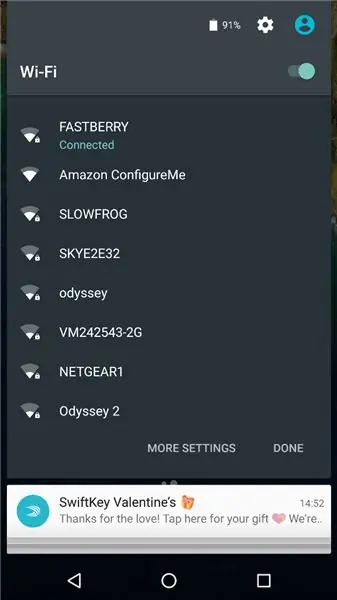
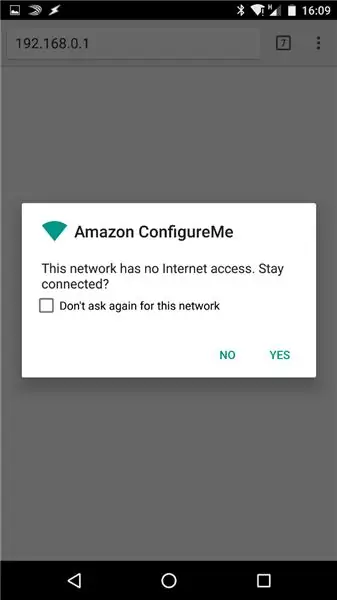
Подключите кнопку к WIFI
- Нажмите кнопку на 5 секунд, чтобы перевести устройство в режим трансляции WIFI.
- Откройте свой мобильный телефон (или любое устройство Wi-Fi) и найдите Amazon Configure Me.
- После подключения к устройству откройте веб-браузер и перейдите к 192.168.0.1.
- Выберите свою сеть и введите свой пароль
- Теперь ваша кнопка готова к качанию
Шаг 2: Настройка Raspberry PI

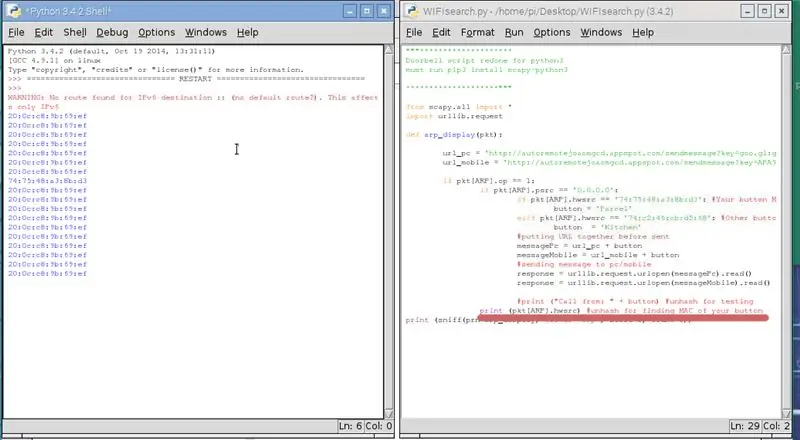
Поиск MAC ваших кнопок
Убедитесь, что у вас установлены следующие библиотеки:
sudo apt-get install tcpdump
sudo apt-get install arp-scan
sudo pip3 установить scapy-python3
Используйте скрипт Doorbell.py, чтобы узнать MAC для вашей кнопки - см. Комментарии в скрипте.
Скрипт обновлен и модифицирован для Python 3
Настройка скрипта, отвечающего за перехват нажатий кнопок
Нам нужно будет изменить скрипт doorbell.py, открыть его и заменить ВАШУ КНОПКУ MAC GOES HERE на MAC, сохраненный на шаге выше. Найдите СВОЙ КЛЮЧ AR ЗДЕСЬ - здесь будут вставлены ключи Autoremote. На следующем шаге я покажу вам, как получить ключи.
Если у вас есть новые кнопки JK29LP - пожалуйста, посмотрите этот пост, чтобы узнать правильный скрипт python3:
Шаг 3: AutoRemote и Tasker
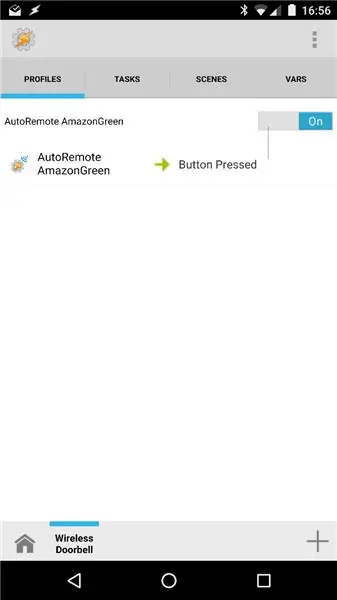
AutoRemote
Откройте AR на своем мобильном телефоне и перейдите по своему личному URL-адресу (например, https://goo.gl/xXxXx). Адресная строка будет содержать ключ, который нам нужен для doorbell.py - он будет начинаться с:
autoremotejoaomgcd.appspot.com/?key=YOUR_KE…
Скопируйте ключ (все после символа =) и замените ВАШ КЛЮЧ AR ЗДЕСЬ в скрипте.
Таскер
Мы собираемся создать профиль. Наше условие - EVENT-plugin- Autoremote и установите фильтр на AmazonGreen (или любое другое сообщение, которое вы использовали в doorbell.py).
Создайте задачу, которая будет отображать уведомление. Открытое оповещение - уведомите и введите свою информацию. Это сообщение будет отображаться на вашем экране. Профиль предоставляется в виде файла проекта.
Шаг 4. Конечные советы



Ваш Raspberry готов перехватывать нажатия кнопок. Это позволяет делать одно нажатие каждые 6-10 секунд, а также можно нажимать несколько кнопок. Пока скрипт запущен - вы можете получать уведомления (рассмотрите возможность запуска его при запуске)
При работе скрипт должен отображать следующее предупреждение:
ВНИМАНИЕ: не найден маршрут для пункта назначения IPv6:: (нет маршрута по умолчанию?)
Вы можете отклеить этикетку по умолчанию с помощью острого инструмента и приклеить ее другим способом или использовать в качестве трафарета для создания своей собственной. (см. картинку)
Если вы хотите запустить этот скрипт при запуске, используйте метод rc.local, поместите sleep 10 перед строкой с вашим скриптом, чтобы разрешить выполнение.
Полный видеоурок на моем канале YouTube: Беспроводной дверной звонок

Второй приз в конкурсе Hack Your Day
Рекомендуемые:
Изготовленный на заказ дверной коврик Дверной звонок: 6 шагов

Пользовательский дверной коврик срабатывает дверной звонок: Здравствуйте! Меня зовут Джастин, я учусь в средней школе, и это руководство покажет вам, как сделать дверной звонок, который срабатывает, когда кто-то наступает на ваш коврик, и может быть любой мелодией или песней, которую вы хотите! Поскольку дверной коврик запускает дверь
Превратите проводной дверной звонок в умный дверной звонок с IFTTT: 8 шагов

Превратите свой проводной дверной звонок в умный дверной звонок с IFTTT: WiFi Doorbell превращает ваш существующий проводной дверной звонок в умный дверной звонок. https://www.fireflyelectronix.com/product/wifidoor
Беспроводной вызов / дверной звонок: 9 шагов

Беспроводная связь / дверной звонок: Привет, ребята. сегодня мы собираемся сделать беспроводную дверь или звонок с дальностью действия 300 метров на открытом пространстве по сравнению с 50 метрами коммерческих дверных звонков, которые мы обычно видим в магазинах. Этот проект можно использовать как дверной звонок или как портативный
Превратите проводной дверной звонок в умный дверной звонок с помощью домашнего помощника: 6 шагов

Превратите свой проводной дверной звонок в умный дверной звонок с помощью домашнего помощника: превратите свой проводной дверной звонок в умный дверной звонок. Получите уведомление на свой телефон или подключитесь к существующей камере на входной двери, чтобы получать фото или видео оповещение каждый раз, когда кто-то звонит в ваш дверной звонок. Подробнее на: fireflyelectronix.com/pro
Взломайте беспроводной дверной звонок в переключатель беспроводной сигнализации или переключатель включения / выключения: 4 шага

Взломайте беспроводной дверной звонок в переключатель беспроводной сигнализации или переключатель включения / выключения: недавно я построил систему сигнализации и установил ее в своем доме. Я включил магнитные выключатели на дверях и подключил их через чердак. Окна - это совсем другое дело, и жесткая проводка их не подходила. Мне нужно было беспроводное решение, а это
