
Оглавление:
- Запасы
- Шаг 1. Загрузите ThingShow - ThingSpeak Visualizer
- Шаг 2. Добавьте данные ThingSpeak в ThingShow
- Шаг 3. Создайте виджеты
- Шаг 4: Уведомление о значениях в течение заранее определенного периода
- Шаг 5: Уведомление, когда данные превышают предварительно определенные значения
- Шаг 6. Настройте Mi Fit
- Автор John Day [email protected].
- Public 2024-01-30 11:48.
- Последнее изменение 2025-01-23 15:04.


С тех пор, как я купил свой Xiaomi Mi Band 4, я подумал о возможности отслеживания некоторых данных с моей метеостанции, которые доступны на ThingSpeak, через мой Mi Band 4. Однако после некоторых исследований я обнаружил, что возможности Mi Band 4 очень высоки. ограничено, и поскольку я не хотел разрабатывать какие-либо приложения, я подумал о возможности использования уведомлений как способа отправки данных из ThingSpeak.
В этом уроке я научу вас использовать уведомления двумя способами:
- Сообщите значения в течение заранее определенного периода;
- Сообщать значениям, когда данные превышают предопределенные значения;
Важно помнить:
Этот проект реализовывался на смартфоне с ОС Android, но адаптировать его под Iphone не составит труда;
У вас уже должен быть проект на ThingSpeak метеостанции или любой другой проект. Если вы еще не создали его, мы рекомендуем вам увидеть этот пример ESP8266 NodeMCU с BME280 от optio50.
На практике реализовать этот проект очень просто, не пугайтесь кажущегося размера учебника, я делаю это шаг за шагом, чтобы все было максимально понятно!
Запасы
- Смартфон с ОС Android;
- Xiaomi Mi Band 4;
- Приложение Mi Fit;
- ThingShow App;
- Ваш проект метеорологической станции или любая другая информация / данные, размещенные на ThingSpeak;
Шаг 1. Загрузите ThingShow - ThingSpeak Visualizer


- Во-первых, вам нужно зайти в Google Play, чтобы загрузить приложение ThingShow (разработанное devinterestdev). Приложение легкое (≅2,9 МБ) и работает на всех версиях Android 4.1 и более поздних версий.
- Убедитесь, что приложение установлено правильно и все в порядке
Шаг 2. Добавьте данные ThingSpeak в ThingShow



- Откройте приложение ThingShow;
- Щелкните значок + (зеленый), чтобы добавить данные канала ThingSpeak;
- Выберите тип (в моем случае я использую публичный канал);
- Введите свой идентификатор канала ThingSpeak и нажмите «Открыть». Если идентификатор правильный, ниже отобразится основная информация о канале;
- Щелкните значок галочки в правом верхнем углу.
Шаг 3. Создайте виджеты



- Вернитесь на рабочий стол / домашний экран вашего смартфона, щелкните чистую область и удерживайте, пока не станут доступны параметры виджета. Если на вашем телефоне этот шаг отличается, поищите параметры виджетов в настройках.
- Найдите виджеты ThingShow;
- Щелкните символ «+», чтобы добавить данные вашего канала ThingSpeak;
- Выберите канал;
- Выберите поле:
- Чтобы получать информацию за каждый период времени, выберите только одно поле;
- Если вы хотите получать оповещение всякий раз, когда какое-либо из проанализированных значений превышает любой параметр, вы можете выбрать любое количество полей;
Шаг 4: Уведомление о значениях в течение заранее определенного периода



В этой конфигурации вы будете получать уведомление каждый раз, когда выберете, который может длиться от 1 до 60 минут. В моем случае я решил получать информацию о температуре на метеостанции каждые 60 минут.
- В «Обновить, мин.» Выберите значение до 60 мин;
- Прямо под каналом щелкните значок колокольчика;
- Выберите значение ниже или выше, чтобы получать уведомления. Это «большой секрет», который нужно получать каждый раз: вам нужно выбрать значение, которое, как вы знаете, всегда будет выше или ниже. Поскольку я живу в регионе, где местная температура всегда выше 5 ° C, я выбрал значение выше 0, поэтому каждый час приложение будет понимать, что значение температуры выше установленного, и пришлет мне уведомление. Измените в соответствии с вашими интересами;
- Нажимаем «сохранить»;
- Вернитесь на рабочий стол / домашний экран вашего смартфона и увидите, что виджет уже создан и показывает значение температуры, и вы должны были получить уведомление на свой смартфон.
Не беспокойтесь о том, что вы еще не получили уведомление на свой Mi Band 4, мы сделаем эту настройку на последнем шаге.
Шаг 5: Уведомление, когда данные превышают предварительно определенные значения



Эта конфигурация аналогична предыдущему шагу, с той разницей, что рекомендуется выбрать максимальный и минимальный параметры, и я рекомендую, чтобы «Обновить, мин» было более низкое значение.
Таким образом, каждый раз, когда одно из значений превышает предварительно установленные параметры, вы будете получать уведомление.
Информацию о виджетах также можно увидеть на экране вашего смартфона.
Шаг 6. Настройте Mi Fit




Прежде всего, не забудьте включить Bluetooth на своем смартфоне, когда рядом находится Mi Band 4 (желательно, чтобы он был предварительно сопряжен).
- Откройте приложение Mi Fit; Щелкните Профиль;
- В разделе «Ваши устройства» нажмите на свой браслет Mi Smart Band 4;
- Зайдите в «Оповещения приложений»;
- Активируйте оповещения (1-й) и нажмите «Управление приложениями» (2-й);
- Найдите и проверьте приложение ThingShow;
- Вернитесь назад и увидите, что приложение уже будет активировано для предупреждений;
Если все пройдет гладко, вы скоро получите уведомления на свой мобильный телефон и на Mi Band.
Рекомендуемые:
Получение уведомлений по электронной почте от ваших проектов Интернета вещей: 6 шагов

Получайте уведомления по электронной почте от ваших проектов IoT: запрограммируйте уведомления по электронной почте, соединяющие ваши проекты IoT с Adafruit IO и IFTTT. Я опубликовал несколько проектов IoT. Надеюсь, вы их видели. Если нет, я приглашаю вас в свой профиль и проверять их. Я хотел получать уведомления, когда переменная
ForgetMeNot - Платформа уведомлений для умного дома: 14 шагов (с изображениями)

ForgetMeNot - платформа уведомлений для умного дома: как занятые студенты колледжа, бегающие между уроками, работой и семейными обязанностями, мы склонны забывать о мелочах. День рождения приходит и проходит незаметно для нас, важный дедлайн пропускается из-за явной забывчивости, а иногда просто
Система уведомлений о прачечной на основе Интернета вещей: 18 шагов

Система уведомлений о прачечной на основе Интернета вещей: HiThis инструктаж дает пошаговое руководство по созданию системы уведомления о прачечной на основе Интернета вещей. Устройство прикреплено к вашим ящикам и сумке для белья. Для демонстрации здесь мы взяли два ящика и один мешок для белья. Он чувствует
Доска цифровых уведомлений с использованием протокола Raspberry Pi и MQTT: 8 шагов

Цифровая доска объявлений с использованием протокола Raspberry Pi и MQTT: доски объявлений используются почти везде, например в офисах, школах, больницах и отелях. Их можно использовать снова и снова, чтобы отображать важные уведомления или рекламировать предстоящие события или встречи. Но уведомление или рекламные объявления должны быть напечатаны
Отправка уведомлений на ваш телефон с ESP8266 .: 3 шага
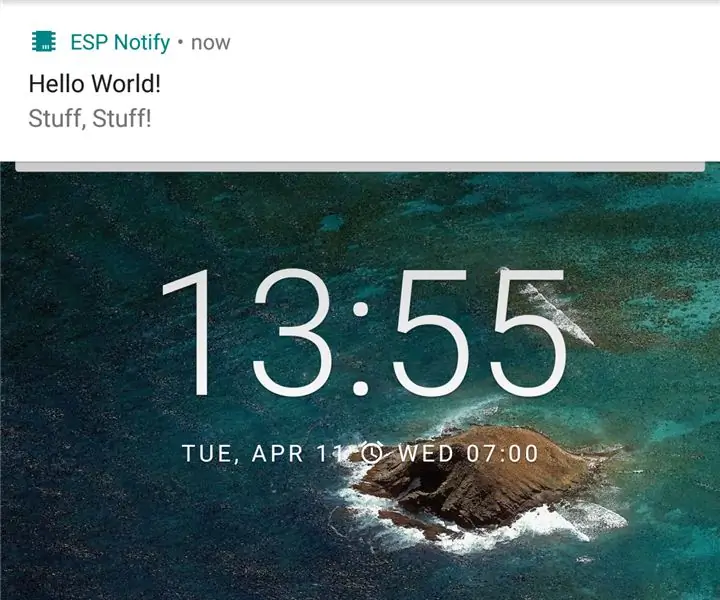
Отправляйте уведомления на свой телефон с ESP8266 .: Время от времени было бы полезно получать уведомления по телефону о событиях в вашем коде Arduino. Приложение ESP Notify для Android и соответствующая библиотека arduino позволяют вам с легкостью добиться этого и могут отправлять уведомления с любого ESP8266
