
Оглавление:
- Автор John Day [email protected].
- Public 2024-01-30 11:48.
- Последнее изменение 2025-01-23 15:04.
Подписаться Еще от автора:






Этот проект демонстрирует, как создать кнопку IoT Wi-Fi с питанием от аккумулятора менее чем за 10 минут. Кнопка управляет светом HUE над IFTTT.
Сегодня вы можете создавать электронные устройства и подключать их к другим устройствам умного дома буквально за считанные минуты. Более того, вы можете сделать это без специальных программистов и написания единственной строчки кода. В этом блоге мы показываем интеллектуальную кнопку Wi-Fi с питанием от аккумулятора, которая управляет светом HUE удаленно через Интернет. Разработчики с любым уровнем подготовки могут легко создать ее. На 2 литиевых батареях типа AAA кнопка рассчитана на 15 тыс. Активаций - это, безусловно, лучшая интеллектуальная кнопка с низким энергопотреблением. Если учесть 8 пушей / событий в день, то это будет длиться 5+ лет. Это связано с тем, что модуль IoT, который используется в этом проекте, не потребляет ток, когда он не активирован - true 0A. Эта инструкция состоит из следующих шагов:
- Сборка с использованием макета
- Настройка услуги IFTTT и HUE
- Настройка модуля IoT
- Подключение модуля IoT к Интернету
Все можно сделать менее чем за 10 минут без единой строчки кода или знаний облака.
Запасы
Запчасти
- Модуль Wi-Fi для игры в крикет Things On Edge
- Макетная плата (универсальная)
- Кнопка с большим красным куполом SparkFun
- Держатель батареи, AAA x 2
Программные приложения и онлайн-сервисы
Сервис FTTT Maker
Инструменты
Паяльник (универсальный)
Шаг 1: Сборка




Припаяйте разъем разъема печатной платы заголовка к модулю Cricket. Заголовок упрощает подключение модуля Cricket к макетной плате.
- Подключите 1-й контакт от кнопки к аккумулятору VCC (+)
- Подключите 2-й контакт от кнопки к порту WAKE_UP на модуле Cricket.
- Подключите аккумулятор VCC (+) к порту BATT на модуле Cricket
- Подключите аккумулятор GND (-) к порту GND на модуле Cricket.
Шаг 2: Настройка IFTTT




Действия, которые необходимо выполнить:
- Перейдите на:
- Войдите или зарегистрируйтесь
- Нажмите Создать из меню пользователя / учетной записи (в правом верхнем углу).
- Нажмите +, чтобы создать новое исходное событие.
- Выберите сервис Webhooks
- Нажмите "Продолжить".
- Нажмите Получить веб-запрос (слева).
- Создайте название события, например button_event
- Исходное событие должно быть настроено сейчас, нажмите + после события Then
- Поиск по сервису HUE
- Выберите сервисное мероприятие HUE
- если у вас еще нет HUE, вам нужно добавить -> Подключить
- Выберите устройство (свет), к которому будет привязано это событие
- Нажмите Готово
Почти готово, нам нужно получить HTTP-адрес, на который мы можем публиковать событие из модуля IoT.
Найдите службу Webhooks и щелкните документ в правом верхнем углу.
Затем скопируйте веб-ссылки в разделе «Сделать веб-запрос POST или GET на:», который вам понадобится позже.
Шаг 3. Настройте модуль Wi-Fi Cricket



Cricket полностью настраивается по OTA (по воздуху) через Things On Edge - Developer Portal (https://dev.thingsonedge.com). Конфигурация будет получена Cricket через Интернет при подключении к вашему Wi-Fi (что описано в следующем разделе). Теперь давайте сначала настроим его.
Для кнопки нам нужно настроить Cricket для отправки HTTP-запроса POST, когда он просыпается высоким сигналом на контакте IO1: WAKE_UP. Этот сигнал подается при нажатии кнопки.
Теперь откройте портал разработчика TOE в любом браузере на ПК или мобильном устройстве. Вы должны зарегистрироваться / войти на портал разработчика, чтобы активировать и настроить устройство в своей учетной записи. Иначе устройство работать не будет.
После успешного входа / регистрации вам необходимо нажать «Добавить новое» устройство, чтобы активировать ваше устройство в системе. Вам необходимо использовать уникальный серийный номер, напечатанный на наклейке на обратной стороне Cricket. ВНИМАНИЕ: вы должны сохранить серийный номер только для себя. Не делитесь этим ни с кем другим.
Теперь вы можете настроить свое устройство.
Установите следующую конфигурацию:
- RTC: ВЫКЛ.
- IO2: ВЫКЛ.
- IO3: выкл.
- Монитор батареи: ВЫКЛ.
- Принудительно обновлять - IO1 Wake Up: Вкл.
- Принудительно включить обновления - Пробуждение RTC: ВЫКЛ.
- Публикация событий: см. Ниже
Скопируйте / вставьте ссылку, которую вы скопировали из Webhooks, в io1_wakeup и оставьте данные пустыми.
maker.ifttt.com/trigger/button_event/with/key/hfNIx8SKn_xxxxxxxxxxxxxxxxxxxxxx_YW3xx5yFw5MGD
После того, как вы установите конфигурацию, нажмите кнопку «Сохранить».
Отличная работа! Вы почти там! Теперь вам просто нужно подключить устройство к Интернету через сеть Wi-Fi. Следуйте инструкциям в следующем разделе.
Шаг 4: Подключение IoT-модуля к Интернету



За несколько шагов вы подключите свое устройство к Интернету через сеть Wi-Fi. Все, что вам нужно сделать, это активировать частную точку доступа Wi-Fi Cricket, а затем открыть частную веб-страницу, чтобы передать свои учетные данные сети Wi-Fi. Пожалуйста, следуйте инструкциям ниже:
- Нажмите и удерживайте кнопку на модуле в течение 5 секунд, пока светодиод не загорится постоянно.
- Как только светодиод будет постоянно гореть, Cricket открыл частную точку доступа Wi-Fi. Подключитесь к точке доступа с ноутбука или смартфона со следующими учетными данными: SSID: toe_device Пароль не требуется
- После подключения откройте частную веб-страницу: https://192.168.4.1/index.html ВНИМАНИЕ: убедитесь, что светодиод все еще горит! Если ВЫКЛ, повторите шаги с начала.
- Теперь вы можете передать свои учетные данные сети Wi-Fi и нажать ПОДКЛЮЧИТЬСЯ. Если вы ввели правильный SSID и пароль, то через несколько секунд устройство должно сообщить, что находится в сети, и светодиод погаснет.
Поздравляю! Теперь ваше устройство подключено к Интернету!
Шаг 5: Резюме
Теперь вы можете включать / выключать свет HUE с помощью кнопочного устройства !
Вы можете найти дополнительную информацию:
- О модуле Cricket со страницы Things On Edge (https://thingsonedge.com)
- Более подробную техническую информацию можно найти здесь GitHUB (https://github.com/thingsonedge/cricket)
- Видео с инструкциями:
Рекомендуемые:
Светодиодные лампы с питанием от аккумулятора и зарядкой от солнечной батареи: 11 шагов (с изображениями)

Светодиодные лампы с питанием от батареи и солнечной зарядкой: Моя жена учит людей делать мыло, большинство ее занятий было вечером, а здесь зимой темнеет около 16:30, некоторые из ее учеников не могли найти наш дом. У нас была вывеска на улице, но даже с уличной лигой
Дверной датчик с питанием от аккумулятора, интеграция с домашней автоматикой, Wi-Fi и ESP-NOW: 5 шагов (с изображениями)

Дверной датчик с питанием от аккумулятора с интеграцией домашней автоматизации, Wi-Fi и ESP-NOW: в этой инструкции я покажу вам, как я сделал дверной датчик с питанием от аккумулятора с интеграцией домашней автоматизации. Я видел и другие хорошие датчики и системы сигнализации, но хотел сделать сам. Мои цели: датчик, который обнаруживает и сообщает о неисправности
Интеллектуальная система рулевого управления для машин-роботов с использованием шагового двигателя от старого дисковода для гибких дисков / компакт-дисков: 8 шагов (с изображениями

Интеллектуальная система рулевого управления для автомобилей-роботов с использованием шагового двигателя старого дисковода для гибких дисков / компакт-дисков: интеллектуальная система рулевого управления для автомобилей-роботов Вы беспокоитесь о создании хорошей системы рулевого управления для своего автомобиля-робота? Вот отличное решение, просто используя ваши старые дисководы для гибких дисков / CD / DVD. следите за этим и получите представление о нем. Посетите georgeraveen.blogspot.com
ESP IoT с питанием от аккумулятора: 10 шагов (с изображениями)
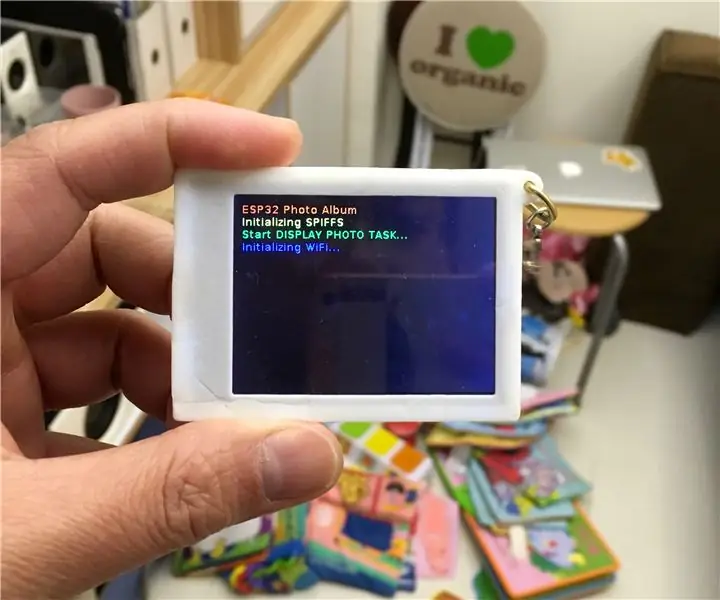
ESP IoT с питанием от батареи: в этих инструкциях показано, как создать IoT ESP с питанием от батареи на основе конструкции из моих предыдущих инструкций
Беспроводной WiFi-удлинитель с питанием от USB-аккумулятора: 7 шагов (с изображениями)
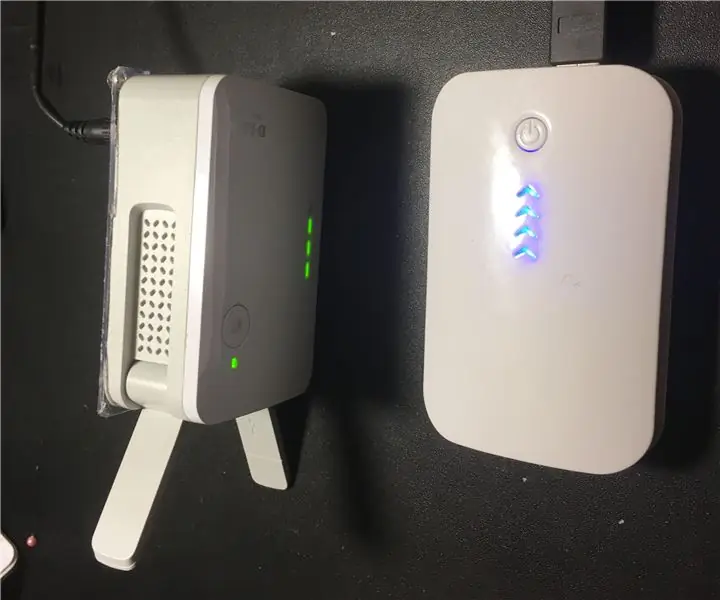
Беспроводной удлинитель WiFi с питанием от USB-аккумулятора: как же это не раздражает, когда вы останавливаетесь в отеле, а Wi-Fi просто ужасен. С помощью повторителя Wi-Fi вы можете улучшить условия, но для тех, что я видел, требуется розетка, которая не всегда доступна. Решил перестроить по невысокой цене
