
Оглавление:
- Автор John Day [email protected].
- Public 2024-01-30 11:48.
- Последнее изменение 2025-01-23 15:04.
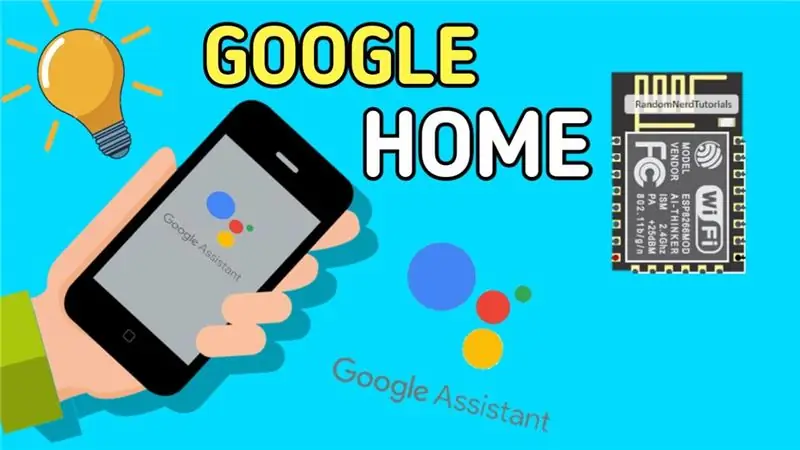
В этой инструкции я покажу вам домашнюю автоматизацию, управляемую Google Ассистентом.
Шаг 1:

Шаг: 1 - загрузка и настройка приложения blynk Шаг: 2 - настройка библиотек arduino ide и blynk Шаг: 3 - настройка ifttt Шаг: 4 - сборка оборудования
Шаг 2. Для получения дополнительной информации посмотрите это видео
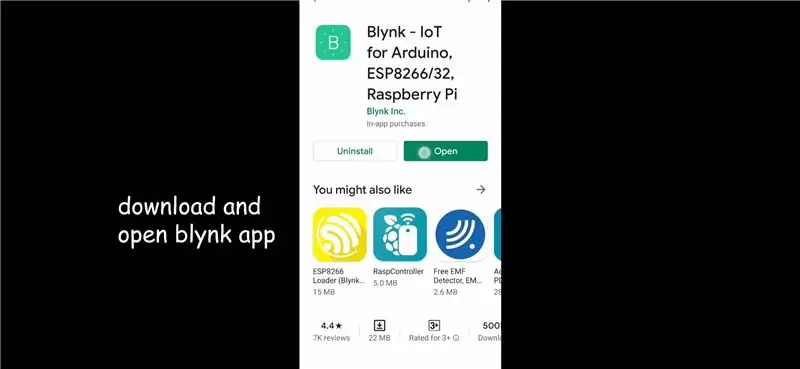

Шаг 3. Настройте приложение Blynk
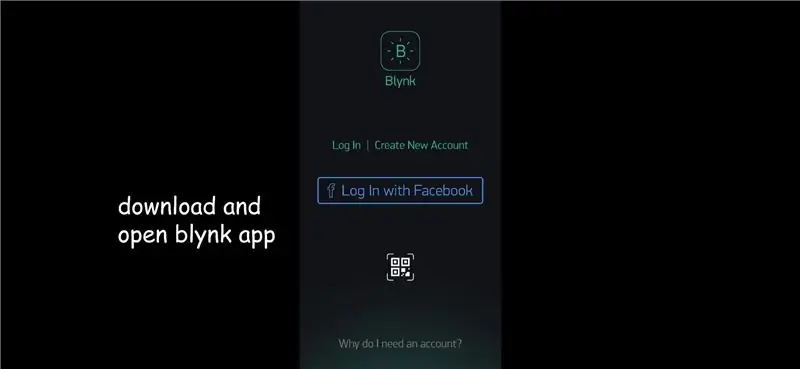
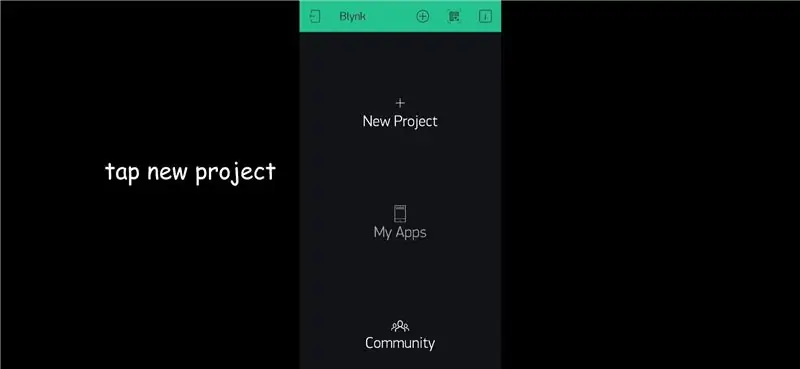
* Сначала загрузите приложение blynk из игрового магазина. Затем войдите в систему, используя свой адрес электронной почты. * Нажмите на новый проект * назовите свой проект. Выберите устройство. Тип подключения как Wi-Fi. Затем создайте. * откройте окно виджетов и нажмите кнопку * Нажмите на кнопку. Дайте имя. Выберите свой выходной контакт и выберите переключатель.
Шаг 4: Arduino Ide
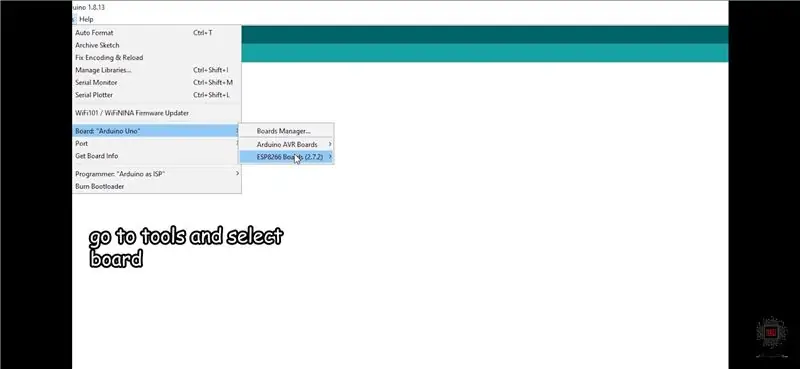
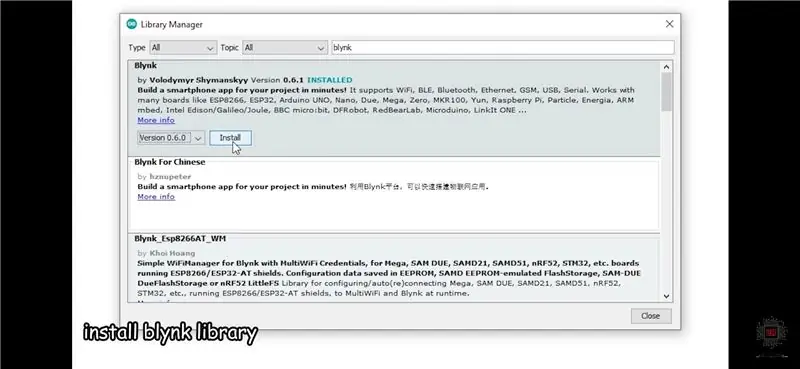
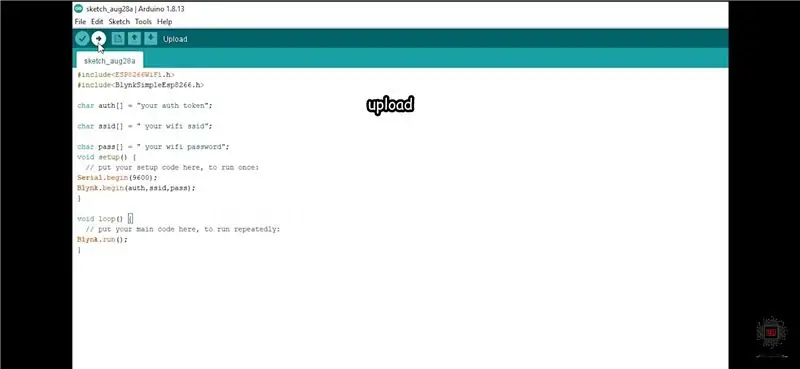
* откройте arduino ide и выберите здесь свою плату iam с помощью esp12f. * затем перейдите в инструменты> управление библиотеками и установите библиотеку blynk * выберите порт и загрузите этот код Вы можете получить токен аутентификации в своем приложении blynk
Шаг 5: Ifttt
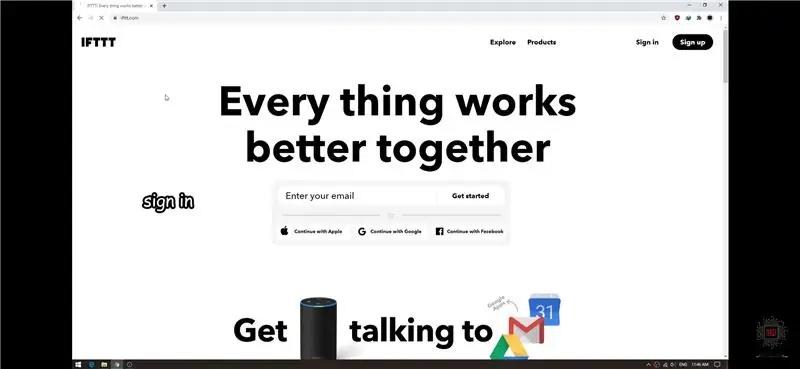
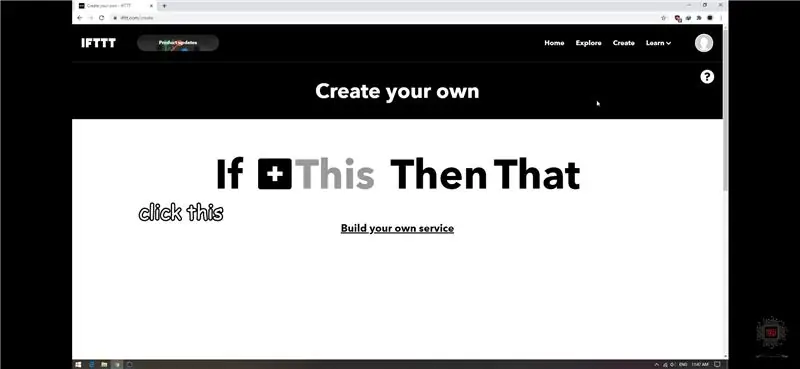
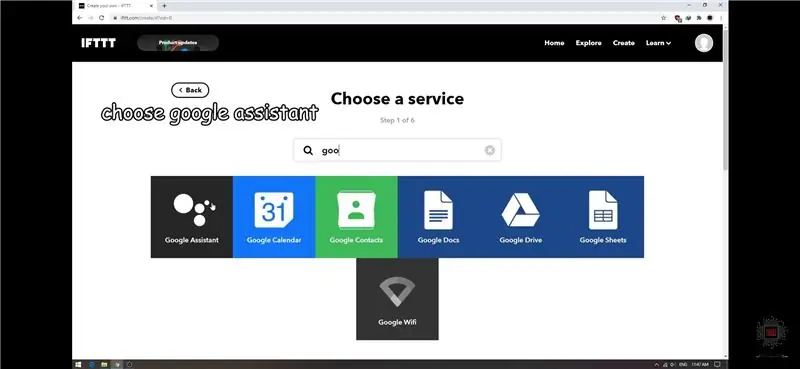
* перейдите на ifttt.com * войдите в систему * Нажмите "Создать" и щелкните здесь * найдите помощника Google * щелкните простой фарс * введите то, что вы хотите сказать, и ответ от помощника Google * щелкните это * поиск веб-перехватчиков * введите https: / / 188.166.206.43/ ваш токен аутентификации / обновление / вывод вывода в поле URL * выберите PUT в методе * выберите application./json в типе содержимого * для включения ["1"] для отключения ["0"] в теле
Шаг 6: Сборка оборудования
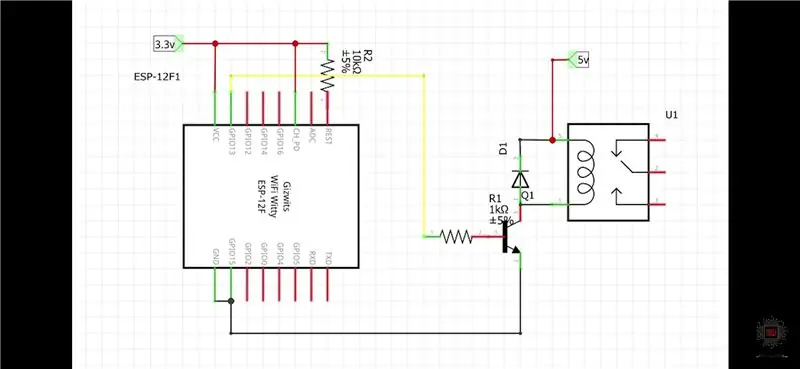



Я использую esp12f для этого проекта и lm317 для питания 3,3 В для esp. Используется 4 реле.
Рекомендуемые:
Ассистент парковки Arduino - каждый раз парковайте свой автомобиль в правильном месте: 5 шагов (с изображениями)

Ассистент парковки Arduino - каждый раз парковайте свой автомобиль в правильном месте: в этом проекте я покажу вам, как создать собственного помощника по парковке с помощью Arudino. Этот помощник по парковке измеряет расстояние до вашего автомобиля и помогает вам припарковать его в нужном месте с помощью ЖК-дисплея и светодиода, которые прогрессивно
Интернет / облачная автоматизация дома с использованием Esp8266 (aREST, MQTT, IoT): 7 шагов (с изображениями)

Интернет / облачная управляемая домашняя автоматизация с использованием Esp8266 (aREST, MQTT, IoT): ВСЕ кредиты на http://arest.io/ за облачный сервис !! IoT - самая обсуждаемая тема в мире прямо сейчас !! Облачные серверы и сервисы, делающие это возможным, являются точкой притяжения современного мира … УДАЛЕНИЕ РАССТОЯНИЯ БАРЬЕРА было и остается
Google Ассистент на Raspberry Pi - легкий способ: 15 шагов

Google Assistant на Raspberry Pi - легкий способ: Google Assistant ON Raspberry Pi Итак, как это все возможно? Не так давно Google выпустила набор для самостоятельного создания искусственного интеллекта с выпуском 57 журнала The Magpi. Это упростило создание собственного помощника Google, однако получить голосовой набор
Сделай сам - Ассистент парковки на базе Arduino V2: 6 шагов

Сделай сам - Ассистент парковки на базе Arduino V2: Когда жизнь дает тебе бананы !!!!! Просто ешьте их. Необходимость - мать изобретений, и я не стану отрицать этот факт. Честно говоря, это второй раз, когда я врезался в стену нашего гаража с тех пор, как мы переехали в этот новый дом. Все, не было бы т
Google Ассистент на DragonBoard ™ 410c: 57 шагов

Google Assistant на DragonBoard ™ 410c: эти инструкции научат вас запускать Google Assistant на DragonBoard и настраивать среду smarthome с некоторыми устройствами. Требуется: -DragonBoard ™ 410c (с новой установкой linaro-alip); - 12 В / Блок питания с разъемом 5,5 мм, 1 А; -CC2531 zigbee modu
