
Оглавление:
- Запасы
- Шаг 1. Примечания к дизайну (необязательно)
- Шаг 2: Сборка печатной платы Шаг 1:
- Шаг 3: Сборка печатной платы Шаг 2:
- Шаг 4: Сборка печатной платы Шаг 3:
- Шаг 5: Сборка печатной платы Шаг 4:
- Шаг 6: Сборка печатной платы Шаг 5:
- Шаг 7: Сборка печатной платы Шаг 6:
- Шаг 8: Сборка печатной платы Шаг 7:
- Шаг 9: Сборка корпуса Шаг 1:
- Шаг 10: Сборка корпуса Шаг 2:
- Шаг 11: загрузка кода
- Шаг 12: Сборка поперечного лазера:
- Шаг 13: Окончательная сборка
- Шаг 14: Сборка прецизионных салазок Шаг 1:
- Шаг 15: Сборка прецизионных салазок Шаг 2:
- Автор John Day [email protected].
- Public 2024-01-30 11:48.
- Последнее изменение 2025-01-23 15:04.


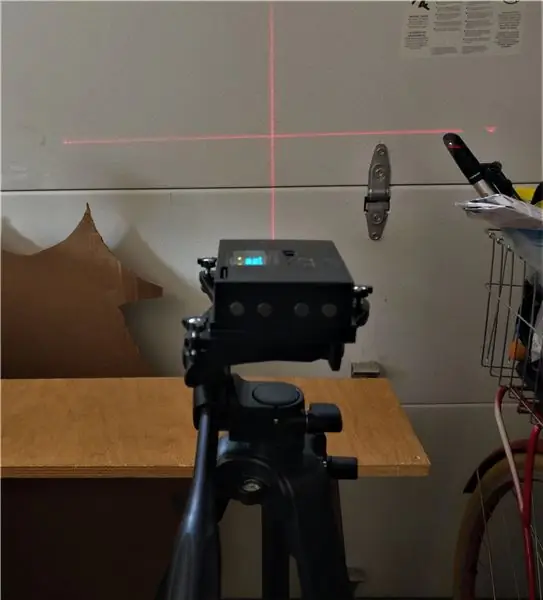
Всем привет, сегодня я собираюсь показать вам, как сделать цифровой уровень с дополнительным встроенным лазерным лучом. Около года назад я создал цифровой мультитул. Хотя этот инструмент имеет множество различных режимов, для меня наиболее распространенными и полезными являются режимы измерения уровня и угла. Итак, я подумал, что было бы продуктивно создать новый, более компактный инструмент, ориентированный только на определение угла. Сборка проста, так что, надеюсь, это будет веселый проект на выходных для людей.
Я также разработал салазки, чтобы удерживать уровень при использовании поперечного лазера. Его можно отрегулировать на +/- 4 градуса по оси y / x, чтобы выровнять линию лазера. Сани также можно установить на штатив для камеры.
Вы можете найти все файлы, необходимые для уровня, на моем Github: здесь.
Уровень имеет пять режимов:
(Вы можете увидеть их в видео выше. Их просмотр, вероятно, будет иметь больше смысла, чем чтение описаний)
- Уровень X-Y: это похоже на круговой пузырьковый уровень. Когда уровень лежит на обратной стороне, режим сообщает об углах наклона верхней / нижней и левой / правой граней инструмента.
- Roll Level: Это похоже на обычный спиртовой уровень. Когда уровень стоит вертикально вверху / внизу / слева / справа, он сообщает об угле наклона верхней / нижней граней уровня.
- Транспортир: как рулонный уровень, но уровень лежит ровно на своей нижней поверхности.
- Лазерная указка: просто прямолинейный точечный лазер, проецируемый с правой стороны инструмента.
- Cross-Line Laser: проецирует крест с правой стороны уровня. Это также можно активировать при использовании режимов X-Y Level или Roll Level двойным нажатием кнопки «Z». Должен быть ориентирован так, чтобы нижняя грань совпадала с лазерной линией.
Чтобы сделать уровень более компактным и упростить сборку, я соединил все детали на специальной печатной плате. Самые маленькие компоненты - это размер 0805 SMD, которые легко припаять вручную.
Корпус уровня напечатан на 3D-принтере и имеет размеры 74x60x23,8 мм с поперечным лазером и 74x44x23,8 мм без него, что делает инструмент удобным в любом случае карманного размера.
Уровень питается от перезаряжаемой LiPo батареи. Я должен отметить, что LiPo могут быть опасны при неправильном обращении. Главное, не закорачивайте LiPo, но вам следует провести некоторые исследования безопасности, если вы совершенно с ними не знакомы.
Наконец, два лазера, которые я использую, очень маломощны, и хотя я не рекомендую направлять их прямо вам в глаза, в противном случае они должны быть безопасными.
Если у вас есть какие-либо вопросы, оставьте комментарий, и я вам отвечу.
Запасы
Печатная плата:
Вы можете найти файл Gerber для печатной платы здесь: здесь (нажмите скачать в правом нижнем углу)
Если вы хотите изучить схему печатной платы, вы можете найти ее здесь.
Если вы не можете изготовить печатную плату на месте, вам придется заказать ее у производителя прототипа печатной платы. Если вы никогда раньше не покупали нестандартную печатную плату, это очень просто; у большинства компаний есть автоматическая система цитирования, которая принимает заархивированные файлы Gerber. Я могу порекомендовать JLC PCB, Seeedstudio, AllPCB или OSH Park, хотя я уверен, что большинство других также подойдут. Все спецификации платы по умолчанию от этих производителей будут работать нормально, но не забудьте установить толщину платы на 1,6 мм (должно быть по умолчанию). Цвет доски - ваше предпочтение.
Электронные части:
(обратите внимание, что вы, вероятно, можете найти эти детали дешевле на таких сайтах, как Aliexpress, Ebay, Banggood и т. д.)
- Один Arduino Pro-mini, 5V вер. Обратите внимание, что существует несколько различных дизайнов плат. Единственное различие между ними - это размещение аналоговых выводов A4-7. Я сделал печатную плату уровня таким образом, чтобы обе платы работали. Нашел здесь.
- Одна коммутационная плата MPU6050. Нашел здесь.
- Один 0,96-дюймовый SSD1306 OLED. Цвет дисплея не имеет значения (хотя лучше всего подходит синяя / желтая версия). Может быть найден в двух разных конфигурациях контактов, где контакты заземления / vcc поменяны местами. Любой из них будет работать для уровня. Найдено здесь.
- Одна плата зарядного устройства TP4056 1s LiPo. Нашел здесь.
- Одна батарея LiPo 1s. Подойдет любой вид, если он умещается в объеме 40x50x10 мм. Емкость и выходной ток не очень важны, поскольку уровень энергопотребления довольно низок. Вы можете найти тот, который я использовал здесь.
- Один лазерный диод 6.5x18mm 5mw. Нашел здесь.
- Один поперечный лазерный диод 12x40 мм 5 мВт. Нашел здесь. (по желанию)
- Два сквозных транзистора 2N2222. Нашел здесь.
- Один ползунковый переключатель 19x6x13 мм. Нашел здесь.
- Четыре резистора 1К 0805. Нашел здесь.
- Два резистора 100К 0805. Нашел здесь.
- Два многослойных керамических конденсатора 1 мкФ 0805. Нашел здесь.
- Две тактильные кнопки со сквозным отверстием размером 6x6x10 мм. Нашел здесь.
- Штекерные разъемы 2,54 мм.
- Кабель для программирования FTDI. Можно найти здесь, хотя другие типы доступны на Amazon за меньшую плату. Вы также можете использовать Arduino Uno в качестве программатора (если у него есть съемный чип ATMEGA328P), см. Руководство здесь.
Другие части:
- Двадцать круглых неодимовых магнитов размером 6x1 мм. Нашел здесь.
- Один прозрачный акриловый квадрат 25x1,5 мм. Нашел здесь.
- Небольшая длина на липучке на липучке.
- Четыре винта M2 4 мм.
Инструменты / Расходные материалы
- 3д принтер
- Паяльник с тонким наконечником
- Пластиковый клей (для приклеивания акрилового квадрата, суперклей запотевает)
- Супер клей
- Горячий клеевой пистолет и горячий клей
- Краска + кисть (для заливки надписей на кнопках)
- Инструмент для зачистки проводов / резак
- Пинцет (для работы с деталями SMD)
- Хобби нож
Детали салазок (необязательно, если вы добавляете поперечный лазер)
- Три гайки M3
- Три винта M3x16 мм (или длиннее, что даст вам больший диапазон регулировки угла)
- Одна гайка 1/4 "-20 (для крепления штатива камеры)
- Два круглых магнита 6x1 мм (см. Ссылку выше)
Шаг 1. Примечания к дизайну (необязательно)
Прежде чем я перейду к этапам создания уровня, я собираюсь записать несколько заметок о его дизайне, построении, программировании и т. Д. Они не являются обязательными, но если вы хотите каким-либо образом настроить уровень, они могут быть полезны.
- Фотографии сборки, которые у меня есть, относятся к более старой версии печатной платы. Было несколько мелких проблем, которые я исправил с помощью новой версии печатной платы. Я протестировал новую печатную плату, но, торопясь ее протестировать, совсем забыл сделать снимки сборки. К счастью, различия очень небольшие, а сборка в основном не изменилась, поэтому старые картинки должны работать нормально.
- Примечания по MPU6050, SSD1306 OLED и TP4056 см. В Шаге 1 моей инструкции по цифровому мультитулу.
- Я хотел сделать уровень как можно более компактным, а также сделать так, чтобы его легко собирал кто-то со средними навыками пайки. Поэтому я решил использовать в основном компоненты со сквозными отверстиями и обычные стандартные коммутационные платы. Я использовал резисторы / конденсаторы SMD 0805, потому что их довольно легко припаять, вы можете перегреть их, не особо беспокоясь, и их очень дешево заменить, если вы сломаете / потеряете один.
- Использование предварительно изготовленных коммутационных плат для датчика / OLED / микроконтроллера также снижает общее количество деталей, поэтому легче покупать все детали для платы.
- На моем цифровом мультитуле я использовал Wemos D1 Mini в качестве основного микроконтроллера. В основном это было связано с ограничениями памяти для программирования. Что касается уровня, поскольку MPU6050 - единственный датчик, я решил использовать Arduino Pro-mini. Хотя у него меньше памяти, он немного меньше, чем Wemos D1 Mini, и, поскольку это собственный продукт Arduino, поддержка программирования изначально включена в Arduino IDE. В конце концов, я действительно подошел очень близко к тому, чтобы максимально использовать память для программирования. В основном это связано с размером библиотек для MPU6050 и OLED.
- Я решил использовать версию Arduino Pro-Mini с напряжением 5 В вместо версии с напряжением 3,3 В. Это главным образом потому, что версия 5v имеет вдвое большую тактовую частоту версии 3.3v, что помогает сделать уровень более отзывчивым. Полностью заряженный LiPo 1 с выдает 4,2 В, так что вы можете использовать его для питания pro-mini непосредственно от его вывода vcc. Это позволяет обойти встроенный регулятор напряжения 5 В, и, как правило, этого не следует делать, если вы не уверены, что ваш источник питания никогда не будет превышать 5 В.
- В дополнение к предыдущему пункту, и MPU6050, и OLED принимают напряжение от 5 до 3 В, поэтому у LiPo 1 с не будет проблем с их питанием.
- Я мог бы использовать повышающий регулятор на 5 В, чтобы поддерживать постоянное напряжение 5 В по всей плате. Хотя это было бы хорошо для обеспечения постоянной тактовой частоты (она уменьшается с уменьшением напряжения) и предотвращения затемнения лазеров (что на самом деле не заметно), я не думал, что это стоит дополнительных деталей. Аналогичным образом, 1s LiPo разряжается на 95% при 3,6 В, поэтому даже при самом низком напряжении 5v pro-mini все равно должен работать быстрее, чем версия 3,3 В.
- Обе кнопки имеют схему защиты от дребезга. Это предотвращает подсчет многократного нажатия одной кнопки. Вы можете отлаживать программно, но я предпочитаю делать это аппаратно, потому что для этого нужны всего два резистора и один конденсатор, и тогда вам не нужно об этом беспокоиться. Если вы предпочитаете делать это программно, вы можете опустить конденсатор и припаять перемычку между площадками резистора 100 кОм. Вы все равно должны включить резистор 1 кОм.
- Уровень показывает текущий процент заряда LiPo в правом верхнем углу дисплея. Это вычисляется путем сравнения внутреннего опорного напряжения 1,1 В Arduino с напряжением, измеренным на выводе vcc. Первоначально я думал, что для этого нужно использовать аналоговый вывод, который отражается на печатной плате, но может быть проигнорирован.
Шаг 2: Сборка печатной платы Шаг 1:

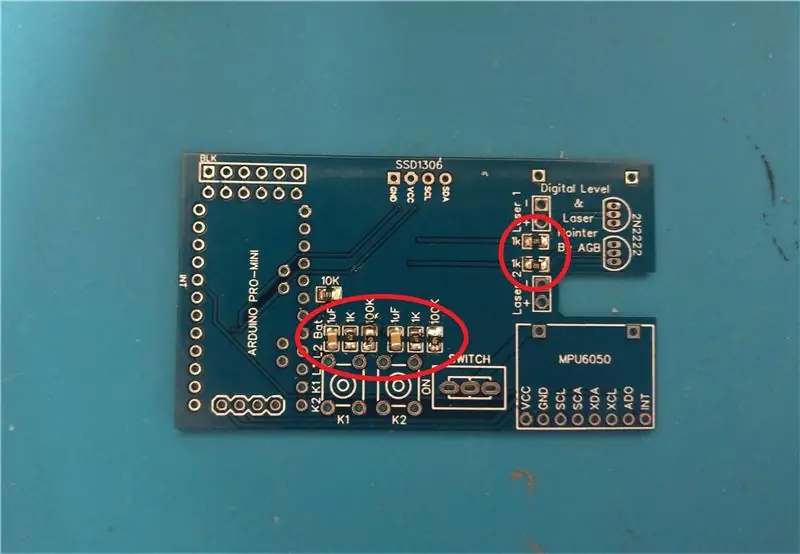
Для начала соберем плату уровня. Чтобы упростить сборку, мы будем добавлять компоненты на плату поэтапно, в порядке увеличения высоты. Это дает вам больше места для размещения паяльника, потому что вам нужно иметь дело только с компонентами одинаковой высоты одновременно.
Сначала вы должны припаять все SMD резисторы и конденсаторы на верхней стороне платы. Значения указаны на печатной плате, но вы можете использовать прилагаемое изображение для справки. Не беспокойтесь о резисторе 10 кОм, так как его нет на вашей плате. Изначально я собирался использовать его для измерения напряжения батареи, но нашел другой способ сделать это.
Шаг 3: Сборка печатной платы Шаг 2:

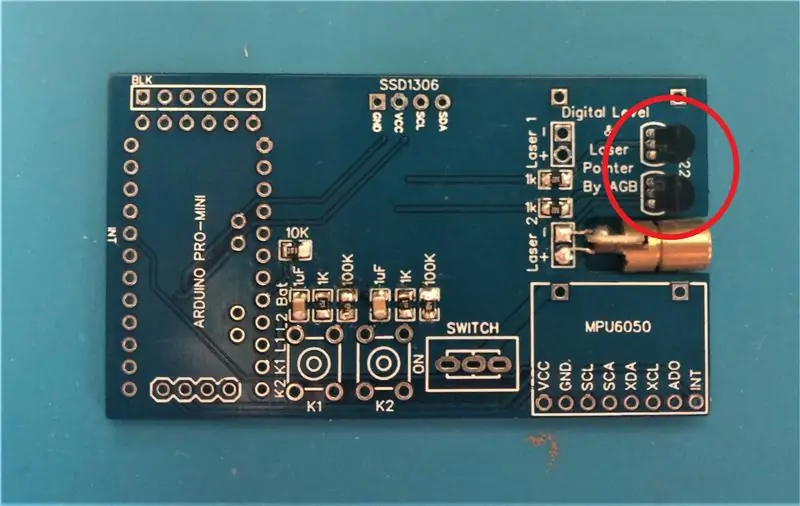


Затем отрежьте и зачистите подводящие провода небольшого лазерного диода. Вероятно, вам нужно будет зачистить их до основания лазера. Обязательно отслеживайте, какая сторона положительная.
Поместите лазер в вырез на правой стороне печатной платы. Вы можете использовать немного клея, чтобы удерживать его на месте. Припаяйте провода лазеров к отверстиям +/- с надписью «Laser 2», как показано на рисунке.
Затем припаяйте два 2N2222 в правый верхний угол платы. Убедитесь, что они соответствуют ориентации печати на доске. Когда вы паяете их, вставляйте их только примерно наполовину в плату, как показано на рисунке. После того, как они будут припаяны, обрежьте лишние выводы, а затем согните 2N2222 так, чтобы плоская поверхность была напротив верхней части платы, как показано на рисунке.
Шаг 4: Сборка печатной платы Шаг 3:
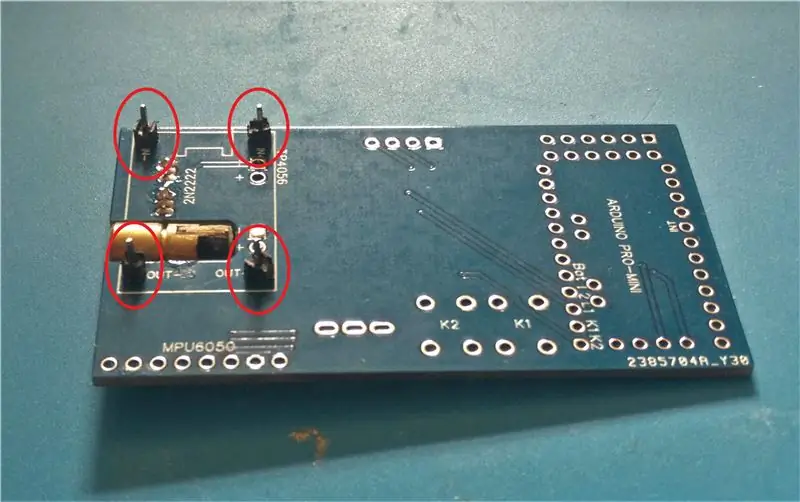

Переверните плату и припаяйте отдельные штекерные разъемы к отверстиям рядом с лазерным диодом. Далее припаиваем модуль TP4056 к разъемам, как показано на рисунке. Убедитесь, что он установлен на нижней стороне платы, а порт USB совмещен с краем платы. Обрежьте все лишние заголовки.
Шаг 5: Сборка печатной платы Шаг 4:
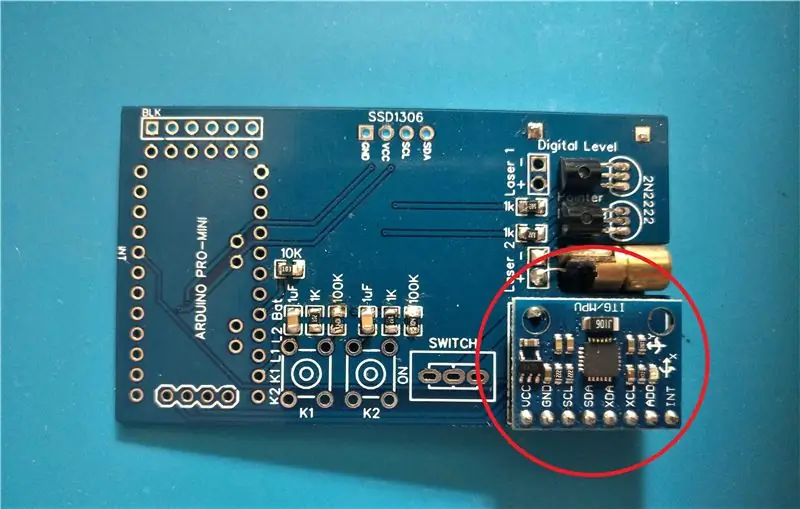
Переверните доску на верхнюю сторону. Используя рядные штекерные разъемы, припаяйте плату MPU6505, как показано на рисунке. Постарайтесь, чтобы MPU6050 был как можно более параллелен плате уровня. Это поможет сохранить его начальные угловые показания близкими к нулю. Обрежьте лишнюю длину жатки.
Шаг 6: Сборка печатной платы Шаг 5:
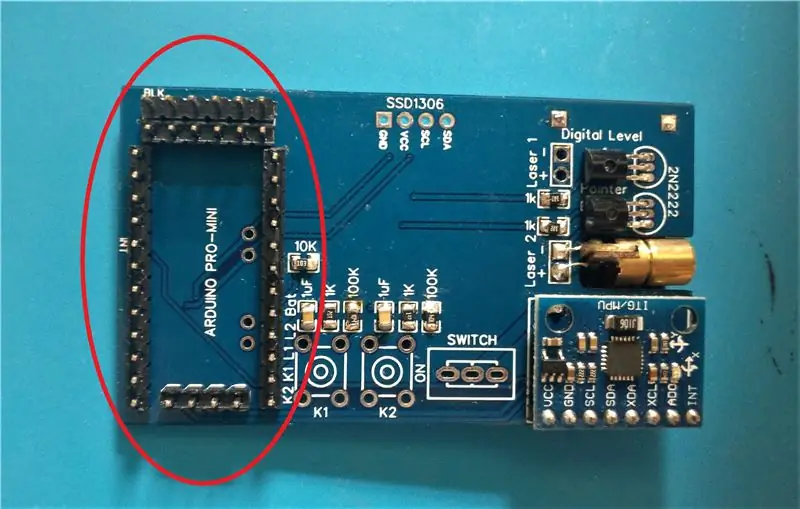

Припаяйте штыревые разъемы для Arduino Pro-Mini на верхней стороне платы. Их ориентация не имеет значения, за исключением самого верхнего ряда заголовков. Это программный заголовок для платы, поэтому очень важно, чтобы они были ориентированы так, чтобы длинная сторона заголовков указывала на верхнюю сторону печатной платы уровня. Вы можете увидеть это на картинке. Кроме того, убедитесь, что вы используете ориентацию контактов A4-7, соответствующую вашему Pro-Mini (у меня они расположены в виде ряда вдоль нижней части платы, но у некоторых они расположены парами вдоль одного края).
Затем, хотя это не показано на рисунке, вы можете припаять Arduino Pro-Mini на место.
Затем припаяйте OLED-дисплей SSD1306 к верхней части платы. Как и в случае с MPU6050, старайтесь, чтобы дисплей был параллелен плате уровня, насколько это возможно. Обратите внимание, что платы SSD1306, похоже, бывают двух возможных конфигураций, одна с перевернутыми контактами GND и VCC. Оба будут работать с моей платой, но вы должны настроить контакты с помощью перемычек на задней стороне печатной платы уровня. Просто подключите центральные контактные площадки к контактам VCC или GND, чтобы установить контакты. К сожалению, у меня нет изображения для этого, так как я не узнал о перевернутых контактах до тех пор, пока я не купил и не собрал исходную печатную плату (контакты моего дисплея были неправильными, поэтому мне пришлось заказать совершенно новый дисплей). Если у вас есть вопросы, оставьте комментарий.
Наконец, отрежьте лишнюю длину булавки.
Шаг 7: Сборка печатной платы Шаг 6:
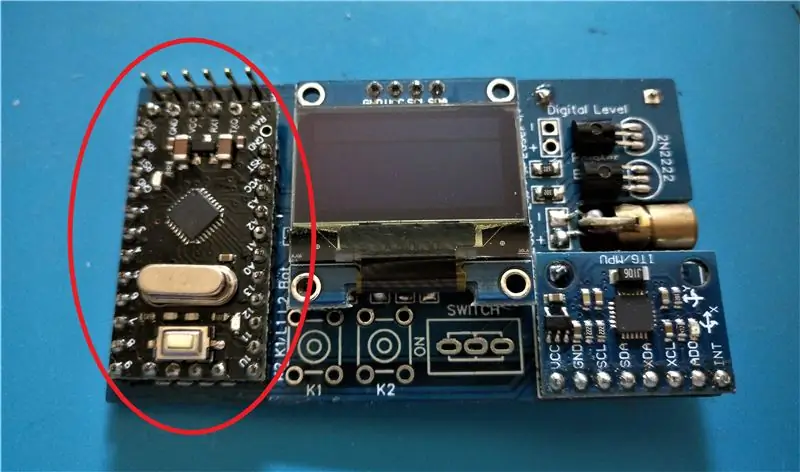
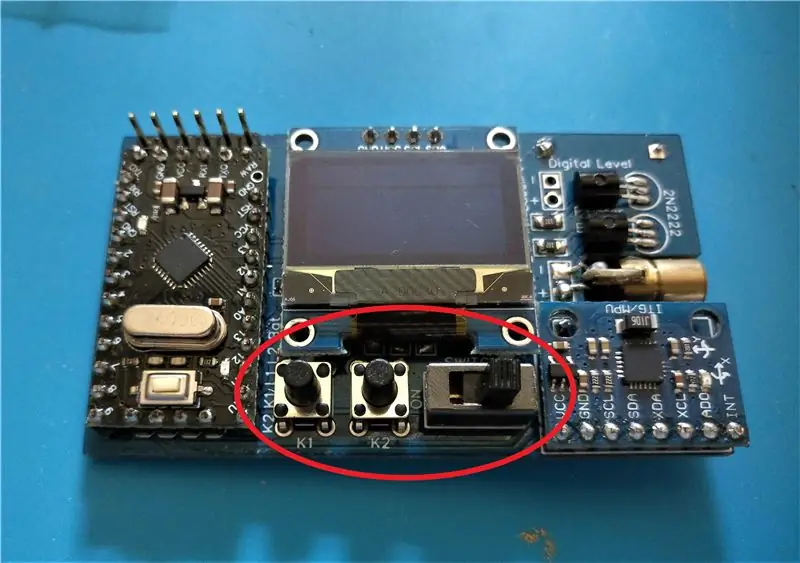
Если вы не сделали этого на предыдущем шаге, припаяйте Arduino Pro-Mini на место в верхней части печатной платы.
Затем припаяйте две тактильные кнопки и ползунковый переключатель на место, как показано на рисунке. Вам нужно будет обрезать монтажные выступы ползункового переключателя с помощью пары плоскогубцев.
Шаг 8: Сборка печатной платы Шаг 7:


Прикрепите небольшую полоску липучки к задней части печатной платы уровня и литий-полимерной батареи, как показано на рисунке. Не обращайте внимания на лишний красный провод между Arduino и дисплеем на первом изображении. При разработке печатной платы я допустил небольшую ошибку в проводке. Это было исправлено в вашей версии.
Затем прикрепите аккумулятор к задней части печатной платы уровня с помощью липучки. Затем отрежьте и зачистите положительный и отрицательный провода аккумулятора. Припаяйте их к контактным площадкам B + и B- на TP4056, как показано на рисунке. Положительный провод аккумулятора должен быть подключен к B +, а отрицательный - к B-. Перед пайкой следует проверить полярность каждого провода с помощью мультиметра. Чтобы избежать короткого замыкания аккумулятора, я рекомендую зачищать и паять по одному проводу за раз.
На этом печатная плата уровня готова. Вы можете протестировать его перед установкой в корпус. Для этого пропустите шаг загрузки кода.
Шаг 9: Сборка корпуса Шаг 1:




Если вы добавляете кросс-линейный лазер, распечатайте «Main Base.stl» и «Main Top.stl». Они должны соответствовать изображенным частям.
Если вы не добавляете кросс-линейный лазер, распечатайте «Main Base No Cross.stl» и «Main Top No Cross.stl». Они такие же, как изображенные на рисунке, но без отсека для лазерного луча.
Вы можете найти все эти части на моем Github: здесь
В обоих случаях приклейте круглые магниты 1x6 мм в каждое из отверстий на внешней стороне корпуса. Всего вам понадобится 20 магнитов.
Затем возьмите «Главный верх» и приклейте 25-миллиметровый акриловый квадрат в вырез, как показано на рисунке. Не используйте для этого суперклей, потому что он затуманивает акрил. Если вы планируете перепрограммировать уровень после того, как он будет собран, вы можете вырезать прямоугольник в верхнем левом углу «Main Top», используя нож для хобби. После того, как уровень будет полностью собран, это даст вам доступ к заголовку программирования. Обратите внимание, что на моих фотографиях это уже вырезано.
Наконец, вы можете при желании использовать краску, чтобы нарисовать надписи на кнопках «M» и «Z».
Шаг 10: Сборка корпуса Шаг 2:

В обоих случаях вставьте собранную плату уровня в корпус. Он должен плотно прилегать к внутренним подступенкам корпуса. Как только вы будете довольны его положением, приклейте его горячим клеем.
Шаг 11: загрузка кода
Вы можете найти код на моем Github: здесь
Вам нужно будет установить следующие библиотеки вручную или с помощью диспетчера библиотек Arduino IDE:
- I2C Dev
- Библиотека Adafruit SSD1306
- Опорное напряжение
Я отдаю должное работе, проделанной Адафрут, Роберто Ло Джакко и Полом Стоффрегеном по созданию этих библиотек, без которой я почти наверняка не смог бы завершить этот проект.
Чтобы загрузить код, вам необходимо подключить кабель программирования FTDI к шестиконтактному разъему над Arduino pro-mini. Кабель FTDI должен иметь либо черный провод, либо какой-то маркер для ориентации. Когда вы вставляете кабель в разъем, черный провод должен проходить через штырь с надписью «blk» на плате уровня. Если вы все сделаете правильно, светодиодный индикатор питания на Arduino должен загореться, в противном случае вам придется перевернуть кабель.
Вы также можете загрузить код с помощью Arduino Uno, как описано здесь.
При использовании любого метода у вас должна быть возможность загрузить код, как на любой другой Arduino. Обязательно выберите Arduino Pro-Mini 5V в качестве платы в меню инструментов при загрузке. Перед загрузкой моего кода вам следует откалибровать MPU6050, запустив пример «IMU_Zero» (находится в меню примеров для MPU6050). Используя результаты, вы должны изменить смещения в верхней части моего кода. Как только смещения установлены, вы можете загрузить мой код, и уровень должен заработать. Если вы не используете лазер с перекрестными линиями, вы должны установить для "crossLaserEnable" значение false в коде.
Смена режима уровня осуществляется кнопкой «M». Нажатие кнопки «Z» обнулит угол или включит один из лазеров в зависимости от режима. В режиме крена или x-y двойное нажатие кнопки «Z» включит перекрестный лазер, если он включен. Процент заряда аккумулятора отображается в правом верхнем углу дисплея.
Если вы не можете загрузить код, возможно, вам придется установить плату как Arduino Uno с помощью меню инструментов.
Если дисплей не включается, узнайте его адрес I2C у того, у кого вы его купили. По умолчанию в коде это 0x3C. Вы можете изменить, изменив DISPLAY_ADDR в верхней части кода. Если это не сработает, вам придется вынуть печатную плату уровня из корпуса и убедиться, что контакты дисплея совпадают с контактами на плате уровня. Если они это сделают, у вас, вероятно, сломан дисплей (они довольно хрупкие и могут сломаться при транспортировке), и вам придется его удалить.
Шаг 12: Сборка поперечного лазера:


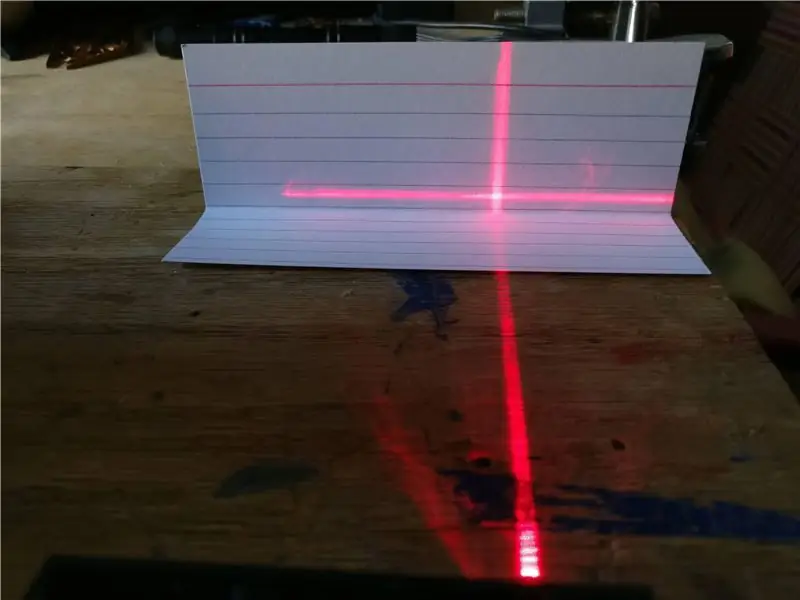

Если вы не используете лазер с перекрестными линиями, вы можете пропустить этот шаг. Если да, возьмите лазерный модуль и вставьте его в корпус, как показано на рисунке, он должен защелкнуться в скругленных вырезах для лазера.
Затем возьмите провода лазера и протяните их под дисплеем к порту Laser 1 на печатной плате уровня. Зачистите и припаяйте провода к положению +/-, как показано на рисунке. Красный провод должен быть плюсом.
Теперь, чтобы сделать кросс-лазерный лазер полезным, его нужно выровнять с корпусом уровня. Для этого я использовал учетную карточку, согнутую под прямым углом. Поместите уровень и учетную карточку на одну и ту же поверхность. Включите перекрестный лазер и направьте его на учетную карточку. Используя пинцет или плоскогубцы, поворачивайте переднюю крышку линзы лазера с рифлением до тех пор, пока крест лазера не совместится с горизонтальными линиями каталожной карточки. Когда вы будете удовлетворены, закрепите крышку объектива и лазерный модуль с перекрестными линиями с помощью горячего клея.
Шаг 13: Окончательная сборка

Возьмите «основную верхнюю часть» ящика и нажмите на верхнюю часть «основного основания» ящика. Возможно, вам придется немного наклонить его, чтобы охватить дисплей.
Обновление 01.02.2021, верхняя часть заменена на четыре винта M2 4 мм. Должно быть прямолинейно.
На этом ваш уровень завершен! Далее я расскажу, как построить точные снегоходы, которые вы можете сделать при желании.
Если вы остановились здесь, я надеюсь, что вы найдете этот уровень полезным, и благодарю вас за то, что вы прочитали! Если у вас есть вопросы, оставьте комментарий, и я постараюсь помочь.
Шаг 14: Сборка прецизионных салазок Шаг 1:


Теперь я перейду к этапам сборки прецизионных салазок. Салазки предназначены для использования вместе с режимом уровня X-Y. Три ручки регулировки позволяют точно контролировать угол наклона уровня, что полезно при работе с неровными поверхностями. В салазках также есть место для гайки 1/4 -20 дюймов, которая позволяет установить уровень на штатив для камеры.
Распечатывая один "Precision Sled.stl" и три из "Adjustment Knob.stl" и "Adjustment Foot.stl" (на картинке выше отсутствует одна регулировочная ручка)
В нижней части салазок вставьте три гайки M3, как показано на рисунке, и приклейте их на место.
Шаг 15: Сборка прецизионных салазок Шаг 2:



Возьмите три болта M3 16 мм (а не два, как на фото) и вставьте их в регулировочные ручки. Головка болта должна быть заподлицо с верхней частью ручки. Это должно быть фрикционное соединение, но вам может потребоваться добавить немного суперклея, чтобы связать ручки и болты вместе.
Затем протяните болты M3 через гайки M3, которые вы вставили в салазки на шаге 1. Убедитесь, что сторона с регулировочной ручкой находится наверху салазок, как показано на рисунке.
Приклейте регулировочную ножку к концу каждого из болтов M3 с помощью суперклея.
После того, как вы проделали это для всех трех ног, точные снегоходы готовы!:)
При желании вы можете вставить гайку 1/4 -20 мм и два круглых магнита 1x6 мм в отверстия в центре салазок (убедитесь, что полярность магнитов противоположна полярности в нижней части уровня). Это позволит вам установить салазки и выровняйте на штативе камеры.
Если вы зашли так далеко, спасибо за чтение! Я надеюсь, что вы нашли это информативным / полезным. Если у вас есть вопросы, оставьте, пожалуйста, комментарий.


Финалист в конкурсе "Создай инструмент"
Рекомендуемые:
Цифровой духовный уровень на базе Arduino и MPU6050: 3 шага

Цифровой духовный уровень на базе Arduino и MPU6050: Добро пожаловать на мой первый инструктаж! Я надеюсь, что вы найдете его информативным. Пожалуйста, не стесняйтесь оставлять отзывы, будь то положительные или отрицательные. Этот проект направлен на создание Arduino & Цифровой спиртовой уровень на базе MPU6050. Пока готовый дизайн и
Как снести цифровой штангенциркуль и как работает цифровой штангенциркуль: 4 шага

Как снести цифровой штангенциркуль и как работает цифровой штангенциркуль: многие люди знают, как использовать штангенциркуль для измерения. Из этого туториала Вы узнаете, как разобрать цифровой штангенциркуль, и объясните, как работает цифровой штангенциркуль
Сварите свои собственные надувные лодки лазером: 5 шагов (с изображениями)

Сваренные лазером ваши собственные надувные лодки: для пеших прогулок мне нужен небольшой легкий плот для переправы через реки и ручьи, который я легко могу бросить в свой рюкзак и носить с собой. Конструкция должна быть очень простой, всего два слоя ткани, сваренные вместе из трубы и пола, с клапаном
DigiLevel - цифровой уровень с двумя осями: 13 шагов (с изображениями)

DigiLevel - цифровой уровень с двумя осями. Вдохновением для этого руководства послужил DIY Digital Spirit Level, найденный здесь GreatScottLab. Мне понравился этот дизайн, но я хотел больший дисплей с более графическим интерфейсом. Я также хотел улучшить варианты монтажа электроники в корпусе
Татуировка на ноутбуке, вырезанная лазером: 6 шагов (с изображениями)

Лазерная резка татуировки на ноутбуке: сделайте острую наклейку, чтобы закрыть логотип на вашем ноутбуке! Есть множество примеров потрясающих дизайнов, выгравированных лазером прямо на крышках ноутбуков. Вот одно из первых инструкций по этой теме. Instructables даже сделали это бесплатно в
