
Оглавление:
- Так как же все это возможно?
- Что требуется?
- Шаг 1. Форматирование SD-карты
- Шаг 2: Подготовка SD-карты
- Шаг 3: Включите Pi
- Шаг 4: Начальная конфигурация
- Шаг 5: Обновление установки
- Шаг 6: Подготовка файлов конфигурации
- Шаг 7: Настройка Hotword
- Шаг 8: Конфигурация звука (Часть 1)
- Шаг 9: Конфигурация аудио (часть 2)
- Шаг 10: Тестирование звука
- Шаг 11: подключение к облаку
- Шаг 12: Заключительное тестирование
- Шаг 13: настройка Google Ассистента при запуске
- Шаг 14: финишная черта
- Автор John Day [email protected].
- Public 2024-01-30 11:48.
- Последнее изменение 2025-01-23 15:04.



Привет и добро пожаловать в мой первый учебник!
В этом руководстве я собираюсь показать вам, что я считаю самым простым способом установить все поющий, все танцующий Google Assistant на вашем Raspberry Pi. Она полностью освобождает руки от команды OK Google, и она запускается автоматически, когда вы загружаете свой Pi. Она супер классная и очень проста в настройке!
Так как же все это возможно?
Некоторое время назад Google выпустил набор для самостоятельного создания ИИ с выпуском 57 журнала The Magpi. Это упростило создание собственного помощника Google, однако получить голосовой набор было немного сложнее, и во многих местах его раскупили в считанные часы.
К счастью, Google сделал все программное обеспечение доступным в Интернете с подробными инструкциями. Это означало, что нам не нужна была копия The Magpi, чтобы воспользоваться всей этой тяжелой работой.
Несмотря на это, похоже, что в Интернете нет каких-либо четких инструкций по использованию голосового набора без экземпляра журнала или без оборудования, которое было отправлено с ним. Вместо этого в большинстве руководств делается попытка установить все с нуля, что часто приводит к беспорядку в коде, который невозможно выполнить для некодеров вроде меня.
И вот здесь-то и пригодится это Руководство. Это результат двух дней напряженной работы, просмотренной в Интернете с сотнями учебных пособий, видео и публикаций. В результате получился стабильный Google Assistant, который запускается при запуске и активируется голосом с горячим словом «Окей, Google».
Что требуется?
Для успешного выполнения данного Руководства вам потребуется следующее:
- Raspberry Pi 3 (с обычной картой microSD и шнуром питания). * Спасибо MichaelW142, который подтвердил, что это также работает с Raspberry Pi 2.
- Базовый динамик с дополнительным разъемом 3,5 мм
- USB-микрофон
- Мышь и клавиатура
Шаг 1. Форматирование SD-карты
Самое первое, что нам нужно сделать, это отформатировать нашу SD-карту. Давайте воспользуемся инструментом форматирования SD Association, который рекомендован официальным Raspberry Pi Foundation.
После установки запустите приложение и нажмите «Option». Вам необходимо изменить параметр «FORMAT SIZE ADJUSTMENT» на «ON».
Теперь нажмите «ОК» и дважды проверьте, что мы форматируем правильный диск, затем нажмите «Форматировать». Это не займет много времени, просто дождитесь подтверждения того, что диск был успешно отформатирован, прежде чем переходить к следующему шагу.
Шаг 2: Подготовка SD-карты

Затем нам нужно загрузить образ карты памяти microSD Voice Kit для Raspberry Pi. Вы можете скачать изображение с моего Google Диска.
Чтобы перенести изображение, которое мы только что загрузили, на нашу SD-карту, мы будем использовать программу Etcher.io. Он бесплатный, с открытым исходным кодом и не требует установки.
После того, как вы скачали Etcher, запустите программу, и вы должны увидеть экран, подобный показанному выше. Загрузка может занять минуту или две, поэтому, если он не загружается сразу, наберитесь терпения.
Нажмите «Выбрать изображение» и перейдите к только что загруженному образу голосового набора (aiyprojects-2017-05-03.img). После выбора дважды проверьте, что вы записываете содержимое на правильный диск. Предполагая, что у нас выбран правильный диск, нажмите «Flash!».
Запись изображения на SD-карту может занять около 20 минут или больше, так что не стесняйтесь пойти и приготовить себе чашку чая, и я скоро увижу вас здесь!
Шаг 3: Включите Pi


Как только SD-карта будет готова, мы можем вставить карту microSD в Raspberry Pi. На этом этапе нам также необходимо подключить шнур питания, кабель HDMI, клавиатуру, мышь, монитор, динамик и USB-микрофон. Надеюсь, ваша установка будет похожа на мою.
Я использую беспроводную клавиатуру и мышь, так что не волнуйтесь, если у вас останется пара дополнительных кабелей с вашей собственной настройкой!
Подключив кабель питания, позвольте вашему Raspberry Pi загрузиться, и вскоре вам будет представлен стандартный рабочий стол Pixel.
Шаг 4: Начальная конфигурация



Захватите курсор и перейдите к логотипу Raspberry Pi в верхнем левом углу экрана. В раскрывающемся списке выберите «Настройки», а затем «Конфигурация Raspberry Pi».
Затем перейдите в «Интерфейсы» и включите «SSH».
Теперь нажмите на логотип WiFi в правом верхнем углу экрана и выберите свою сеть Wi-Fi. Если ваш Wi-Fi защищен паролем, вам будет предложено ввести его. Зеленая галочка подтверждает, что мы подключились успешно, и мы готовы перейти к следующему шагу.
Шаг 5: Обновление установки

Это примерно так же сложно, как и в этом руководстве. Мы собираемся использовать терминал разработчика для обновления Google Assistant SDK, Project Kit и зависимостей, чтобы обеспечить наличие последних версий. Не паникуйте, если все это не имеет для вас особого смысла, но важно, чтобы мы не пропустили этот шаг. Просто делайте то, что сказано в этом руководстве, будьте осторожны, чтобы не допустить опечаток, и все будет хорошо.
Итак, паника закончилась, приступим! Дважды щелкните значок на рабочем столе с названием «Запустить терминал разработчика».
Вы должны увидеть ужасно выглядящее окно терминала разработчика, подобное приведенному выше.
Затем введите следующие команды в терминал точно так, как они показаны ниже. Здесь 9 команд, и каждую нужно вводить отдельно в том порядке, в котором они появляются. После ввода каждой команды нажимайте «Enter» на клавиатуре, прежде чем переходить к следующей. Для выполнения некоторых команд потребуется несколько секунд, поэтому подождите, пока каждая из них завершится, прежде чем переходить к следующей.
компакт-диск ~ / помощник-SDK-питон
мастер проверки git
git pull origin master
CD ~ / распознаватель голоса-распи
мастер проверки git
git pull origin master
CD ~ / распознаватель голоса-распи
rm -rf env
скрипты / install-deps.sh
Шаг 6: Подготовка файлов конфигурации
Затем нам нужно сделать резервную копию наших существующих файлов конфигурации и перенести новейшие версии, которые были только что обновлены. Вот еще 4 команды для этого. Это можно сделать в том же терминале разработчика, который мы только что использовали. Еще раз, они должны быть выполнены в таком порядке и должны быть набраны точно так, как показано ниже:
cp ~ /.config / status-led.ini ~ /.config / status-led.ini ~
cp ~ /.config / voice-распознаватель.ini ~ /.config / voice-распознаватель.ini ~
cp ~ / распознаватель голоса-raspi / config / status-led.ini.default ~ /.config / status-led.ini
cp ~ / распознаватель голоса-raspi / config / voice-распознаватель.ini.default ~ /.config / voice-распознаватель.ini
Шаг 7: Настройка Hotword


Отличная работа! Сейчас мы очень близко, так что держитесь.
Теперь нам нужно изменить триггер для нашего набора проектов Google AIY, чтобы он реагировал на наш голос, когда мы произносим слова «Окей, Google».
Введите следующую команду в терминал разработчика:
нано ~ /.config / voice-распознаватель.ini
Это сделает окно еще более пугающим.
В этом новом окне найдите следующий код:
# Выберите триггер: gpio (по умолчанию), clap, ok-google.
# trigger = хлопок
Нам нужно изменить этот код на:
# Выберите триггер: gpio (по умолчанию), clap, ok-google.
trigger = ok-google
Если вы используете клавиши со стрелками на клавиатуре, вы заметите, что появляется курсор. Используя клавиши со стрелками, переместите курсор к строке текста, которую мы пытаемся изменить. Используя клавишу Backspace на клавиатуре, удалите строку текста, которую мы пытаемся изменить, и введите ее заново, как в примере выше.
Обратите внимание, что я также удалил символ #, важно, чтобы мы не включали # в эту новую строку текста.
Я приложил снимки экрана до и после того, как все это должно выглядеть (заключите, что я вас там потерял).
Предполагая, что ваше окно выглядит точно так же, как у меня, мы можем закрыть и сохранить изменения. Удерживая «Ctrl» на клавиатуре, нажмите «X», чтобы закрыть окно. Затем нам будет предложено сохранить внесенные изменения, нажмите «Y», а затем нажмите «Enter» на клавиатуре. Окно закроется, и изменения будут сохранены.
Чтобы изменения вступили в силу, нам необходимо перезапустить службу. Введите следующую команду в окно терминала и нажмите «Enter»:
sudo systemctl перезапустить службу распознавания голоса
Шаг 8: Конфигурация звука (Часть 1)

Сейчас Google Assistant более-менее жив и готов к работе.. Поздравляем!
Однако, пока вы не слишком взволнованы, вы не сможете услышать друг друга. Это связано с тем, что образ проекта Google AIY был настроен для работы с оборудованием, входящим в комплект. Поскольку мы используем стандартный дополнительный динамик и usb-микрофон, нам нужно настроить некоторые параметры.
Мы снова будем использовать то же окно терминала разработчика, на этот раз введите:
sudo leafpad /boot/config.txt
Откроется текстовое окно. Прокрутите до самого низа документа и удалите # перед строкой dtparam = audio = on и вставьте # перед двумя строками под ней.
После того, как вы внесли эти изменения, он должен выглядеть примерно так:
# Включить аудио (загружает snd_bcm2835)
dtparam = audio = on # dtoverlay = i2s-mmap # dtoverlay = googlevoicehat-soundcard
Я также приложил снимок экрана, чтобы показать вам, как это будет выглядеть.
Перейдите в «Файл», затем нажмите «Сохранить». Теперь вы можете закрыть документ.
Шаг 9: Конфигурация аудио (часть 2)

Вернувшись в терминал разработчика снова, введите:
sudo leafpad /etc/asound.conf
Когда вы нажмете «Enter», откроется новый текстовый документ. На этот раз удалите ВСЕ текст в документе и замените его следующим:
pcm.! default {тип asym capture.pcm "mic" проигрывание.pcm "динамик"} pcm.mic {type plug slave {pcm "hw: 1, 0"}} pcm.speaker {type plug slave {pcm "hw: 0, 0 "}}
Я снова приложил скриншот, показывающий, как это будет выглядеть.
Еще раз сохраните и закройте документ.
Пришло время перезагрузить Raspberry Pi. Нажмите на логотип Raspberry Pi в верхнем левом углу экрана и нажмите «Завершение работы», затем «Перезагрузка».
После того, как вы перезагрузите Pi, нам нужно сделать еще одну настройку. Дважды щелкните значок «Запустить терминал разработчика» еще раз и введите следующее:
листовая панель /home/pi/voice-recognizer-raspi/checkpoints/check_audio.py
В этом последнем документе вам нужно найти строку кода, которая гласит:
VOICEHAT_ID = ‘googlevoicehat’
Измените это на:
VOICEHAT_ID = ‘bcm2835’
После внесения этих изменений, как и раньше, сохраните и закройте этот документ.
Шаг 10: Тестирование звука

На рабочем столе есть файл под названием «Проверить аудио». Дважды щелкните по нему и следуйте инструкциям, чтобы убедиться, что и микрофон, и микрофон работают.
Если вы правильно следовали этой инструкции, проблем возникнуть не должно. Однако, если вы ничего не слышите, дважды убедитесь, что громкость увеличена и ваш Raspberry Pi использует «Аналоговый» для вывода звука. Вы можете сделать это, щелкнув правой кнопкой мыши значок звука в верхней части экрана. Отметьте «Аналоговый», как показано на скриншоте.
Предполагая, что вы прошли проверку звука, мы можем перейти к следующему шагу.
Шаг 11: подключение к облаку
Прежде чем Google Assistant даст нам ответы на животрепещущие вопросы, нам нужно подключить ее к облачным сервисам Google.
Это легко сделать, но если вы раньше не работали в облаке, поначалу это может показаться немного сложным.
Вот что нам нужно сделать:
1) На Raspberry Pi откройте интернет-браузер Chrome и перейдите в облачную консоль:
2) Войдите в систему с существующей учетной записью Google или зарегистрируйтесь, если у вас ее нет.
3) Создайте новый проект и дайте ему имя. Я назвал свой "Google Pi"
4) Используя панель поиска, начните вводить «Google Assistant», и вы должны увидеть «Google Assistant API». Нажмите на нее, а затем, когда загрузится следующая страница, нажмите «Включить», чтобы активировать API.
5) Перейдите в «Диспетчер API», затем «Учетные данные» и создайте «клиент OAuth 2.0».
6) Нажмите «Создать учетные данные» и выберите «Идентификатор клиента OAuth». Если вы никогда раньше не были в облаке, вам будет предложено настроить экран согласия. Вам нужно будет назвать свое приложение, я назвал свое «Raspberry Pi». Все остальные поля можно оставить пустыми.
7) В списке учетных данных найдите свои новые учетные данные и щелкните значок загрузки справа.
8) Chrome-браузер теперь загрузит небольшой файл JSON со всеми вашими учетными данными, надежно хранящимися внутри. Найдите этот файл и переименуйте его в «assistant.json», затем переместите в /home/pi/assistant.json.
9) Наконец, перейдите на страницу управления действиями: https://myaccount.google.com/activitycontrols и включите следующие службы: активность в Интернете и приложениях, история местоположений, информация об устройстве, голосовая и звуковая активность. Обязательно войдите в систему с той же учетной записью Google, что и раньше!
Если вы застряли на каком-либо этапе на этом этапе, не волнуйтесь, Google проделал отличную работу по документированию этого процесса со скриншотами для каждого шага на веб-сайте Google AIY Kit.
Шаг 12: Заключительное тестирование

Если все было правильно настроено в облаке, теперь мы готовы поговорить с Google. Снова используя командное окно «Запустить терминал разработчика», введите следующее:
src / main.py
Это разбудит нашего помощника, но, поскольку мы подключаемся к Сервисам Google впервые, откроется веб-браузер, и вам нужно будет войти в Google, чтобы дать Raspberry Pi разрешение на доступ к API Google Assistant. Еще раз убедитесь, что вы используете те же логины для входа в учетную запись Google, что и раньше.
После успешного входа в систему и предоставления разрешения вам будет предложено закрыть окно. Командное окно теперь будет выглядеть как прикрепленный снимок экрана, подтверждающий, что все было правильно настроено.
Давай, задай вопрос, она слушает!
Но пока вы не слишком взволнованы, мы еще не закончили. Когда вы закончите играть, закройте окно, для этого просто используйте белый крест в правом верхнем углу окна.
Шаг 13: настройка Google Ассистента при запуске
Я обещал вам, что наш Google Assistant запустится автоматически, когда мы включим Raspberry Pi. Для этого откройте новое командное окно, используя значок «Запустить терминал разработчика» на рабочем столе. Введите следующую строку кода в окно терминала и нажмите «Enter» на клавиатуре:
sudo systemctl включить распознавание голоса
Мы только что настроили автоматический запуск нашего Google Ассистента с помощью одной строчки кода … Как это было просто !!
Шаг 14: финишная черта
Теперь, когда вы выполнили все шаги, перезагрузите Raspberry Pi. Если вы внимательно следовали всем этим инструкциям, Google Assistant должен работать в фоновом режиме при загрузке Pi. Попробуйте, скажите "Окей, Google", чтобы разбудить ее, и спросите о чем угодно!
Я очень надеюсь, что вам понравилось это руководство. Это результат двух дней тяжелой работы и большого количества онлайн-чтения. Я определенно не программист, поэтому я попытался найти самый простой и логичный способ установить работающий Google Assistant на Raspberry Pi, и я считаю, что это он.
Если у вас есть какие-либо вопросы или предложения относительно этого Руководства, пожалуйста, дайте мне знать в комментариях ниже. Я также хотел бы услышать, как получилось ваше.
Я прочитал много руководств, сообщений в блогах и записей на форумах, но мои самые большие открытия в этом проекте произошли из 2 сообщений в Интернете, которые оба пытались выполнить аналогичные задачи: https://eduncan911.com/stem/embedded/aiy-google-assistant -upgrades-may-2017.html и https://www.androidauthority.com/build-google-assistant-raspberry-pi-770296/. Это учебное пособие - результат понимания того, как собрать их вместе в простом и понятном учебном пособии!
Дополнительные кредиты
- SDK Google Assistant уже имеет огромное количество встроенных функций, однако есть много «модов», которые вы можете добавить в AIY Kit, чтобы придать ему дополнительную функциональность. У Ktinkerer есть актуальный список последних доступных модов, проверьте его! Спасибо, киберволки, что указали на это:)
- Как насчет корпуса динамика для вашего нового искусственного интеллекта? Взгляните на это от adylinn.
Если вы можете придумать что-нибудь еще, чтобы добавить к этому Руководству, пожалуйста, свяжитесь с нами:)


Финалист первого авторского конкурса
Рекомендуемые:
Управление освещением в комнате без помощи рук: 10 шагов

Управление освещением в комнате без помощи рук: как в фильме «Миссия невыполнима»; говорит " Отчаянные времена требуют отчаянных мер " моему брату, который учится в 10-м классе, пришла в голову идея управлять светом на кухне с помощью телефона вместо выключателей, и причина
Бесконтактный дозатор дезинфицирующего средства для рук своими руками без Arduino или микроконтроллера: 17 шагов (с изображениями)

Бесконтактный дозатор дезинфицирующего средства для рук своими руками без Arduino или микроконтроллера: как мы все знаем, вспышка COVID-19 поразила мир и изменила наш образ жизни. В этом состоянии спирт и дезинфицирующие средства для рук являются жизненно важными жидкостями, однако их необходимо использовать должным образом. Касание контейнеров со спиртом или дезинфицирующих средств для рук инфицированными руками c
Борьба с коронавирусом: простой таймер для мытья рук: 8 шагов (с изображениями)
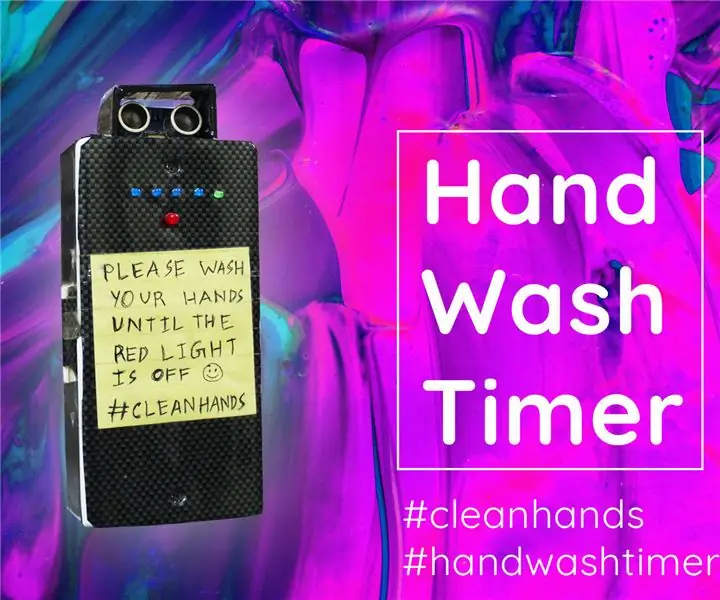
Борьба с коронавирусом: простой таймер для мытья рук: при нынешней пандемии в мире ситуация кажется довольно пугающей. Вирус короны может быть где угодно. Насколько нам известно, можно переносить вирус в течение нескольких дней, даже не проявляя никаких симптомов. Действительно страшно, но не пугайся слишком сильно
Костыли без помощи рук: 5 шагов (с изображениями)

Костыли без помощи рук: Одна из самых больших проблем в обществе - это физическое здоровье, потому что у человека с ограниченными возможностями есть много ограничений в качестве жизни. Поэтому, чтобы облегчить жизнь этим людям, они создали костыли, которые являются объектами
Нулевой охладитель / подставка для ноутбука (без клея, без сверления, без гаек и болтов, без винтов): 3 шага

Охладитель / подставка для ноутбука с нулевой стоимостью (без клея, без сверления, без гаек и болтов, без винтов): ОБНОВЛЕНИЕ: ПОЖАЛУЙСТА, ПРОГОЛОСОВАЙТЕ ЗА МОЙ ИНСТРУКЦИЮ, СПАСИБО ^ _ ^ ВЫ МОЖЕТЕ ПОПРОБОВАТЬ ЗАПИСЬ НА www.instructables.com/id/Zero-Cost-Aluminium-Furnace-No-Propane-No-Glue-/ ИЛИ МОЖЕТ БЫТЬ ГОЛОСОВАТЬ ЗА ЛУЧШЕГО ДРУГА
