
Оглавление:
- Запасы
- Шаг 1: Кадр-1
- Шаг 2: Кадр-2
- Шаг 3: Кадр-3
- Шаг 4: База для куба голокрона
- Шаг 5: Уголок голокрона
- Шаг 6: внутреннее лицо
- Шаг 7: масштабирование
- Шаг 8: Завершите проектирование
- Шаг 9: Печать
- Шаг 10: Полировка после печати - 1
- Шаг 11: Полировка после печати - 2
- Шаг 12: ошибка и решение - 1
- Шаг 13: ошибка и решение - 2
- Шаг 14: Делаем отверстие для кабельной трассы
- Шаг 15: Сборка
- Шаг 16: Установка светодиодной ленты
- Шаг 17: Тестирование
- Шаг 18: окончательный результат
- Автор John Day [email protected].
- Public 2024-01-30 11:48.
- Последнее изменение 2025-01-23 15:04.



Проекты Fusion 360 »
Мне очень приятно, когда я работаю с Fusion 360 над созданием чего-то красивого, особенно когда я создаю что-то с освещением. Почему бы не сделать проект, совместив фильм «Звездные войны» с освещением? Поэтому я решил сделать этот поучительный проект со светодиодной лентой с дизайном, который был создан с помощью Fusion 360.
Вы можете найти мой дизайн в Cults3d.
Заявление об ограничении ответственности:
Проект Lighted Holocron - это проект DIY, предназначенный исключительно для развлечения. Я не несу ответственности, если кто-то получил травму в результате этого проекта. Внимательно относитесь к этому проекту, поскольку имеете дело с электричеством и светодиодной лентой. Помните, что светодиодная лента отличается. Прочтите предыдущее направление, прежде чем приступить к этому проекту. Мой проект не подходит для детей.
Запасы
Материалы:
Autodesk Fusion 360
3D-принтер и слайсер
Нить PLA (темное дерево, черный и белый)
Наждачная бумага
Светодиодная лента 20 см и адаптер
Горячий клей
Супер клей
Золотая аэрозольная краска
Шпаклевка для дерева
Бальзам для губ
Бумажное полотенце
Шаг 1: Кадр-1
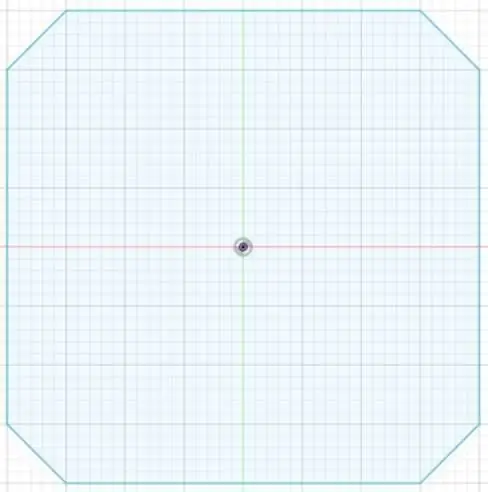
Чтобы сделать каркас этого голокрона, мы должны сначала сделать набросок. Создайте прямоугольную форму, используя прямоугольник с двумя точками. В каждом углу прямоугольника проведите линию, как показано на картинках. Обрежьте лишние края, чтобы получилась форма восьмиугольника.
Шаг 2: Кадр-2
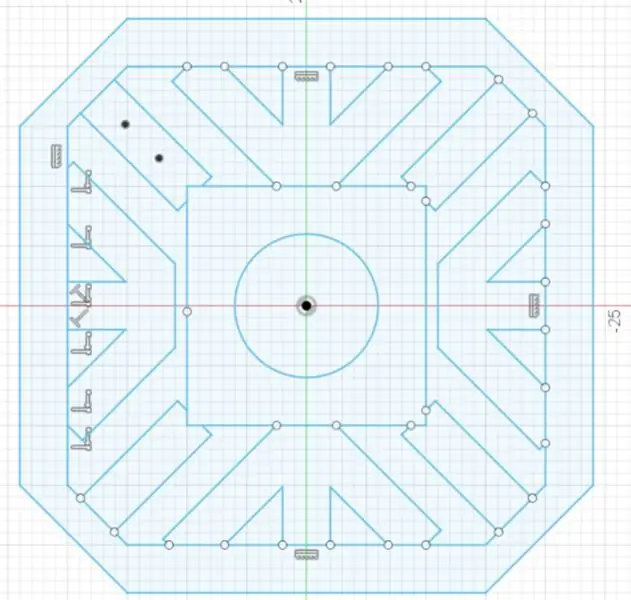
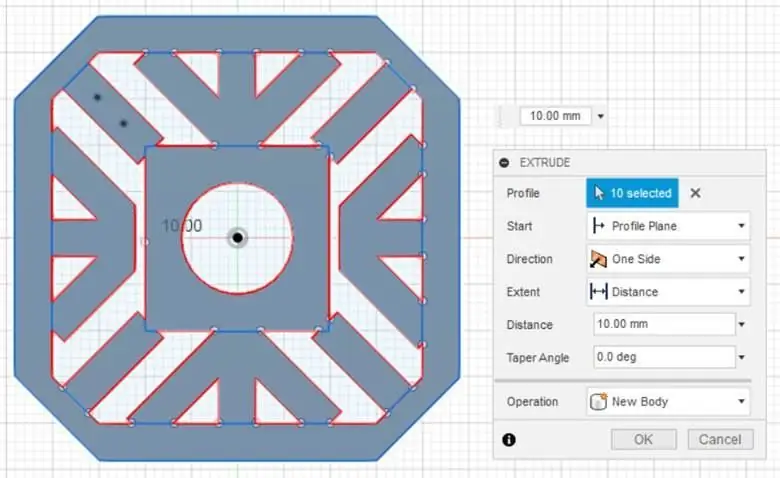
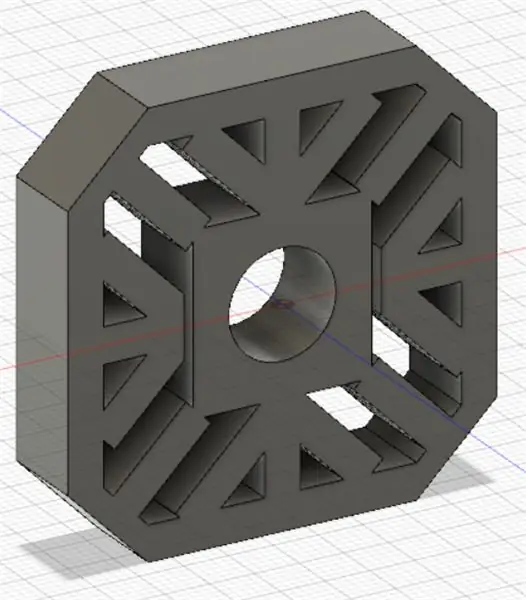
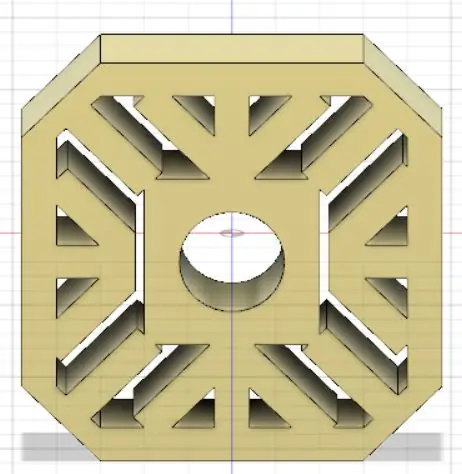
Сделайте остальные детали для каркаса. Используйте несколько линий и круг с центральным диаметром. Все еще в области эскиза. Убедитесь, что все линии связаны с другими фигурами. Выберите нужный эскиз и выдавите его.
Шаг 3: Кадр-3
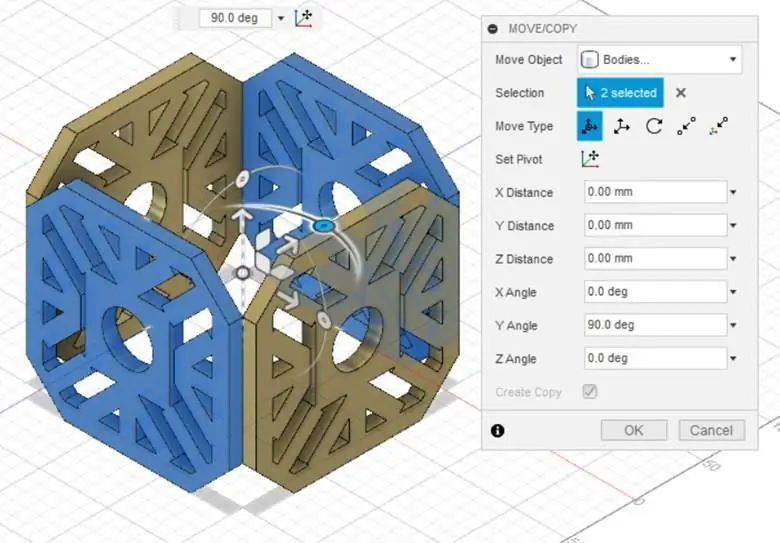
Сделайте копию кадра, пока не получите всего пять кадров. Перемещайте и расставляйте их по очереди, пока не получите конструкцию куба.
Шаг 4: База для куба голокрона
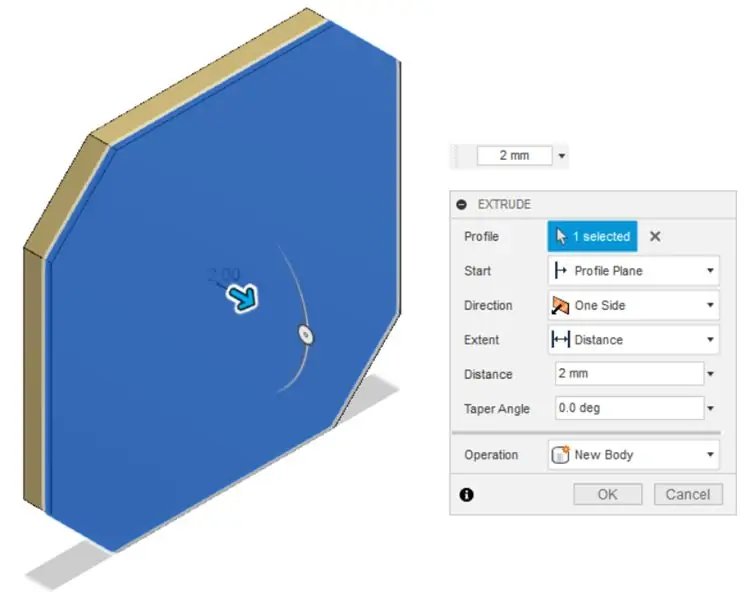
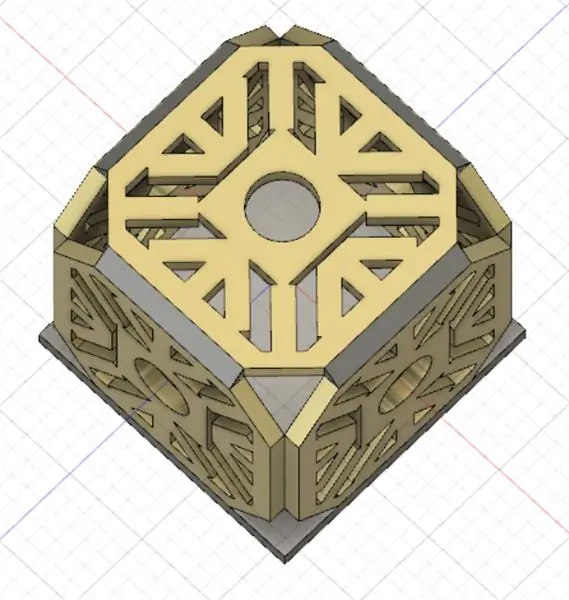
Поскольку вы уже сделали пять сторон ранее, вам все равно понадобится одна сторона для основы. Сделать основу достаточно просто. Скопируйте и вставьте первый эскиз (см. Шаг Frame-1), но на этот раз вам не нужно делать никаких деталей. Выдавите это. У куба все еще есть непокрытые ребра. Чтобы закрыть края, сделайте треугольную призму с помощью чердака. Выдавливайте их по одному. Наконец, соедините их вместе. Повторяйте этот шаг, пока не будут покрыты восемь краев.
Шаг 5: Уголок голокрона
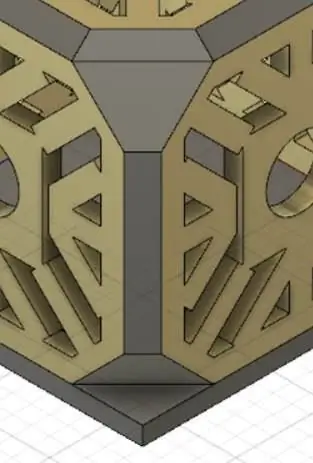
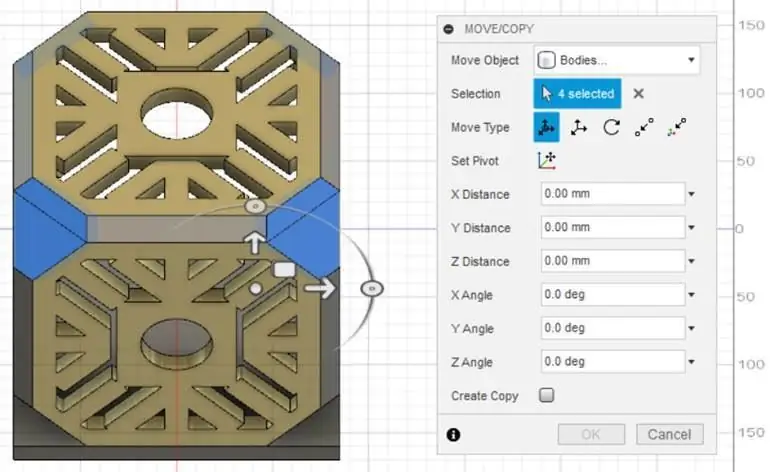
Каждый уголок голокрона до сих пор не прикрыт. Чтобы скрыть это, залатайте угол и выдавите его. Скопируйте и перемещайте его, пока не получите в общей сложности восемь углов, чтобы теперь угол вашего голокрона был закрыт.
Шаг 6: внутреннее лицо
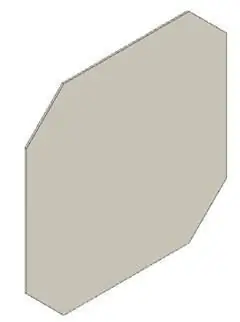
Также сделайте внутреннюю грань голокрона. Скопируйте и вставьте эскиз основы, но сделайте точный размер, чтобы он поместился на внутренней стороне стороны. Выдавите это. Сделайте его глубину как можно тоньше, потому что мы хотим, чтобы свет появлялся. Если он слишком толстый, свет будет тусклым, и это плохо для проекта.
Шаг 7: масштабирование
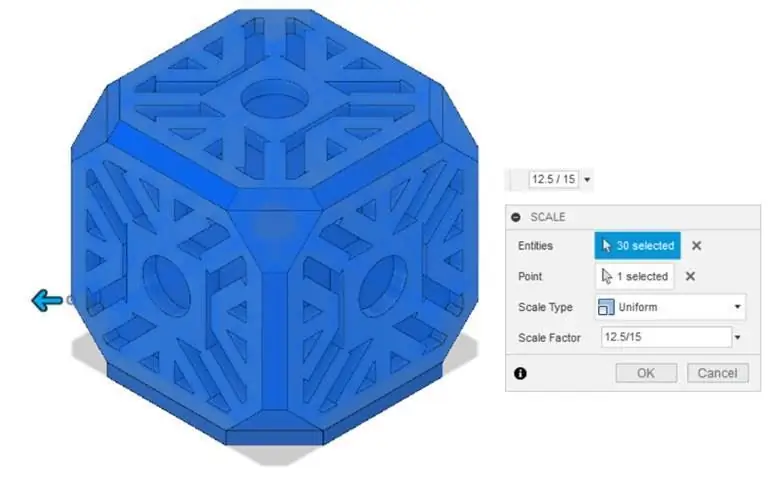
После завершения дизайна, наконец, масштабируйте его по своему желанию. Для этого вам необходимо ввести коэффициент масштабирования и выбрать единый для типа масштаба. Щелкните ОК.
Шаг 8: Завершите проектирование
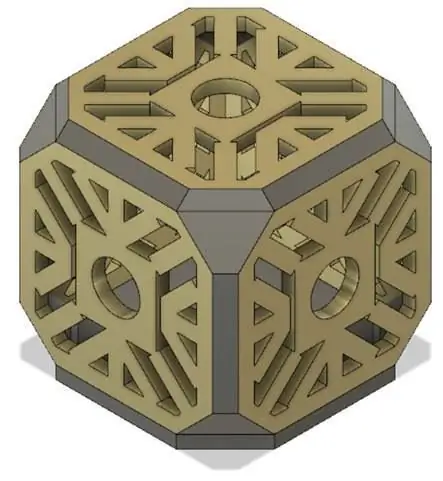

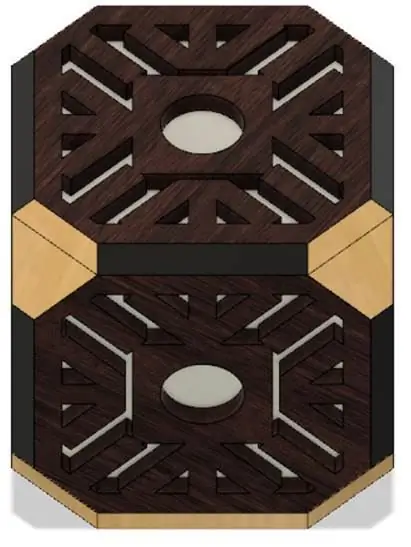

Вы закончили с вашим дизайном. Теперь вы можете рендерить как хотите. Я визуализировал свой дизайн с текстурой дерева. Поиграйте с материалом по своему усмотрению. Мне нравится играть с рендерингом в Fusion 360. Вы также можете установить настройки в рендере. Как вы видите на моем последнем снимке, я добавляю фоновую среду в свой дизайн. Не стесняйтесь экспериментировать с режимом рендеринга.
Шаг 9: Печать


Пришло время распечатать их по очереди. Экспортируйте в файл STL и распечатайте его. Распечатайте рамку 5 раз, верхний угол 4 раза, нижний угол 4 раза, боковой лист 8 раз и внутреннюю грань 5 раз. Тем не менее, помните, вам нужно распечатать базу только один раз. При всей печати я использовал без поддержки, заполнение 20% и высоту слоя 0,34 мм. Общее время и длина печати составляют около 17 часов 40 минут и 159 м соответственно.
Шаг 10: Полировка после печати - 1


После печати отшлифуйте их наждачной бумагой № 240, 320, 400, 600, 800, 1000, 1200, 1500 и 2000 круговыми движениями.
Шаг 11: Полировка после печати - 2

После шлифовки сотрите излишки пыли и грязи от шлифовальной бумаги полотенцем и 70% спиртом. Чтобы принт получился блестящим, нанесите на него бальзам для губ и протрите бумажным полотенцем.
Шаг 12: ошибка и решение - 1

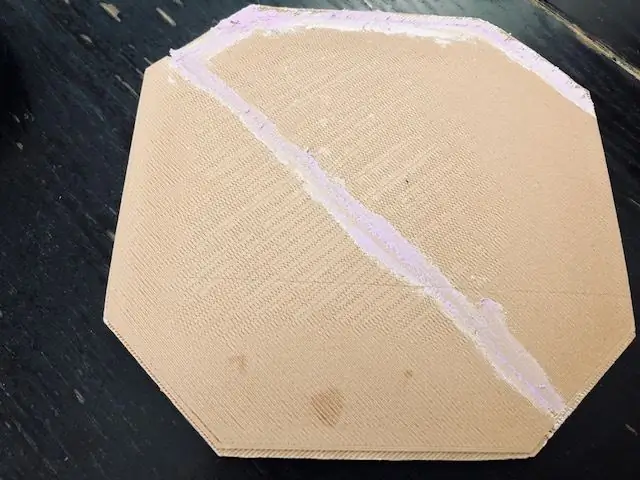
В этом проекте, когда я напечатал основу, мои волокна запутались и потянули за экструдер. Это привело к тому, что моя модель была напечатана неправильно, потому что экструдер моего принтера сделал калибровку неправильно. Для этой печати требуется много времени на печать (2 часа 15 минут) и отходы нити длиной 24 м, я должен найти решение для этого. Чтобы решить эту проблему, я приклеил неуравновешенную часть суперклеем. После высыхания суперклея я нанесла шпатлевку для дерева, чтобы она заполнила зазор. Ждала высыхания шпатлевки 10 минут.
Шаг 13: ошибка и решение - 2



После высыхания зашкурил основу наждачной бумагой. Удалите излишки пыли и грязи от шлифовки полотенцем и 70% спиртом. Я начал рисовать золотой аэрозольной краской Montana.
Шаг 14: Делаем отверстие для кабельной трассы
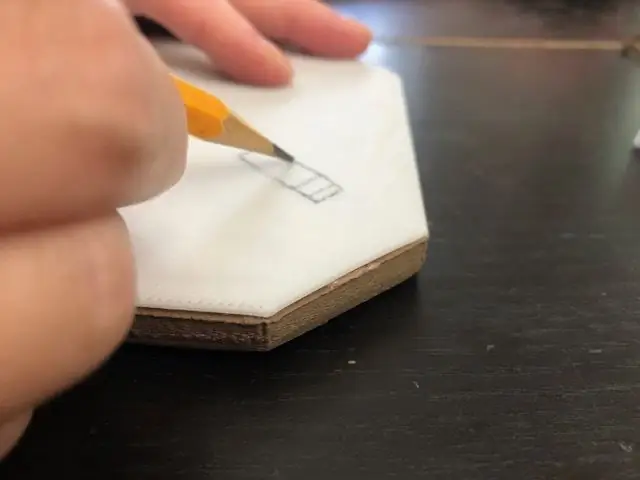

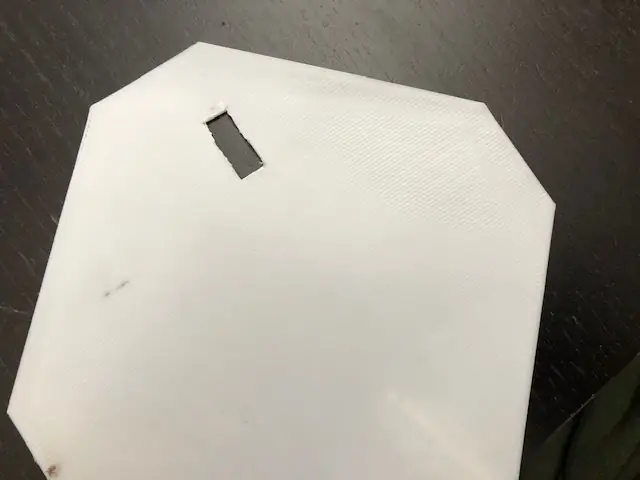

Нарисуйте прямоугольник для отверстия для пути кабеля к одной из внутренних поверхностей. Используя резак и кусачки, вырежьте прямоугольник, чтобы сделать отверстие.
Шаг 15: Сборка


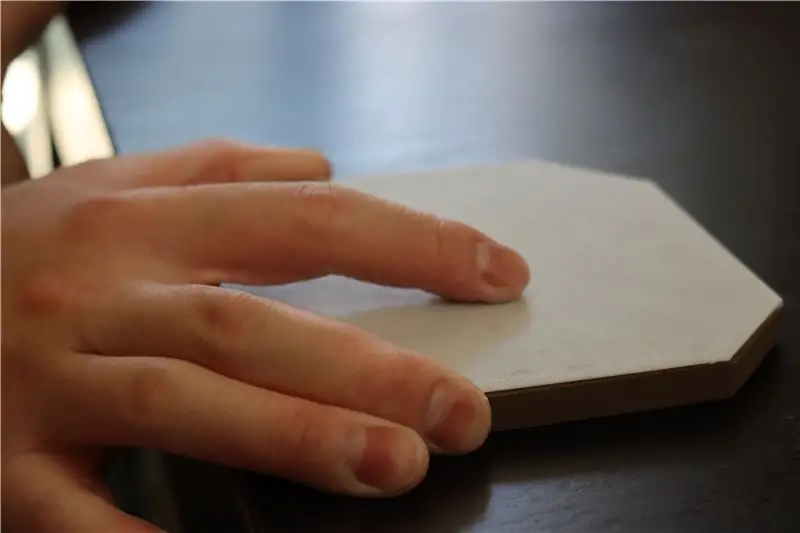
Склейте всю печать одну за другой, используя горячий клей и суперклей. Сначала приклейте внутреннюю грань к рамке. Далее склейте все рамки, пока не получится куб. В последнюю очередь склейте уголки по одному.
Шаг 16: Установка светодиодной ленты
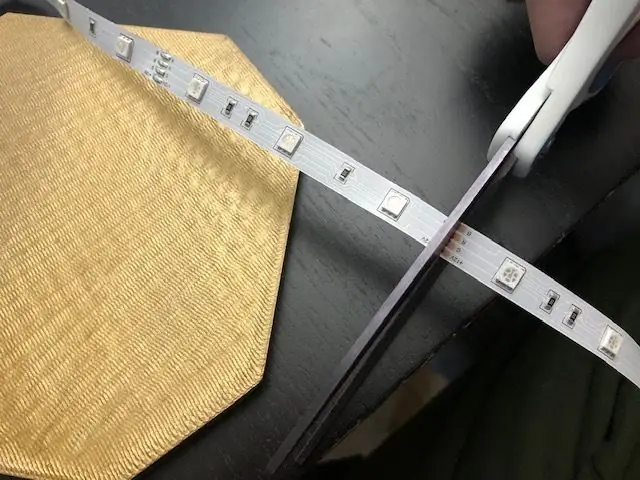
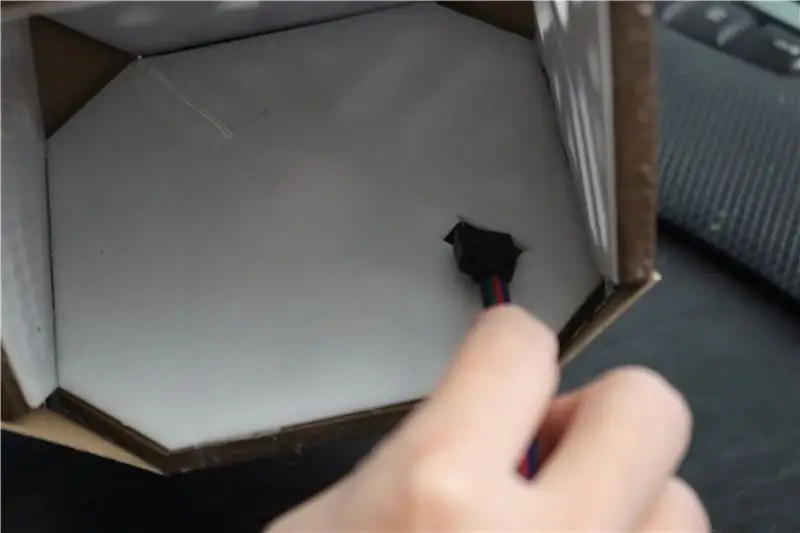

Вы закончили сборку голокрона. Пришло время установить светодиодную ленту. Измерьте длину светодиодной ленты, которая вам нужна. Убедитесь, что светодиодная лента обрезана правильно. Очистите поверхности основы с помощью спиртовой салфетки, чтобы на поверхности не осталась пыль. После высыхания снимите ленту со светодиодной лентой. Приклейте к основанию голокрона и плотно прижмите его, пока светодиодная лента не приклеится к основанию. Приклейте основу к корпусу голокрона.
Шаг 17: Тестирование

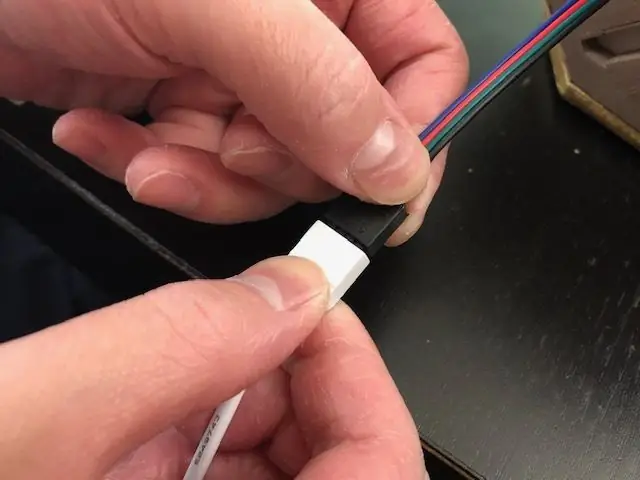

После установки светодиодной ленты подключите ее к адаптеру. Подключите его к электрической розетке. Пришло время протестировать светодиодную ленту. У моей светодиодной ленты есть пульт. Нажмите кнопку желаемого цвета.
Шаг 18: окончательный результат



Вы закончили делать освещенный голокрон. Спасибо, что прочитали мою инструкцию. Наслаждайтесь созданием!
Рекомендуемые:
Будьте в курсе ATLAS - ЗВЕЗДНЫЕ ВОЙНЫ - Звезда Смерти II: 7 шагов (с изображениями)

Будьте в курсе ATLAS - STAR WARS - Death Star II: Постройте из пластиковой модели Bandai Death Star II. Основные функции: ✅Световой и звуковой эффект MP3 Player Пульт дистанционного управления InfraRED Датчик температуры Таймер на 3 минутыБлог: https://kwluk717.blogspot.com/2020/12/be-aware-of-atlas-star-wars- звезда Смерти
Лазерная стрелялка (Звездные войны): 5 шагов

Laser Shooting Game (Звездные войны): в этой статье я поделюсь проектом звездных войн на базе Arduino, который вы можете сделать с ограниченным бюджетом. Этот проект представляет собой лазерную стрелялку, которая подойдет вам как самоделка. Этот проект состоит из 2-х подпроектов: изготовление бластера из картона
ПОРТАТИВНЫЙ БУМБОКС СДЕЛАНО СДЕЛАНО: 20 шагов (с изображениями)

ПОРТАТИВНЫЙ БУМБОКС DIY: Привет всем, в этой инструкции я покажу вам, ребята, как я построил этот простой бумбокс из фанеры с помощью нескольких портативных электрических инструментов. дня в день
Как смотреть "Звездные войны" с компьютерными символами в командной строке: 3 шага

Как смотреть «Звездные войны» с компьютерными символами в командной строке: это просто странный трюк, который я усвоил, поэтому решил опубликовать его. Вы можете посмотреть большую часть начала первого фильма «Звездные войны», который является эпизодом IV, из командной строки, созданной каким-то парнем. Это довольно круто. ОТКАЗ ОТ ОТВЕТСТВЕННОСТИ: я не беру на себя ответственность за т
Звездные войны. Фильм «Новая надежда» в Windows XP: 4 шага

Звездные войны. Фильм «Новая надежда» в Windows XP: вы можете играть в этот крутой фильм «Звездные войны» в Windows XP
