
Оглавление:
- Автор John Day [email protected].
- Public 2024-01-30 11:48.
- Последнее изменение 2025-01-23 15:04.


В этом проекте рассказывается, как мы сделали 3D светодиодный куб DIY из светодиодов ws2812b. Куб состоит из светодиодов 8x8x8, итого 512, а слои сделаны из акриловых листов, которые мы получили из домашнего склада. Анимации питаются от Raspberry Pi и источника питания 5 В. Куб - отличный предмет для показа друзьям, он может выступать в роли лампы. Наш немного великоват для лампы (2 фута x 2 фута x 2 фута), но вы можете уменьшить его в соответствии со своими потребностями.
Запасы
- Светодиодные лампы ws2812b -
- Блок питания 5 В -
- Raspberry pi 3b я использовал (можно любой) -
- Интегральная схема SN74HCT125 - скачки напряжения из сигнала Raspberry Pi для получения надлежащего напряжения для светодиодной ленты (я обычно получаю детали схемы от Digikey)
- Акриловый лист размером 4 x 8 футов - Home Depot
Шаг 1: разбейте акриловый лист

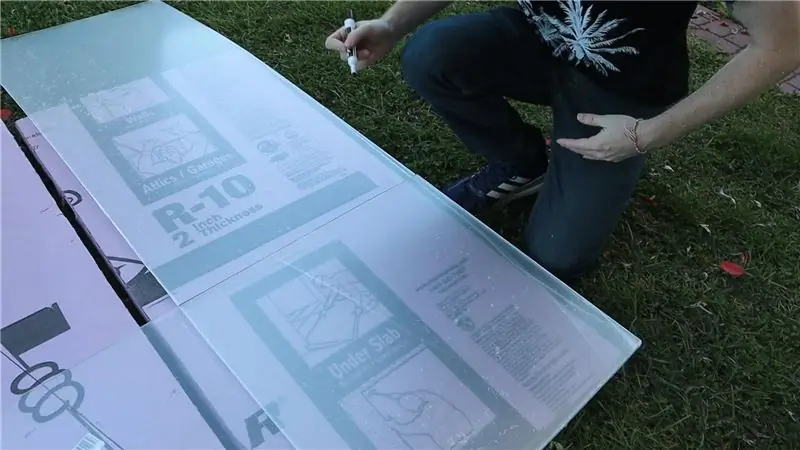

Мы делаем куб 8x8x8 с цепочкой светодиодов ws2812b. Светодиоды разделены на 3 дюйма, поэтому длина фонарей будет примерно 21 на 21 дюйм. Чтобы справиться с этим, мы решили сделать акриловые листы размером чуть меньше 2 x 2 футов. Это означает, что мы можем сделать 8 слоев из одного листа акрила размером 4 x 8 футов.
Мы начали с того, что разбили кусок размером 4 x 8 футов на 2 части одинаковой ширины (~ 2 x 8 футов) с помощью настольной пилы. После этого мы использовали одну деталь в качестве шаблона, чтобы нарисовать линию с помощью маркера сухого стирания, чтобы сделать равные квадраты из частей. Затем мы использовали прямую кромку и циркулярную пилу, чтобы сделать 8 квадратных слоев.
Шаг 2: Измерьте отверстия для светодиодов

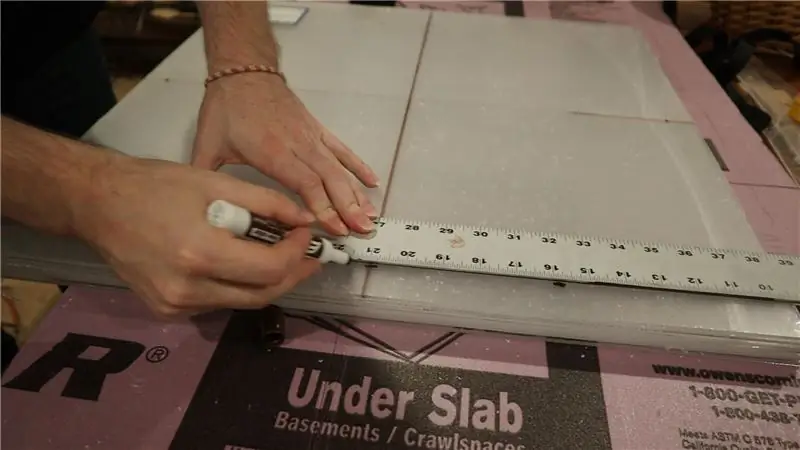

После того, как каждый из 8 слоев был нарезан до нужного размера, мы сделали замеры того, где должны быть светодиоды. Мы использовали маркер для сухого стирания и линейку для центрирования квадрата светодиода. Поскольку у нас был светодиодный куб 8x8x8, на каждом слое будет 64 светодиода, выровненных по сетке с примерно 3 дюймами между соседними светодиодами.
Шаг 3. Просверлите отверстия для светодиодов




Как только отверстия будут размечены, просверлите отверстия диаметром 1/2 дюйма ступенчатым сверлом. Это гарантирует, что акрил не потрескается. У нас были проблемы с использованием обычного сверла по этому материалу, и нам пришлось купить ступенчатое сверло, чтобы закончить резку. Поскольку детали были скреплены вместе, нам нужно было просверлить только 64 отверстия. Также мы сделали слой из фанеры, который будет нижней частью куба. После того, как отверстия были просверлены, мы пропустили светодиодные лампы через каждое отверстие. Мы использовали змеевидный узор, чтобы сориентировать светодиоды в каждом ряду.
Шаг 4: объедините слои
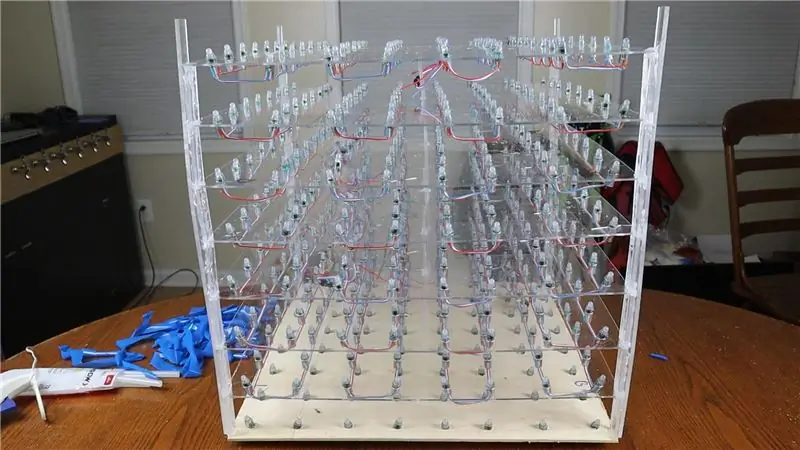



После того, как слои были сделаны со светодиодами в каждом, объедините слои, используя 3-дюймовые куски акрила в качестве разделителей. Мы склеили все 8 слоев горячим способом, по 5 прокладок на слой. Затем мы вернулись с более длинными 2-футовыми кусками акрила и укрепили стороны куба. Это первый шаг, на котором мы действительно увидели, что куб собрался вместе, и он выглядел великолепно.
Шаг 5: соедините слои, припаяйте схему и загрузите код


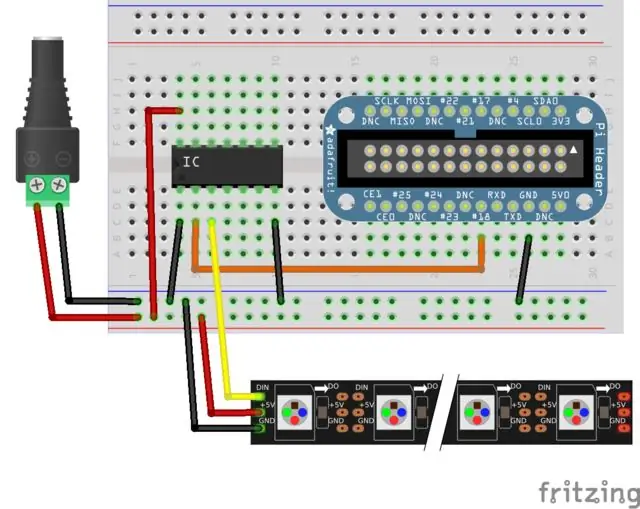
Теперь, когда все слои были закреплены, нам нужно было спаять соединения между слоями. Поскольку у нас было четное количество светодиодов (8), в каждом слое мы заканчивали змеевидную полосу светодиодов на той же стороне, что и начало полосы. Затем мы соединили каждый слой со слоем выше, который, в свою очередь, сделал вертикальный змеиный узор, соединяющий слои. После того, как слои были соединены, мы сделали простую схему, как показано на прилагаемой фотографии, для передачи данных с Raspberry Pi на светодиоды ws2812b. Поскольку Raspberry Pi выдает сигнал 3,3 В, а нам нужен сигнал 5 В для правильной передачи данных на светодиоды ws2812b, мы используем интегральную схему SN74HCT125 для повышения напряжения.
После настройки схемы загрузите код из моего репозитория на github. У нас есть куча анимаций, и их будет еще больше, не стесняйтесь взглянуть. Я использовал библиотеку BiblioPixel для рисования анимации на экране и библиотеку BiblioPixelAnimations для копирования части кода анимации. Поскольку BiblioPixel неправильно обрабатывал изогнутый вертикальный куб, мне пришлось немного изменить код, чтобы справиться с этим. После установки BiblioPixel вы сможете без проблем запускать анимацию.
Шаг 6: зажгите



Наслаждайтесь анимацией! Есть несколько действительно крутых, и я предлагаю посмотреть видео на YouTube, чтобы увидеть их все в действии. Спасибо за прочтение!
Рекомендуемые:
4x4x4 Led Cube: 13 шагов (с изображениями)

Светодиодный куб 4x4x4: зачем строить этот светодиодный куб? * Когда вы закончите, вы можете отобразить красивый и замысловатый узор. * Это заставляет задуматься и решить проблемы. * Приятно и приятно видеть, насколько хорошо все это сочетается. * Это небольшой и управляемый проект для всех, кто новичок
Супервайзер Эрик Вдохновленный LED Cube (Люди Земли): 10 шагов (с изображениями)

Супервайзер Эрик Вдохновленный LED Cube (Люди Земли): Кто или что такое Супервайзер Эрик - и зачем вы его построили. Супервайзер Эрик - КОРОБКА, или Куб, или что-то в этом роде из шоу TBS «Люди Земли». Это забавно. шоу о людях, похищенных инопланетянами - по большей части все
4 * 4 * 4 LED CUBE: 5 шагов (с изображениями)

4 * 4 * 4 СВЕТОДИОДНЫЙ КУБ: ПРОСТОЙ 4 * 4 * 4 СВЕТОДИОДНЫЙ КУБ ИСПОЛЬЗОВАНИЕ ARDUINO NANO
Как собрать 3D Light Cube Kit 8x8x8 Blue LED MP3 Music Spectrum с Banggood.com: 10 шагов (с изображениями)

Как собрать 3D Light Cube Kit 8x8x8 Blue LED MP3 Music Spectrum От Banggood.com: Это то, что мы создаем: 3D Light Cube Kit 8x8x8 Blue LED MP3 Music Spectrum Дополнительный прозрачный корпус из акриловой платы Если вам нравится этот светодиодный куб, вы можете захотеть заходите на мой канал на YouTube, где я делаю светодиодные кубы, роботов, Интернет вещей, 3D-печать и многое другое
Chuck TV Intersect Cube DIY Рабочая модель: 13 шагов (с изображениями)

Чак TV Intersect Cube Сделай сам Рабочая модель: Предыстория: В телешоу “ Chuck ” (NBC, понедельник, 20:00 по восточному стандартному времени), герой, Чак, загружает все правительства ’ высшие секреты в виде серии закодированных изображений с компьютера Intersect. Во втором сезоне (2009) мы увидели Интер
