
Оглавление:
- Автор John Day [email protected].
- Public 2024-01-30 11:48.
- Последнее изменение 2025-01-23 15:04.


Материалы:
- Ноутбук
- Новый M.2 SSD
- Маленькая отвертка с головкой Philips
Шаг 1. Разберите ноутбук
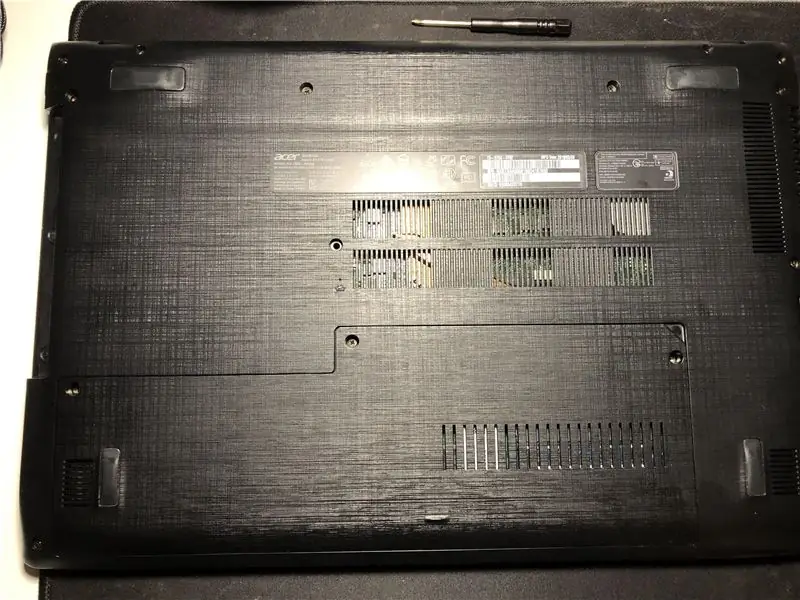
Для начала переверните ноутбук на нижнюю сторону, вы увидите контур маленькой буквы L, затем вы увидите три маленьких винта, которые вы открутите. После этого вы увидите небольшую вкладку в правом верхнем углу, которую вы можете использовать, чтобы снять вкладку.
Шаг 2: Удаление старого SSD


Теперь вы увидите SSD слева, а плунжер застрянет справа, так что теперь вы перейдете к SSD, а затем увидите небольшой винт, удерживающий его. Таким образом, вы открутите этот винт, а другой рукой осторожно удерживайте его одним пальцем, чтобы вывернуть винт, а после того, как винт выкручен, снимите палец.
На второй фотографии ваш SSD должен подняться таким образом, когда он находится в этом положении, теперь вы можете медленно вытащить его, и теперь вы его сняли.
Шаг 3: Установка нового SSD



Теперь вы начинаете распаковывать новый SSD, и как только вы его вынимаете, вставьте туда старый SSD, чтобы не потерять старый SSD. Вставляя новый SSD, поместите его под углом, как раньше, когда вы извлекали его, так чтобы он находился в том же положении, что и на 4-й фотографии. Наконец, вы можете медленно надавить на него, и с помощью винта, который мы вынули из него, мы используем его, чтобы закрепить его, чтобы он был безопасным.
Шаг 4: Собираем все вместе
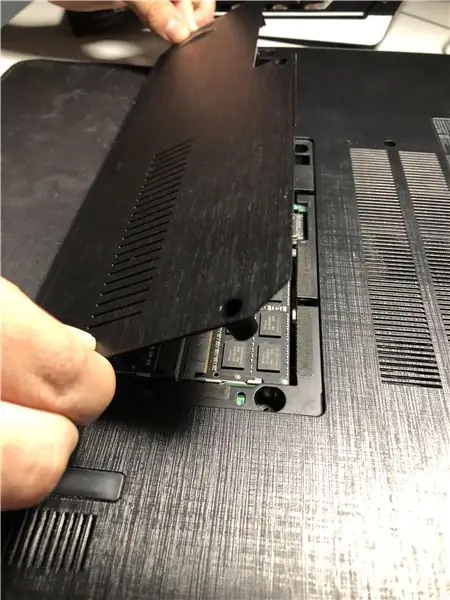
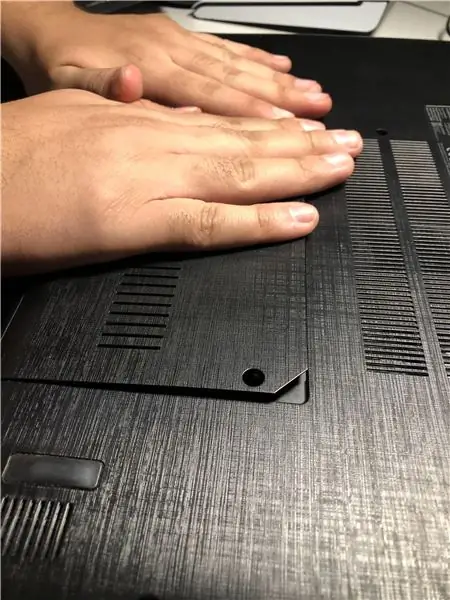
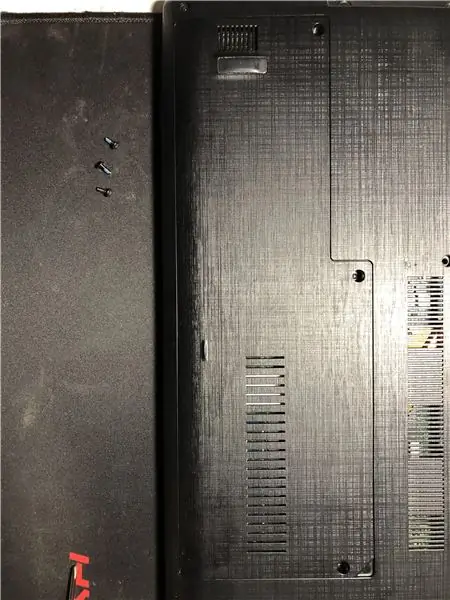
Вы можете заново собрать ноутбук, так что сначала возьмите язычок и поместите его, как на первой фотографии, затем положите его ровно и надавите с некоторой силой, чтобы он зафиксировался на месте, вы услышите трещины, но не сломаете его - штраф. Наконец, вы будете использовать три винта, чтобы скрепить всю пластину вместе, чтобы она удерживалась и готово.
Рекомендуемые:
Как заменить жесткий диск ноутбука !!: 4 шага

Как заменить жесткий диск вашего ноутбука !!: В этом руководстве я покажу вам, как заменить жесткий диск в вашем ноутбуке. Пожалуйста, подпишитесь на мой канал Спасибо
Как заменить жесткий диск на ноутбуке Asus: 4 шага

Как заменить жесткий диск на ноутбуке Asus: у вас когда-нибудь переставал работать жесткий диск или на жестком диске не хватало места? У меня есть решение для тебя. Я покажу вам, как заменить жесткий диск на ноутбуке Asus
Обновление ноутбука с жесткого диска на твердотельный накопитель: 8 шагов

Обновление ноутбука с жесткого диска на твердотельный накопитель: у вас есть старый ноутбук, который вы хотите обновить и сделать пригодным для использования. Замена старого жесткого диска на ноутбуке на твердотельный накопитель может помочь значительно повысить скорость работы ноутбука. Жесткий диск - это система памяти, которая использует физический диск, вращающийся для сохранения данных. Переход на SSD
Как установить твердотельный загрузочный диск: 9 шагов

Как установить твердотельный загрузочный диск: Технологии развиваются такими темпами, что теперь все переходит в сферу вычислений и цифровых носителей. С этим сдвигом мы видим, что все больше и больше людей обращаются в области образования по таким темам, как компьютерные науки или
Как обновить оперативную память и твердотельный накопитель на ноутбуке Acer Aspire E1-571G: 4 шага

Как обновить оперативную память и твердотельный накопитель на ноутбуке Acer Aspire E1-571G: Мой ноутбук Acer Aspire E1-571G поставляется с процессором Intel i3, 4 ГБ оперативной памяти DDR3 и жестким диском на 500 ГБ, а также с мобильным графическим процессором nVidia GeForce GT 620M объемом 1 ГБ . Тем не менее, я хотел обновить ноутбук, так как ему несколько лет, и он может быстро использовать несколько
