
Оглавление:
- Автор John Day [email protected].
- Public 2024-01-30 11:47.
- Последнее изменение 2025-01-23 15:04.

~ github.com / engrpanda
Запасы:
- Малина пи 4
- SD-карта с ретроп-изображением
- USB или внешний диск, с которого вы хотите загрузиться
- Кардридер USB
Шаг 1. Введение
Этот метод - самый простой способ загрузить raspberry pi 4 Retropie на USB, SSD или любой внешний диск. Этот метод имеет двойное назначение: либо загрузка с SD-карты по умолчанию, либо загрузка через внешнюю, когда SD-карта отсутствует. Я предполагаю, что у вас есть флэш-память Retropie в вашем Raspberry pi 4. Retropie источника: https://retropie.org.uk / скачать /
исходный код Raspberry Pi 4 boot EEPROM:
Видеоурок по исходному терминалу:
Шаг 2. Установите Pixel Desktop



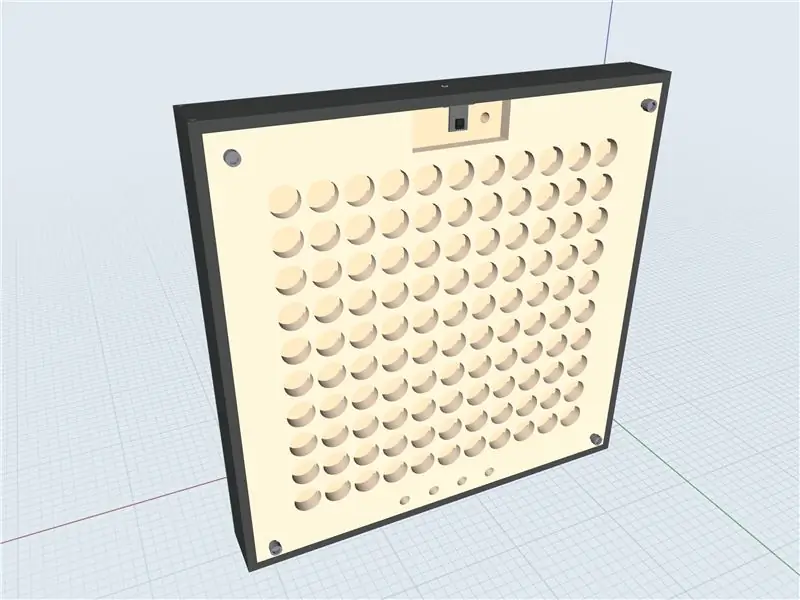
Сначала убедитесь, что вы подключены к Интернету двумя способами: LAN или WIFI. A. LAN - просто подключите кабель LAN к Raspberry pi и пуф. Интернет? б. WIFI - перейдите в Параметры -> Wi-Fi. Подключитесь к вашему Wi-Fi.1.) Перейдите в Параметры -> Настройка Retropie-> Инструменты конфигурации -> Инструменты Raspbian -> Установить Pixel Desktop2.) Выйдите и перезагрузитесь. Источник:
Шаг 3. Откройте Pixel Desktop
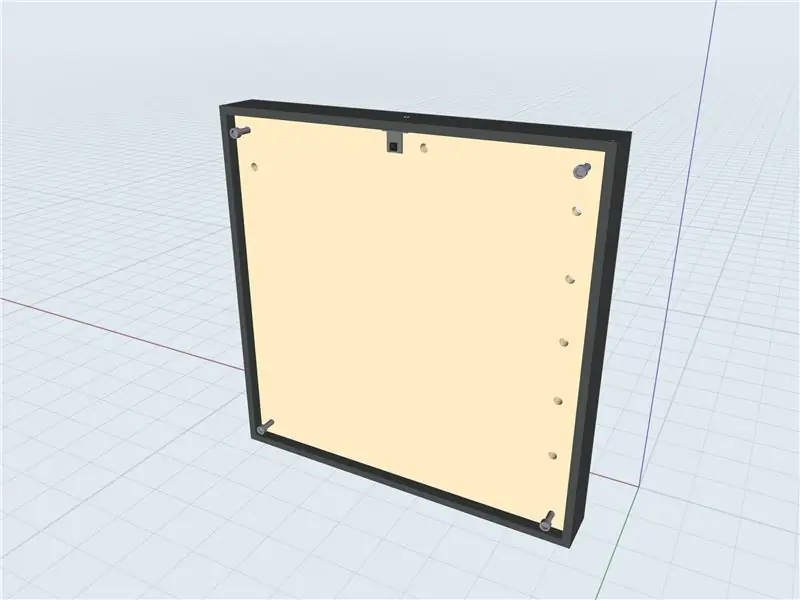
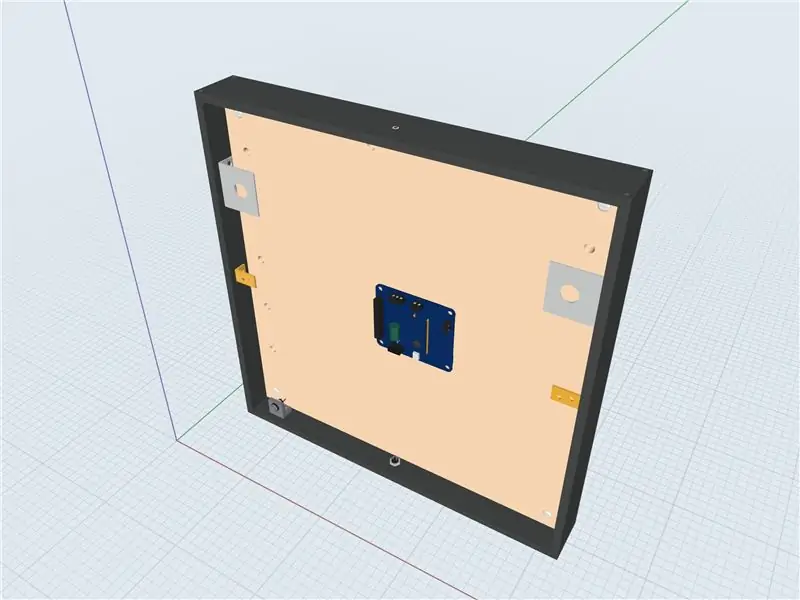

Два способа1.) Порты -> Pixel2.) Используйте терминал. Нажмите F4 и введите startxA minute loading, и появится Pixel Desktop.
Шаг 4: откройте терминал и скопируйте, вставьте конфигурации

1.) sudo apt update2.) Sudo apt upgrade3.) Sudo rpi-update4.) Sudo reboot5.) Sudo apt install rpi-eeprom6.) Sudo nano / etc / default / rpi-eeprom-update7.) Заменить критический на stable8.) crtl-x и Y9.) sudo rpi-eeprom-update -d -f10.) sudo rpi-eeprom-update -d -f /lib/firmware/raspberrypi/bootloader/stable/pieeprom-2020-09-03.binyou можно проверить версию загрузчика с помощью: vcgencmd bootloader_versionvcgencmd bootloader_config Проверить для BOOTORDER = 0xF41. 4 предназначен для загрузки с USB, а 1 - для загрузки с SD-карты. Примечание. Чтобы все прошло успешно, извлеките SD-карту, вставьте ее в устройство чтения карт USB и подключите к Raspberry Pi.
СДЕЛАНО!
Источник: ETA prime note: Я обновил и отредактировал код из eta prime. Критическое значение от «бета-версии» до стабильной версии и.bin с «2020-05-15» до «2020-09-03» Источник:
Шаг 5: клонируйте или копируйте SD-карту на USB или внешние устройства

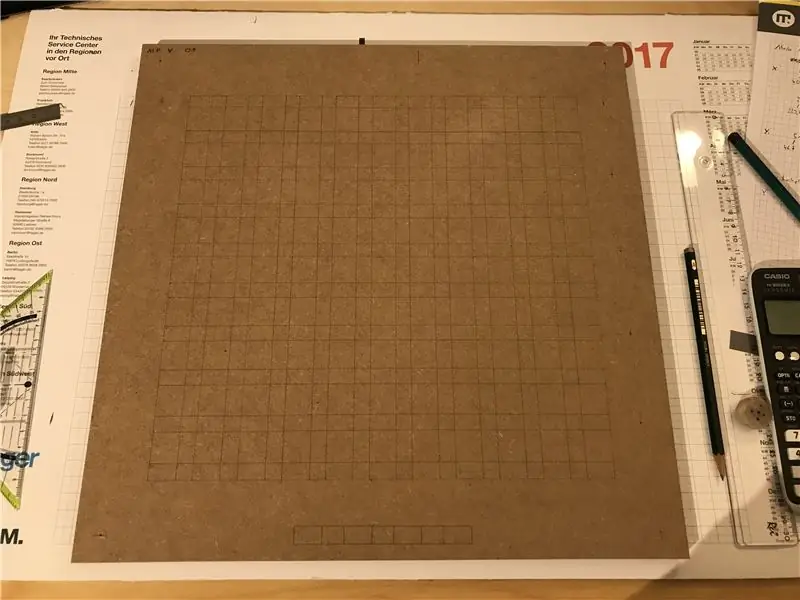
1.) Откройте Меню -> Аксессуары -> Копир SD-карты
2.) Подключите и выберите внешние устройства для загрузки.
Выполнено.
Теперь вы можете извлечь SD-карту и загрузиться с внешних устройств.
Рекомендуемые:
Носимые устройства при болезни Паркинсона: 4 шага
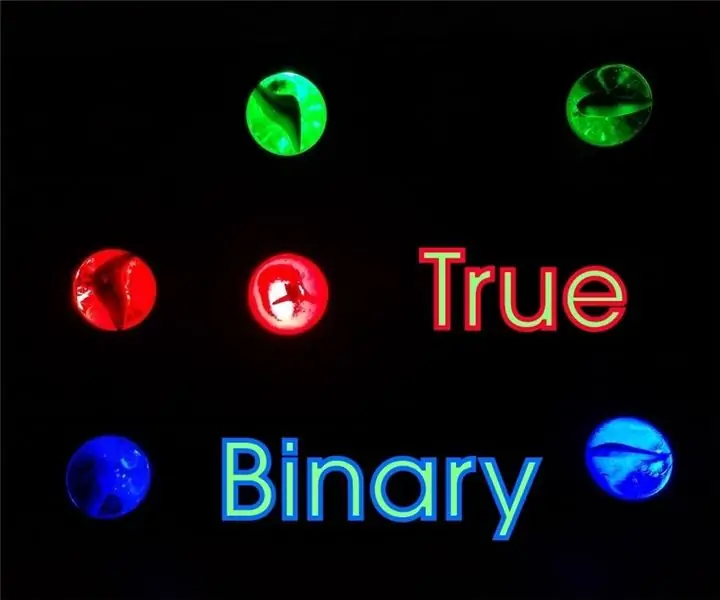
Носимые устройства при болезни Паркинсона: более 10 миллионов человек во всем мире живут с болезнью Паркинсона (БП). Прогрессирующее заболевание нервной системы, которое вызывает скованность и влияет на движения пациента. Проще говоря, многие люди страдали болезнью Паркинсона, но
Добавление внешнего динамика для улучшения качества звука: 5 шагов

Добавьте внешний динамик, чтобы улучшить качество звука: качество звука от этих милых маленьких радиочасов было ужасным! Все остальное в радио отличное, простота использования, зарядка телефона, дисплей и т. Д. Лекарство - использовать внешний динамик и больше лучше
Ремонт HDMI на Xbox One S при отсутствии сигнала: 5 шагов

Xbox One S Нет сигнала Ремонт HDMI: некоторое время назад я начал смотреть несколько видеороликов на YouTube о ремонте всех видов игровых консолей. В большинстве случаев у этих консолей была общая проблема: все работало, кроме дисплея и, как правило, замены порта hdmi было достаточно, чтобы решить проблему
Настройка Raspberry Pi без внешнего монитора или клавиатуры: 7 шагов

Настройте Raspberry Pi без внешнего монитора или клавиатуры: вам больше не нужны внешний монитор, клавиатура и мышь, чтобы начать работу с Raspberry Pi, есть другое решение - безголовый режим
Создание внешнего жесткого диска из старого внешнего CD / RW: 5 шагов

Сделайте внешний жесткий диск из старого внешнего CD / RW: Довольно прямолинейное преобразование старого внешнего CD / RW в более полезный внешний жесткий диск. Поставляет 1 внешний CD / RW (желательно более квадратного типа) 1 жесткий диск (должен соответствовать внутреннему разъему на корпусе диска, необходимо форматировать / синхронизировать) 1-см
