
Оглавление:
- Шаг 1. Настройка карты Micro Sd
- Шаг 2: загрузка программного обеспечения на Pi
- Шаг 3: Настройка Debian Raspbian
- Шаг 4: Настройка 3,5-дюймового дисплея
- Шаг 5: Настройка 5-дюймового ЖК-дисплея
- Шаг 6. Настройка 7-дюймового дисплея
- Шаг 7. Превратите его в портативный ноутбук (необязательно)
- Шаг 8: проявите творческий подход
2025 Автор: John Day | [email protected]. Последнее изменение: 2025-01-23 15:04


В этом руководстве я покажу вам, как сделать ноутбук Raspberry Pi с сенсорным дисплеем. У меня будет все программирование и пошаговые инструкции по созданию этого простого в использовании ноутбука. Из этого туториала Вы узнаете, как загрузить программное обеспечение (Raspbian Buster) с помощью очень простой программы под названием NOOBS lite. Вы можете проявить творческий подход, сконструировав коробку так, чтобы она выглядела круче и привлекала всех. На фотографиях я, возможно, использовал товары разных брендов, но они в основном такие же, как продукты, которые я предложил в разделе «Расходные материалы».
Запасы:
Прежде чем что-либо покупать, прочтите все инструкции, потому что есть некоторые вещи, которые вам, возможно, не нужно покупать, в зависимости от того, что вы хотите с ними делать - проверьте.
Вам обязательно понадобятся:
Raspberry pi 3b (практически любой Raspberry Pi)
Компьютер (желательно Windows)
Монитор / телевизор
Кабель HDMI
Карта Micro SD-16 ГБ (обычно 8 ГБ и больше)
Клавиатура и мышь
Зарядное устройство Micro USB 5v 2A
ЖК-дисплей 3,5 дюйма ИЛИ 5 дюймов ИЛИ 7 дюймов (7-дюймовый экран намного лучше, чем 5-дюймовый экран. 5-дюймовый экран также намного лучше, чем 3,5-дюймовый экран) (это необязательно, если вы хотите сделать его портативным / сенсорным экраном, но если вы покупаете его, не покупайте корпус вентилятора в качестве необязательного)
Вам может понадобиться:
скотч
Ножницы / нож (в основном острый предмет, который может разрезать картон)
Wi-Fi-ключ (проверьте упаковку, в которой был Pi, и если он имеет встроенный Wi-Fi, не покупайте это)
Powerbank-5v 2A (Если хотите превратить это в портативный ноутбук)
Двусторонняя лента из пеноматериала (в комплекте много ленты, но она очень полезна для многих вещей)
По желанию:
Корпус вентилятора с зарядным кабелем Micro USB (не покупайте его, если вы покупаете ЖК-дисплей, купите тот или иной. Он поставляется с зарядным устройством, поэтому вам не нужно будет покупать зарядное устройство Micro USB 5v 2A, если вы покупаете это.)
ИЛИ (Получите либо один выше, либо ниже, либо ни то, ни другое)
Корпус с местом для установки 3,5-дюймового ЖК-дисплея (без дисплея или вентилятора)
Шаг 1. Настройка карты Micro Sd




Вы загрузите это программное обеспечение под названием Raspbian Buster с помощью NOOBS lite (загрузите zip-файл) и загрузите его на рабочий стол. Возьмите карту micro SD и подключите ее к ноутбуку. Откройте проводник и щелкните диск. Щелкните его изображение правой кнопкой мыши и выберите Формат… Выберите вариант FAT32 и выберите Размер выделения по умолчанию. Выберите «Быстрое форматирование» и нажмите «Пуск». После загрузки откройте папку в разделе Загрузки, содержащую файлы для NOOBS lite. Скопируйте все файлы в папку NOOBS, удерживая Ctrl и букву a, которая выбирает все файлы в папке.zip, затем перетащите их на съемный диск (изображение SD-карты в левой части проводника). Безопасно извлеките карту micro SD и вставьте ее в нижнюю часть raspberry pi так, чтобы марка была обращена к земле. Подключите кабель зарядного устройства micro USB к raspberry pi, а другой конец - к розетке и оставьте для загрузки. Подключите кабель HDMI к экрану (телевизору или монитору) и подождите, пока на экране не появится градиент цветов, как на последнем изображении.
Шаг 2: загрузка программного обеспечения на Pi



После загрузки программное обеспечение отобразит экран и будет следовать инструкциям (например, подключиться к Wi-Fi). Подключите USB-порт клавиатуры и мыши к Raspberry Pi и управляйте им, чтобы выбрать Raspbian FULL. Нажмите «Установить» вверху и дождитесь завершения (это может занять час в зависимости от вашего интернет-соединения). Откроется вкладка с сообщением «Установка вашей ОС завершена» и нажмите «ОК».
Шаг 3: Настройка Debian Raspbian



Через некоторое время Pi загрузится и отобразит рабочий стол, как на одной из картинок. Откроется вкладка «Добро пожаловать в Raspberry Pi», поэтому следуйте инструкциям, чтобы завершить настройку компьютера. Он попросит перезапустить, поэтому нажмите перезапуск, а затем на рабочем столе откройте терминал, щелкнув изображение монитора на панели задач или нажав кнопку меню и выбрав терминал. Тип:
sudo apt update
sudo apt полное обновление
Это обновит Pi и все необходимые пакеты.
Шаг 4: Настройка 3,5-дюймового дисплея



Если вы купили 3,5-дюймовый мини-дисплей, следуйте этим инструкциям. Он будет просто показывать белый экран, пока вы его не настроите (всего 5 маленьких строк для ввода!)
Возьмите 3,5-дюймовый дисплей и вставьте его в Pi, как показано на видео (загрузите его). Откройте терминал и введите:
sudo rm -rf ЖК-шоу
git clone
chmod -R 755 LCD-шоу
cd LCD-show /
sudo./LCD35-show
Pi должен перезагрузиться, вы увидите, что он загружается наполовину на мониторе / телевизоре HDMI, но остальное загрузится на ЖК-дисплее 3,5 на raspberry pi, и вы можете отключить кабель HDMI, потому что pi загрузится и отобразится на ЖК-дисплее 3,5 дюйма отображать. Если вы используете 3,5-дюймовый дисплей и хотите переключиться обратно на более крупный HDMI (монитор / телевизор), подключите кабель HDMI от pi к внешнему монитору, откройте терминал и введите следующее:
chmod -R 755 LCD-шоу
cd LCD-show /
sudo./LCD-hdmi
Pi должен перезагрузиться, выбрать Debian Raspbian и нажать кнопку загрузки. Он загрузится на телевизоре / мониторе, поэтому 3,5-дюймовый ЖК-дисплей станет белым, поэтому вы можете отключить его от верхней части Pi, если хотите (не обязательно). После того, как вы переключились с HDMI на ЖК-дисплей и обратно, вам нужно только ввести две последние строки кода, чтобы поменять местами, например:
cd LCD-show /
sudo./LCD35-show или sudo./LCD-hdmi в зависимости от того, на что вы хотите изменить.
Шаг 5: Настройка 5-дюймового ЖК-дисплея
Откройте коробку, возьмите дисплей и поместите Pi вертикально так, чтобы сторона SD-карты была направлена вверх, и поместите его на плоскую поверхность. Поверните дисплей так, чтобы черный экран был обращен к крыше, и там, где вы видите слот HDMI на дисплее, поверните его так, чтобы он совпадал с HDMI на Pi. Осторожно поместите его так, чтобы контакты GPIO на пи подошли к черному прямоугольнику под дисплеем. Нажмите на него, пока он полностью не подключится, затем возьмите штекер HDMI и подключите его к обоим портам HDMI. Возьмите кабель микро-USB, поставляемый с дисплеем, и подключите его к блоку питания и к порту микро-USB на дисплее. Попробуйте загрузить Pi, и если на дисплее отображается белый экран (подождите 1 минуту), следуйте инструкциям ниже:
Выньте карту micro SD и подключите ее к ноутбуку / компьютеру (не Pi), откройте проводник и щелкните карту SD с левой стороны. Нажмите на загрузку, а затем на «Config.txt». Прокрутите вниз до того места, где написано «#Uncomment to force a specific HDMI mode…», и отредактируйте его, чтобы он выглядел так:
#Uncomment для принудительного использования определенного режима HDMI (это приведет к принудительному использованию VGA)
max_usb_current = 1 hdmi_group = 2 hdmi_mode = 1 hdmi_mode = 87 hdmi_cvt = 800 480 60 6 0 0 0
Нажмите «Сохранить», выйдите из файла и безопасно извлеките диск. Вставьте SD-карту обратно в Pi, и она должна загрузиться на экране.
Шаг 6. Настройка 7-дюймового дисплея
Откройте коробку, возьмите дисплей, используйте кабель микро-USB, поставляемый с дисплеем, и подключите его к блоку питания и к порту микро-USB на дисплее. Используйте кабель HDMI и подключите его от дисплея к Pi. Попробуйте загрузить Pi, и если на дисплее отображается белый экран (подождите 1 минуту), следуйте инструкциям ниже:
Выньте карту micro SD и подключите ее к ноутбуку / компьютеру (не к Pi), откройте проводник и щелкните карту SD с левой стороны. Нажмите на загрузку, а затем на «Config.txt». Прокрутите вниз до того места, где написано «#Uncomment to force a specific HDMI mode…», и отредактируйте его, чтобы он выглядел так:
#Uncomment для принудительного использования определенного режима HDMI (это приведет к принудительному использованию VGA)
max_usb_current = 1 hdmi_group = 2 hdmi_mode = 87 hdmi_mode = 87 hdmi_cvt = 800 480 60 6 0 0 0
Шаг 7. Превратите его в портативный ноутбук (необязательно)



Этот шаг покажет вам, как превратить его в портативный ноутбук, используя коробку с ЖК-дисплеем (моя марка отличается от той, которую я предложил «elegoo», но они в основном все те же коробки. Возможно, вам придется изменить дизайн, который я использовал в зависимости от того, какой дисплей вы используете. Снимите дисплей и отключите все, что подключено к Pi. Возьмите две полосы двусторонней ленты из пеноматериала и приклейте их параллельно друг другу вдоль длинной стороны под Pi и снимите пластикового слоя так, чтобы была видна липкость. Вставьте Pi в основание коробки так, чтобы порт HDMI был направлен вверх, как на картинках. Возьмите ножницы или нож и вырежьте отверстия там, где HDMI, micro USB и аудио jack. Поместите блок питания под пи, чтобы вы могли вынимать его для повседневного использования (не вставляйте его, если вы не возражаете, что не сможете снять его, не сломав коробку). Мой блок питания вставляется под мою pi легко. Возьмите USB-кабель, подключите его к блоку питания и получите micro-USB e Вставьте его в Pi сверху, где есть отверстия для порта. Я проделал дополнительное отверстие, чтобы высунуть белый провод, а затем снова подключил его к порту micro USB. Возьмите скотч и приклейте мини-клавиатуру с внутренней стороны крышки, чтобы ее можно было легко вынуть при необходимости. Я поместил Pi в место, показанное на картинке, чтобы я мог легко подключить свой короткий кабель HDMI и аудиоразъем к Pi без каких-либо проблем. Клапан на крышке коробки действует как крышка для портов в закрытом состоянии, поэтому пыль не может попасть внутрь, когда она не используется. Я взял крошечный кусок двусторонней ленты из пеноматериала и приклеил его над клавиатурой, но кусок ленты, который я использовал, настолько мал, что я могу легко снять стилус и использовать его на сенсорном экране. Присоедините ЖК-дисплей к raspberry pi, как показано на видео (загрузите его).
Шаг 8: проявите творческий подход
Создайте коробку так, чтобы она выглядела более привлекательно, распечатав или нарисовав картинки и наклеив их вокруг коробки. Раскрасьте бумагу или нарисуйте на ней узоры и приклейте к ноутбуку с помощью клея, чтобы он выглядел круче и не выглядел как обычная коробка.
Рекомендуемые:
Как сделать крутые часы своими руками - StickC - Сделать просто: 8 шагов

Сделай сам Как сделать классные часы - StickC - Легко сделать: в этом уроке мы узнаем, как запрограммировать ESP32 M5Stack StickC с Arduino IDE и Visuino для отображения времени на ЖК-дисплее, а также установить время с помощью кнопок StickC
Как сделать дрон с помощью Arduino UNO - Сделать квадрокоптер с помощью микроконтроллера: 8 шагов (с картинками)

Как сделать дрон с помощью Arduino UNO | Сделать квадрокоптер с помощью микроконтроллера: ВведениеПосетите мой канал на Youtube Дрон - очень дорогой гаджет (продукт) для покупки. В этом посте я собираюсь обсудить, как я могу сделать это дешево ?? И как вы можете сделать это своими руками по дешевой цене … Ну, в Индии все материалы (моторы, регуляторы
Как сделать старый ноутбук HP полезным!: 5 шагов
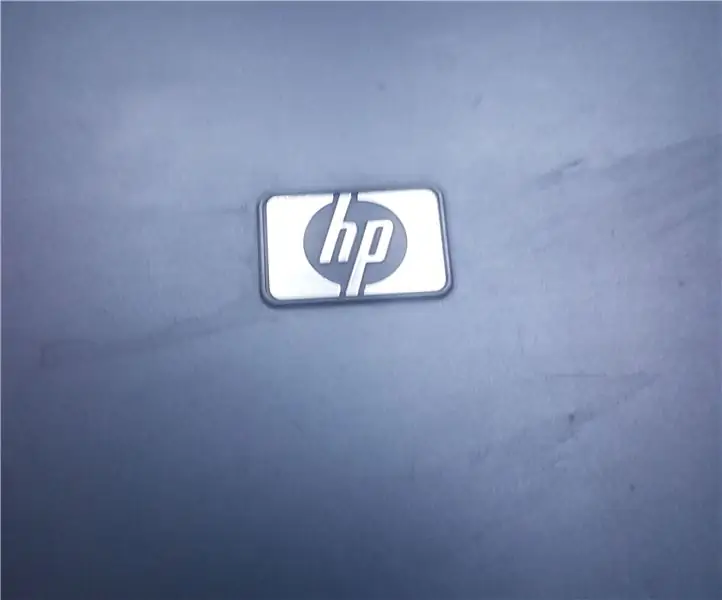
Как сделать старый ноутбук HP полезным !: Привет, привет! Спасибо, что посетили мой учебник! В нем я покажу вам, как сделать старый ноутбук полезным! В этом руководстве я буду использовать старый ноутбук HP Compaq nx7400 с процессором Intel Centrino Duo . Он основан на Windows XP, так что поехали
Как обновить процессор ноутбука (и другие интересные вещи!), Чтобы превратить МЕДЛЕННЫЙ / МЕРТВОЙ ноутбук в БЫСТРЫЙ ноутбук!: 4 шага

Как обновить процессор ноутбука (и другие интересные вещи!), Чтобы превратить медленный / мертвый ноутбук в быстрый ноутбук!: Привет всем! Недавно я приобрел ноутбук Packard Bell Easynote TM89, который, на мой взгляд, был слишком низок по техническим характеристикам. очень устарел … ЖК-дисплей был разбит, а основной жесткий диск заклинило, так что ноутбук был практически мертв … Смотрите фото
Как сделать ноутбук Woody: 7 шагов (с изображениями)
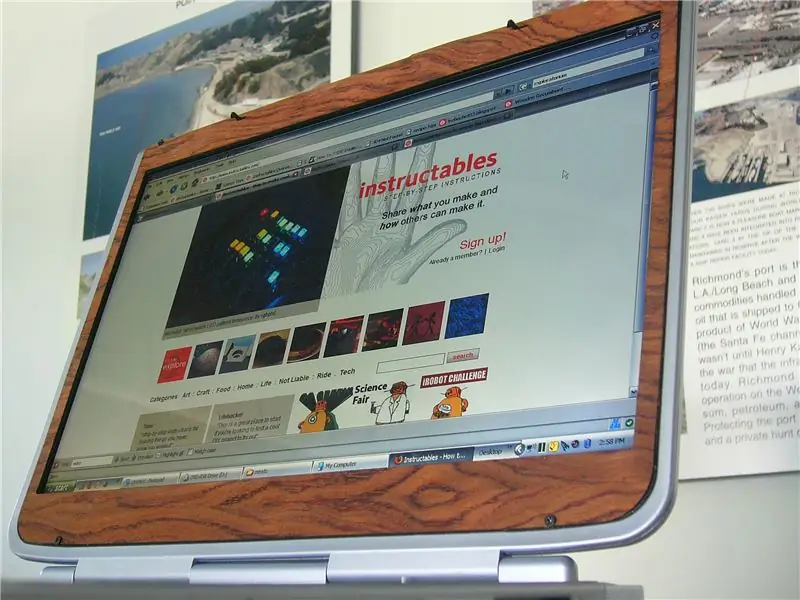
Как сделать ноутбук из дерева: Ничто не сравнится с текстурой, внешним видом и ощущениями дерева. После небольшого вдохновения очарование дерева привело меня к созданию этого деревянного ПК
