
Оглавление:
- Шаг 1. Установите IDE Arduino
- Шаг 2. Загрузите эскиз в Arduino Micro
- Шаг 3: припаяйте провода к Arduino
- Шаг 4: Соберите инструменты и откройте Ltek
- Шаг 5: Обрежьте провода и извлеките старую плату
- Шаг 6: припаяйте провода
- Шаг 7: припаиваем USB
- Шаг 8: Испытание и печать
- Шаг 9: Могу я называть вас танцевальной мастой?
2025 Автор: John Day | [email protected]. Последнее изменение: 2025-06-01 06:10
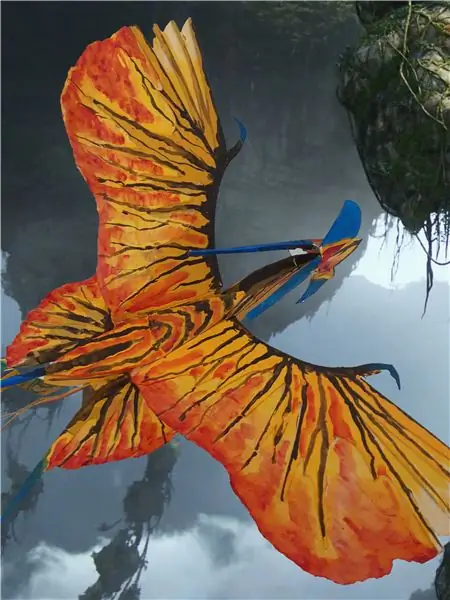
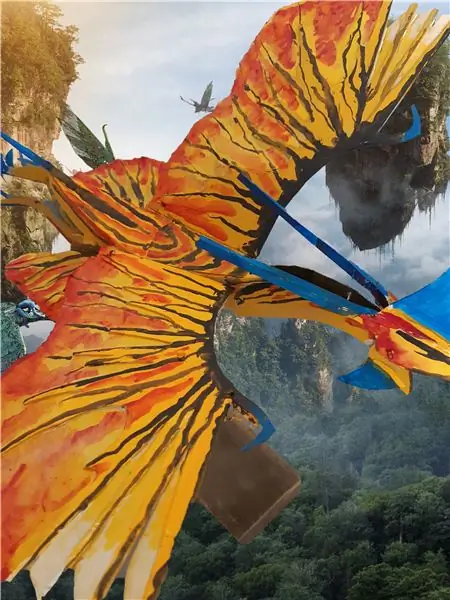
Зачем делать этот мод?
Если вы когда-нибудь просматривали график песни со 125 ударами в минуту, вы могли бы задаться вопросом, что случилось с этим шипастым боем? Почему тайминги делятся на дискретные «слоты»?
ITG и DDR имеют невероятно узкие временные окна, и с этой частотой дискретизации 8 мс / 125 Гц мы собираемся получить Excellents, которые должны были быть Fantastics, и Greats, которые должны были быть Excellents. Эта игра уже достаточно сложная, если бы вы хотели, чтобы вас сдерживал блокнот, вы бы купили мягкую подушку!
Как это исправить?
Панель ltek не может самостоятельно опрашивать на частоте 1000 Гц. Способ реализации USB 3.0 заставляет опрашивать решения на аппаратном уровне. Даже изменение частоты опроса в ядре Linux а-ля "usbhid.jspoll =" не повлияет на Ltek.
Нет никаких кастомных драйверов или прошивок, которые позволяли бы это сделать, и, возможно, никогда не будет. Итак, нам нужно заменить оборудование.
Запасы:
Требуются навыки:
- Опыт любительской пайки (паял я уже 5 раз)
- 4-6 часов
Инструменты:
- Компьютер
- Паяльник
- Очиститель жала паяльника
- Инструмент для зачистки проводов
- Отвертка с крестообразным шлицем и плоской головкой
- Тепловая пушка или зажигалка
Части:
- Ардуино Микро *
- Запасной провод
- Термоусадочные трубки
- Припой
- Поток
- Электроизоляционная лента
- Силиконовый герметик (безопасен для электроники)
- Кабель micro-USB (любой длины будет принесен в жертву. Используйте тот, с которым вы загружаете свой скетч Arduino)
* Arduino Micro: может быть заменен любым клоном, но должен быть совместимым с Leonardo ** микро (не mini или nano).
** Стандартный Леонардо не поместится в L-tek. Для этого потребуется блок управления, напечатанный на 3D-принтере, и подключение специального адаптера. Этот блок управления может включать переключатель start + sel или даже подключаться к панели для выбора музыки / опций. Если вы хотите расширить это в будущем, пожалуйста, напишите мне (контактная информация внизу), я добавлю его!
Шаг 1. Установите IDE Arduino

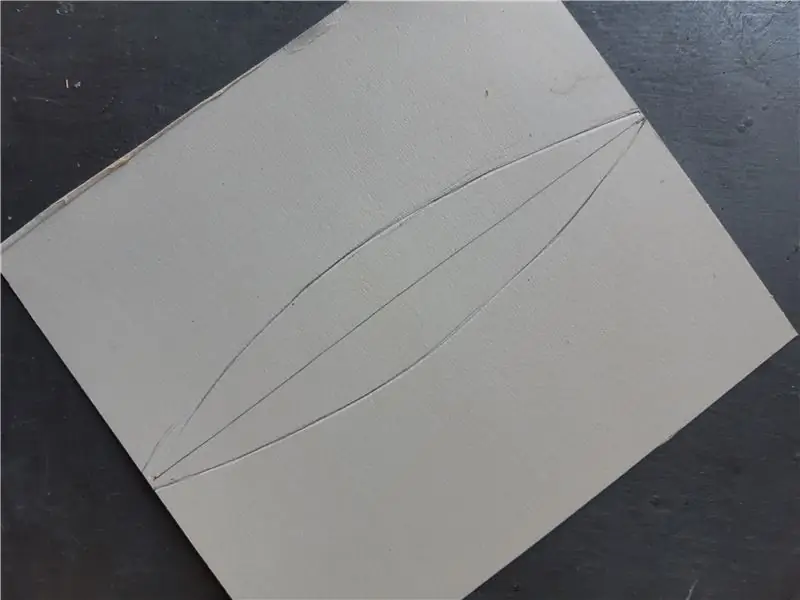

Загрузите IDE Arduino со страницы
Если вы используете Windows, выполните следующие действия.
Если вы используете Linux, может оказаться полезным руководство по адресу
(Windows) Оставьте флажок «Установить драйвер USB». Остальное можно снять, если хотите.
(Windows) В появившемся окне нажмите «Установить».
(Все) Загрузите мой код Arduino по адресу https://github.com/StarlightLumi/DanceCtl Следуйте инструкциям на этой странице, а затем продолжайте ниже.
Шаг 2. Загрузите эскиз в Arduino Micro
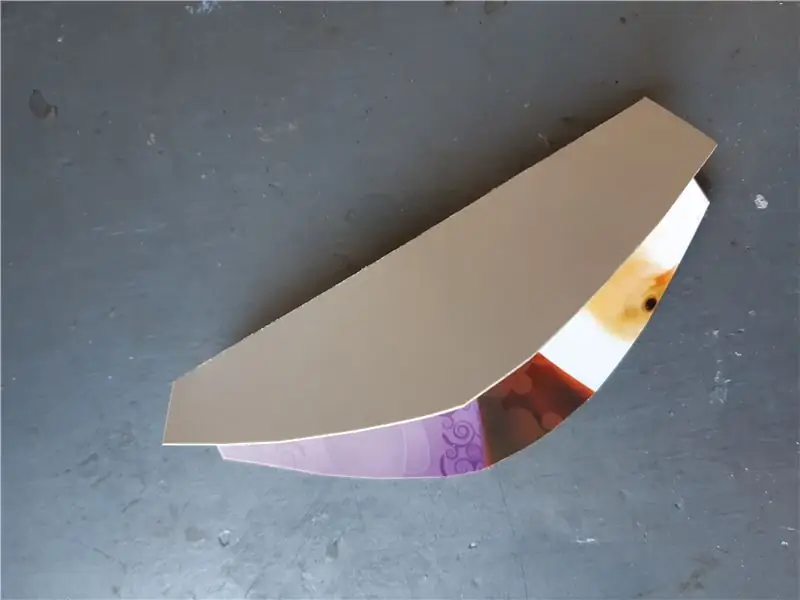
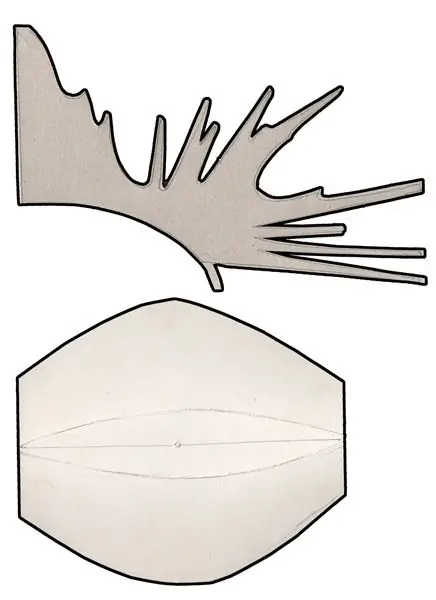
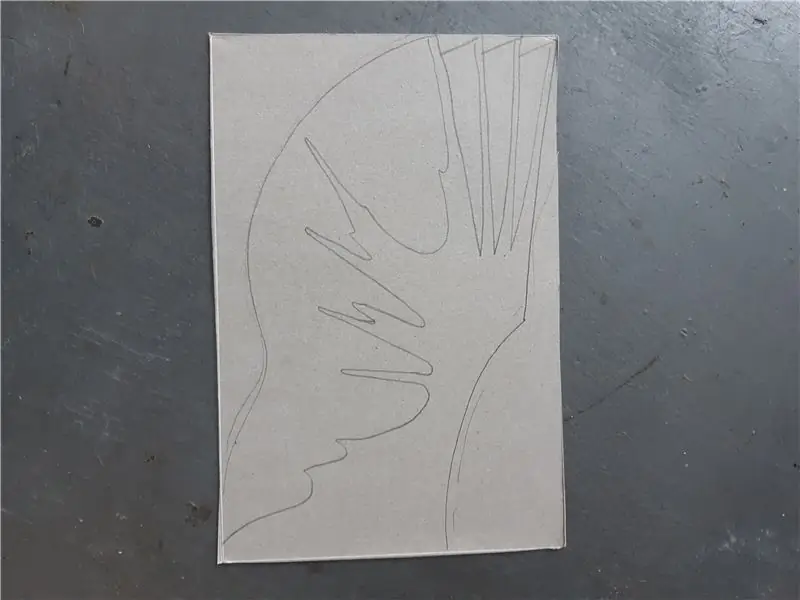
- Откройте его, нажмите "ОК"
- Подключите Arduino Micro к компьютеру. Выберите свою плату как «Arduino Micro».
- Выберите плату под «портами». Мой Micro идентифицирован как Леонардо, но все в порядке, код все еще работает!
- Затем нажмите CTRL + U на клавиатуре, чтобы скомпилировать и загрузить. После успешной загрузки вы можете отключить Arduino.
Шаг 3: припаяйте провода к Arduino

Первая пайка? Посмотри это видео!
Пайка:
- Соберите несколько тонких проводов, длиной около 3-4 дюймов.
- Используя зубочистку, нанесите немного флюса на штифт 4.
- Проденьте цветные провода через 4 отверстия.
- Поместите припой на 4 отверстия, пока он не покроет все вокруг провода. Паял снизу.
- Повторите шаги 2-5 в точном порядке для других контактов и провода заземления.
В моем коде используются контакты 4-9. Поскольку я испортил припой на выводе 6, моя площадка будет использовать выводы 5, 7, 8, 9 для 4 панелей. Если у вас нет доступных контактов 4-9, измените 4, 5, 6, 7, 8 и 9 в этой строке кода, чтобы отразить контакты, к которым вы на самом деле припаяли, и повторно загрузите эскиз. Даже если вы используете только 4 контакта, обязательно укажите 6 из них, иначе программа сломается.
static const int buttonPins [NBUTTONS] = {4, 5, 6, 7, 8, 9};
Обязательно припаяйте заземление!
Шаг 4: Соберите инструменты и откройте Ltek
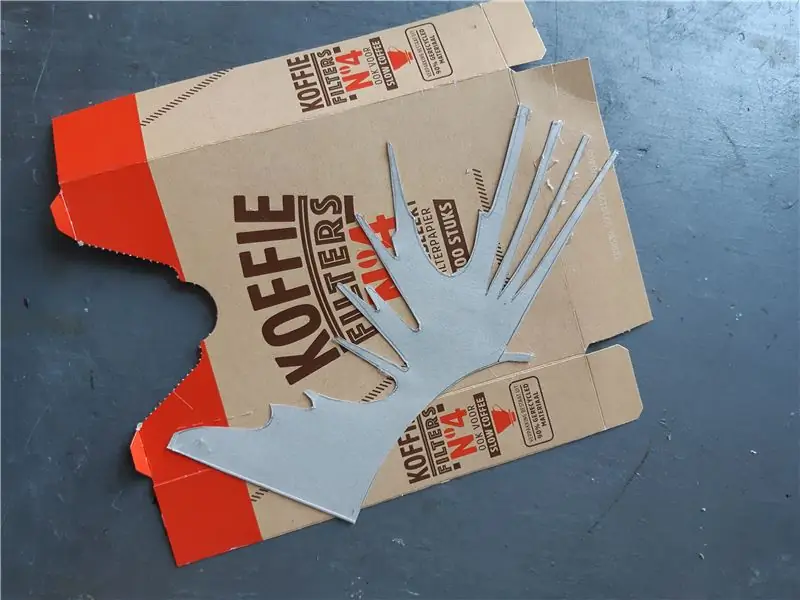

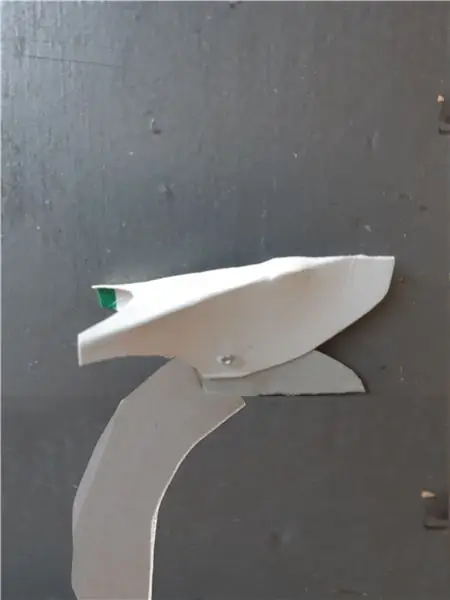
Затем соберите свои инструменты и Ltek.
Снимите пластиковую и картонную обшивку на панели рядом с USB-портом. Я заказал свой во время пандемии, поэтому спрос был большой. Они удешевили провода USB, а слот заземления пуст. Мы просто покатимся с их методами.
Шаг 5: Обрежьте провода и извлеките старую плату
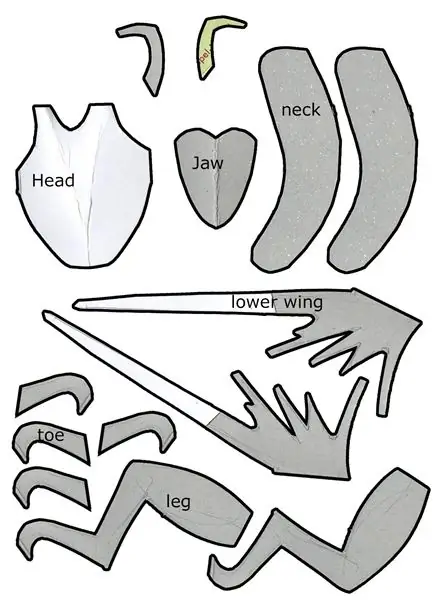
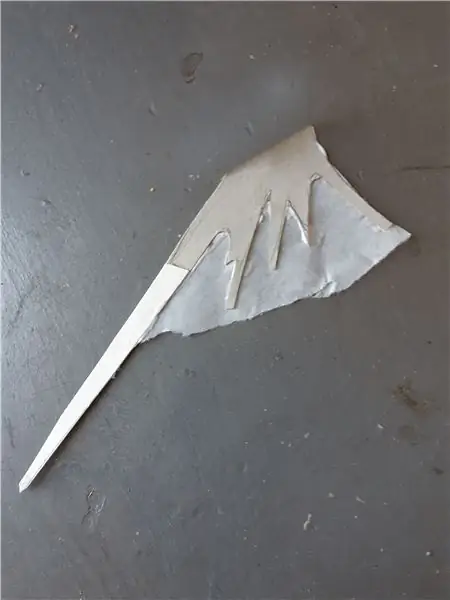


Ножницами перережьте 4 провода USB как можно ближе к плате. Каждый сэкономленный миллиметр облегчит следующие шаги.
ОСТОРОЖНО подденьте печатную плату * отверткой с плоской головкой за верхний край, как показано на рисунке 3. Примечание: сохраните эту плату где-нибудь. * Если он сломался, будьте ОЧЕНЬ осторожны со следующими шагами, пути назад нет.
Поднимите плату и перережьте черные провода как можно ближе к плате. Обратите внимание на 4 провода заземления, спаянные вместе? На них есть красная полоса.
Шаг 6: припаяйте провода

Припаяйте 4 сплошных черных провода к 4 проводам, которые вы припаяли к Arduino ранее. Я не профессионал, но вот мои шаги:
- Нанесите термоусадочную пленку на оба конца (или хотя бы на один конец)
- Скрутите провода вместе в Y
- Окуните оголенный провод во флюс.
- Нанесите на него припой
- Используя зажигалку, сожгите термоусадочную трубку.
- Подключите их в любом порядке, мы сможем исправить привязку клавиш в Stepmania позже.
Для заземляющих проводов
- Сделайте большую термоусадку на провод заземления, идущий от вашего Arduino.
- Скрутите все 5 из них вместе
- Окуните оголенный провод во флюс.
- Нанесите на него припой
- Используя зажигалку, сожгите термоусадочную трубку.
Настоящий профессионал по крайней мере использовал бы I-образное соединение вместо Y-образного соединения и тепловую пушку вместо зажигалки.
Шаг 7: припаиваем USB

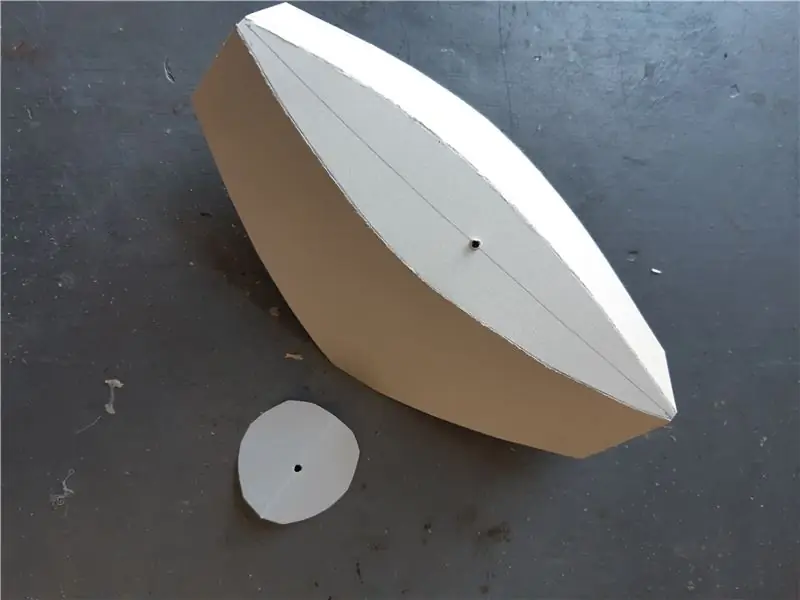
Затем вам нужно отрезать USB-кабель. Оставьте не менее 6 дюймов провисания.
Зачистите большую черную внешнюю жилу, а затем зачистите 4 цветных провода. Если у вас есть тестер целостности цепи, проверьте непрерывность 4 контактов USB на кабелях. Если вы этого не сделаете, на втором фото показано, как мины подключены.
Повторите предыдущий процесс пайки для всех 4 контактов.
Шаг 8: Испытание и печать


Затем подключите USB-кабель к компьютеру Stepmania, чтобы проверить его. Вы должны увидеть, как загорятся некоторые индикаторы. Войдите в Stepmania и настройте входы. Если все 4 успешно настроены - отлично! Продолжайте.
- Если индикаторы не загораются, проверьте порт USB и подключите его. Одна из линий электропередачи не работает
- Если ваш компьютер не может распознать Arduino, проверьте линии передачи данных USB.
- Если одна из ваших кнопок не обнаружена, проверьте Arduino, провод и соединение.
-
Если ни одна из ваших кнопок не обнаружена, проверьте систему, чтобы убедиться, что она вообще обнаруживает контроллер.
- В Windows откройте «Настроить игровые USB-контроллеры» на панели управления.
-
Если он там указан, проверьте заземление.
- Если его нет в списке, повторите шаг 2 и погуглите все обнаруженные ошибки. (Они будут отображаться оранжевым цветом в нижней строке вывода)
- Если ваш скетч не загружается, скорее всего, из-за плохого USB-кабеля, у меня был 1/12 успеха с моими запасными кабелями.
- Если одна из ваших кнопок застряла в положении ON, попробуйте ослабить винты на четверть оборота.
Если у вас все еще есть проблемы, проверьте предыдущие комментарии, прежде чем размещать свои собственные.
После того, как вы убедились, что все работает, пришло время все запечатать. Нанесите силикон на все соединения проводов Arduino. Эта штука будет сильно вибрировать, когда вы будете играть, поэтому вы должны дать этим паяным соединениям все шансы на долгую жизнь.
Сверху оберните изоленту, чтобы все оставалось в гнезде. Я добавил еще 6 штук после этой фотографии, чтобы все провода были в безопасности.
Пора снова надеть панели. Будьте осторожны при ввинчивании в дерево! Не затягивайте слишком сильно и не закручивайте под углом. Если вы столкнетесь со слишком большим сопротивлением до того, как винт будет заподлицо, вернитесь назад и попробуйте снова.
Шаг 9: Могу я называть вас танцевальной мастой?
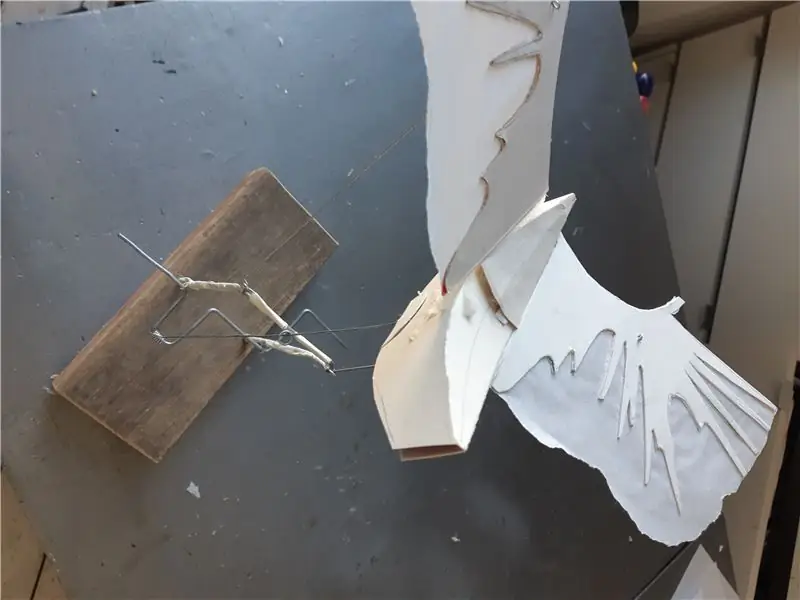
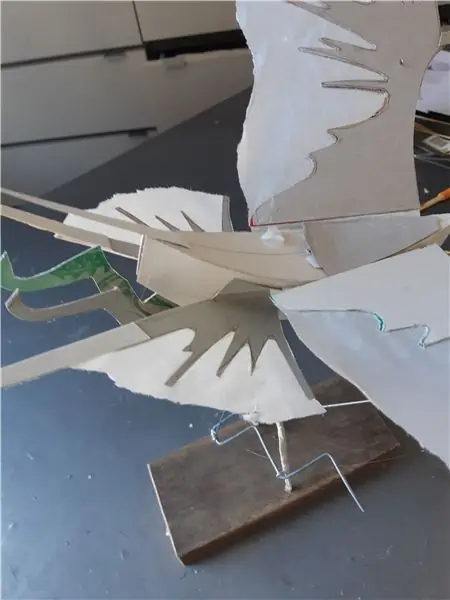
Разве эта доска L-tek не такая большая? Можно ли использовать эту паяльную площадку справа? Меня завораживает, что мы можем добиться большего с Arduino.
Если у вас есть какие-либо вопросы или комментарии, не стесняйтесь обращаться ко мне на @LumiAFK в твиттере.
Вот и все! Могу я назвать вас танцующей мастой?
Кредиты:
Мартин Натано (для оригинального руководства)
Мэтью Хейрономус (для библиотеки джойстиков Arduino)
Arduino.cc (для дизайна Arduino Micro и для создания всего открытого исходного кода)
Рекомендуемые:
Изменение назначения старого маршрутизатора для вашего проекта Arduino: 3 шага

Переназначение старого маршрутизатора для вашего проекта Arduino: этот проект возник из-за необходимости разместить мой проект домашней автоматизации. Я решил переназначить корпус старого неисправного маршрутизатора PlusNet (маршрутизатор Thomson TG585). корпуса были :: Низкопрофильная подвесная коробка Легко откидывающаяся крышка поддона
Изменение интеллектуального зарядного устройства / разрядника Arduino ASCD 8x 18650 для аппаратного обеспечения ESP8266: 4 шага
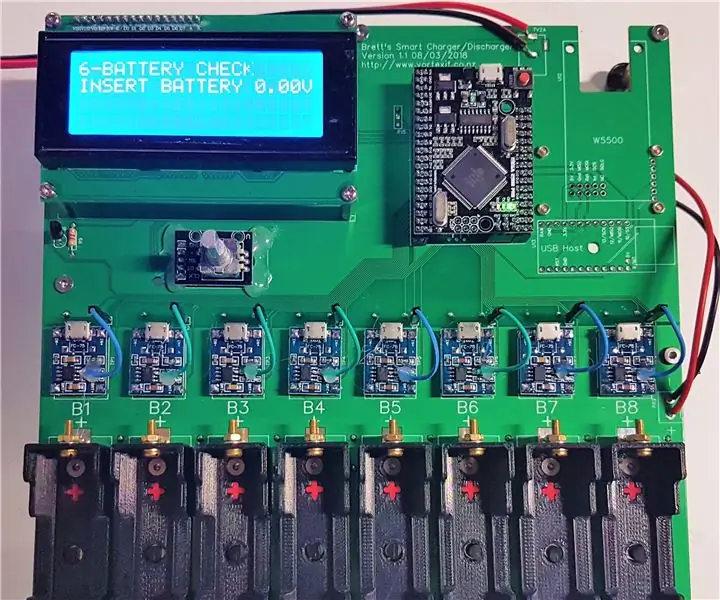
Измените интеллектуальное зарядное устройство / разрядник Arduino ASCD 8x 18650 для ESP8266 Последовательный порт оборудования: на печатной плате версии 2.0 и ниже адаптер ESP8266 Arduino имеет неправильные контакты, на которых вы не можете использовать (общаться) с ESP8266 для беспроводной связи с порталом батареи Vortex It. подключает адаптер ESP8266 Arduino к Har
Изменение кнопки «Пуск» в Windows XP: 5 шагов
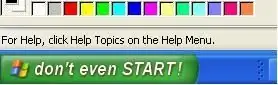
Измените кнопку «Пуск» в Windows XP: в этом пошаговом руководстве вы сможете изменить текст на кнопке «Пуск» на все, что захотите
Изменение IRobot Create для рисования: 6 шагов (с изображениями)

Изменение IRobot Create для Paint: это проект робототехники, который, вероятно, может быть выполнен кем-то, кто вообще не имеет опыта работы с роботами. Я говорю это потому, что до того, как я начал, у меня не было опыта работы с роботами. Или написание программ. На самом деле, я умел рисовать, и это было
Инструкции по частоте дискретизации / сглаживанию: 8 шагов (с изображениями)

Частота дискретизации / сглаживание с инструкциями: я хочу создать образовательный проект, демонстрирующий псевдонимы (и частоты дискретизации) и предназначенный для размещения на веб-сайте в качестве ресурса для студентов, которые изучают псевдонимы
