
Оглавление:
- Шаг 1: Необходимые материалы и компоненты
- Шаг 2: Начало работы с ESP-01
- Шаг 3: давайте подготовим зуммер для ESP-01
- Шаг 4: Подготовка к программированию
- Шаг 5: Персонализация программы
- Шаг 6: Давайте запрограммируем ESP-01
- Шаг 7: IP и MDNS для управления зуммером
- Шаг 8: Выбор подходящей батареи
- Шаг 9: Размещение всех компонентов
- Шаг 10: Подготовка внешней крышки для размещения цепи брелка и батареи
- Шаг 11: Завершение
- Автор John Day [email protected].
- Public 2024-01-30 11:48.
- Последнее изменение 2025-06-01 06:10.



Ты, как я, всегда забываешь, где хранил ключи? Я никогда не могу найти ключи вовремя! И из-за этой моей привычки я опоздал в колледж, на распродажу ограниченного тиража звездных войн (все еще волнующе!), На свидание (она больше никогда не выбирала мой звонок!)
Так что же это за брелок IoT
Что ж, позвольте мне дать вам абстрактную идею, представьте, что вы запланировали ужин с родителями в шикарном ресторане. Вы как раз собирались отправиться в путь, внезапно пропали ключи, ай! Вы знаете, что ключ где-то в доме. Тогда вы помните, эй, я прикрепил брелок для ключей IoT, который я сделал, ссылаясь на инструкции Эшвина, слава богу! Вы достаете телефон и открываете Chrome, затем вводите IP-адрес связки ключей (например, 192.168.43.193/) или mycarkey.local / (это работает из-за mDNS) и нажимаете поиск. Вау !, в вашем телефоне появляется сайт (представьте, что ваша связка ключей - это сервер, это так странно!). Вы нажимаете кнопку Buz My Key, и через мгновение вы слышите звуковой сигнал, исходящий из вашей рабочей обуви (черт возьми, эти кошки). Что ж, вы нашли ключи и сразу же отправились в путь, вуаля!
Краткое представление о том, как это работает
Что ж, ESP-01 в связке ключей подключается к любому Wi-Fi, который вы упомянули в программе (вы можете указать несколько имен Wi-Fi вместе с их паролями, и ESP-01 подключится к самой сильной доступной сети Wi-Fi в этот момент). Если вы вынесете брелок за пределы зоны действия Wi-Fi, ESP-01, вероятно, отключится и попытается подключиться к доступному упомянутому Wi-Fi (поэтому, если вы потеряли ключ в доме друга, вы можете легко найти его, просто включив точку доступа вашего телефона (данные не требуются), и ESP-01 автоматически подключится к вашей точке доступа, а затем вы можете включить связку ключей и легко ее найти).
Перед тем, как начать, я бы порекомендовал всем начинающим пользователям ESP прочитать «Руководство для начинающих по ESP8266» Питера П. Щелкните здесь. Это руководство оказалось очень полезным для меня, как новичка в использовании микросхемы ESP8266.
Какая связь между ESP8266 и ESP-01
Когда я начал работать с ESP, я сильно запутался. В Интернете было много информации о чипах ESP. Раньше я думал, что ESP8266, ESP-01, ESP-12E и т. Д. Все разные и не могут использовать программу, написанную на ESP-01, на ESP-12E, но это не так. Разрешите прояснить ваши сомнения! ESP8266 - это чип, который используется во всех модулях ESP (например, ESP-12E и ESP-01). На рынке доступно гораздо больше модулей ESP, и все они используют чип ESP8266. Единственное различие между ними - это функциональность, которую предоставляет модуль ESP. Скажем, ESP-01 имеет гораздо меньше контактов GPIO, в то время как ESP-12E имеет много контактов GPIO. ESP-01 может не иметь разных спящих режимов, таких как ESP-12E, в то время как ESP-01 дешевле и меньше по размеру.
Имейте в виду, что все они используют один и тот же чип ESP8266, мы можем без проблем использовать одну и ту же программу ESP8266 на всех модулях ESP, если вы не используете программу, которая может работать только на одном конкретном чипе (скажем, вы пытаетесь Включите GPIO контакт 6 на ESP-01, которого у него нет. Не беспокойтесь, и программы, которые я дал в этом руководстве, совместимы со всеми модулями ESP. На самом деле я сделал все кодирование на ESP-12E NodeMCU, так как с ним было проще работать и отлаживать ошибки на плате разработки. Убедившись в своей работе, я затем попробовал эти программы на ESP-01, которые работали отлично без каких-либо модификаций!
Некоторые ключевые моменты:
- Моя цель - помочь вам понять, как мы можем внедрить IoT где угодно.
- Главный вывод из этого руководства - знание того, как встраивать ESP-01 в брелок, что кажется странным, но, эй, инженерия полна проблем! Я рекомендую всем придумать разные конструкции брелков и попытаться воплотить идею IoT-брелков в идеальную.
- Брелок для ключей IoT, который я сделал, не очень экономичен (6 часов с литий-полимерным аккумулятором емкостью 500 мАч, 3,7 В) и немного громоздок. Но я знаю, вы, ребята, можете сделать его идеальным, если не лучше, и сделать свой собственный Instructable (не забудьте упомянуть меня!)
Хватит бла-бла-бла! Давайте начнем
Как мои обучаемые потоки
- Необходимые материалы и компоненты [Шаг 1]
- ESP-01 Начало работы [Шаг 2]
- Давайте подготовим зуммер для ESP-01 [Шаг 3]
- Подготовка к программированию [Шаг 4]
- Персонализация программы [Шаг 5]
- Давайте запрограммируем ESP-01 [Шаг 6]
- IP и mDNS для управления зуммером [Шаг 7]
- Выбор подходящего аккумулятора [Шаг 8]
- Размещение всех компонентов [Шаг 9]
- Подготовка внешней крышки для размещения цепи брелка и батареи [Шаг 10]
- Время завидовать друзьям! Некоторые заключительные мысли [Шаг 11]
Шаг 1: Необходимые материалы и компоненты


Итак, вы готовы, отлично!
Я упомянул все компоненты, которые используются в этой инструкции, на картинке выше (картинка стоит тысячи слов).
Шаг 2: Начало работы с ESP-01
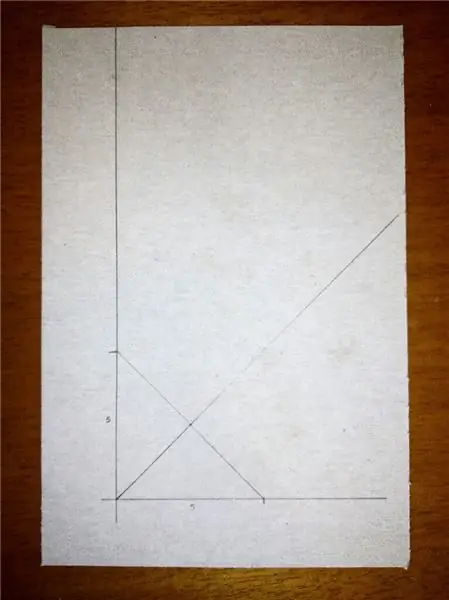
Я использовал много модулей ESP, но должен сказать, что ESP-01 - мой любимый модуль ESP8266, поскольку он самый маленький и дешевый.
Всего на ESP-01 8 контактов. Я предоставил изображение контактной диаграммы выше.
Мы будем использовать плату Arduino UNO и Arduino IDE для программирования ESP-01, поскольку у многих из вас должна быть Arduino дома.
В ESP-01 есть два режима:
- Режим программирования
- Нормальный режим загрузки
Чтобы изменить режимы, нам нужно только переключить контакты RST и GPIO 0.
ESP8266 проверит при загрузке, в каком режиме он должен загружаться. Это делается путем проверки контакта GPIO 0. Если контакт заземлен 0 В, ESP загрузится в режим программирования. Если контакт остается плавающим или подключен к 3,3 В, ESP загружается нормально.
Вывод RST имеет активный низкий уровень, поэтому 0 В на выводе RST сбросит микросхему (просто коснитесь вывода RST на землю на секунду)
Для нормального режима загрузки: GPIO 0 должен быть либо плавающим, либо подключенным к 3,3 В после сброса или первой загрузки чипа.
Для режима программирования: GPIO 0 должен быть заземлен после сброса или первой загрузки микросхемы и оставаться заземленным до завершения программирования. Чтобы выйти из этого режима, просто извлеките контакт GPIO 0 из земли и оставьте его либо плавающим, либо подключите к 3 В, а затем заземлите контакт RST на секунду. ESP возвращается в нормальный режим.
ESP-01 имеет 1 МБ флэш-памяти.
Предупреждение! ESP-01 работает с 3,3 В, если на любой из выводов подать больше 3,6 В, то чип поджарится (два ESP-01 я уже обжарил). Мы можем использовать его в диапазоне 3-3,6 В, теперь это полезно, потому что мы будем использовать литий-полимерный аккумулятор 3,7 В. Я объясню, как мы можем использовать эту батарею с ESP-01 на следующих этапах.
Шаг 3: давайте подготовим зуммер для ESP-01
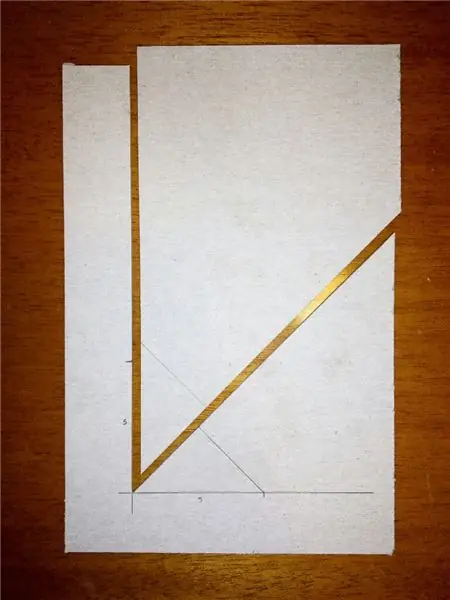
Есть два типа зуммера:
- Активный зуммер
- Пассивный зуммер
Активные зуммеры работают напрямую, подавая некоторое напряжение. Вы сразу же услышите жужжащий звук.
Пассивные зуммеры требуют ШИМ. Поэтому, если вы подадите постоянное напряжение, зуммер не будет издавать никаких звуков.
Выберите активный зуммер 3 В.
Контакты ESP-01 могут выдавать только до 12 мА, что значительно меньше, учитывая требования к питанию для зуммера на 3 В. Поэтому мы будем использовать транзистор NPN (я использовал 2N3904) в качестве переключателя для управления зуммером.
Следуйте схеме подключения, обратившись к изображениям, загруженным выше. Выполните соединения на макете. На следующих этапах вы можете протестировать свою схему и убедиться, что все работает, прежде чем паять все компоненты на печатную плату.
Шаг 4: Подготовка к программированию
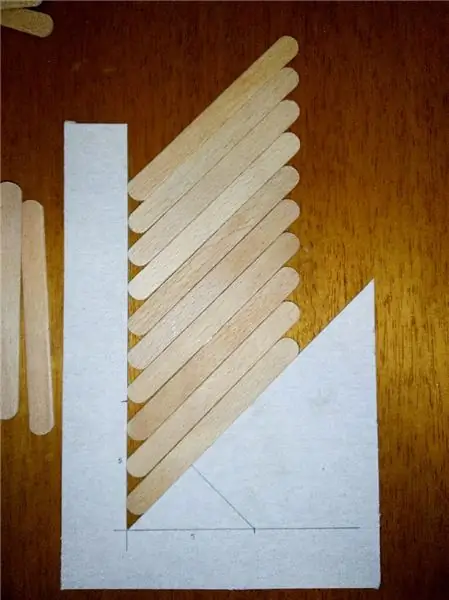

Теперь давайте настроим Arduino IDE для программирования ESP-01
Сначала мы добавим плату ESP8266 в Arduino IDE. Откройте IDE Arduino и перейдите в меню «Файл»> «Настройки». Вы увидите URL-адрес менеджера дополнительных плат. Вставьте эту ссылку:
- Теперь перейдите в Инструменты> Доска> Менеджер плат.
- Найдите esp8266. Вы должны увидеть esp8266 от сообщества ESP8266. Установите его.
- Теперь перейдите в Инструменты> Плата> Платы ESP8266. Выберите модуль Generic ESP8266.
- Выполнено! Вы установили IDE Arduino
Подключения
Подключите ESP-01 к плате Arduino UNO, руководствуясь схемой соединений на изображениях выше.
Мы не собираемся использовать чип Atmega328p (да, тот длинный большой чип на плате Arduino). Мы просто используем плату Arduino UNO для программирования ESP-01, поэтому мы подключили вывод RESET Atmega к порту 5V.
Выводы GPIO0 и RST используются для управления загрузкой ESP-01. Подробнее о шаге 6
КРАСНЫЙ светодиод используется для проверки, работает ли загруженная программа.
Хорошо, теперь, когда соединения установлены, загрузите мой код Связки ключей снизу. На следующем шаге я объясню, как внести некоторые изменения в свой код и как загрузить программу.
Некоторая дополнительная информация (пропустите, если хотите)
Вы могли заметить, что Rx переходит в Rx, а Tx - в Tx. Это неправильно!. Если устройство передает, то другое устройство принимает (Tx to Rx) и наоборот (Rx to Tx). Так почему эта связь?
Плата Arduino UNO была сделана именно так. Позвольте мне прояснить, Rx и Tx USB-кабеля, подключенного к плате Arduino UNO, подключены к Atmega328p. Подключение осуществляется следующим образом: Rx USB идет к Tx Atmega, а Tx USB идет к Rx Atmega. Теперь выводы порта 0 и 1, обозначенные как Rx и Tx соответственно, подключены напрямую к Atmega (Rx Atmega - это Rx на выводе порта 0, а Tx Atmega - это Tx на выводе порта 1), и поскольку мы не собираемся используйте Atmega для программирования и вам нужны только USB-соединения напрямую, вы можете видеть, что Tx of USB - это Rx платы Arduino UNO, вывод 0, а Rx USB - это Tx платы Arduino UNO, вывод 1
Уф! Теперь вы знаете соединения Rx Tx.
Вы, должно быть, заметили резистор между соединением Rx - Rx. Ну это важно для предотвращения поджаривания микросхемы ESP-01 из-за TTL 5V. Мы использовали соединение с разделением напряжения, которое в основном снижает 5 В на Rx до 3,3 В, чтобы ESP-01 не сгорел. Если вы хотите узнать, как работает делитель напряжения, перейдите по этой ссылке:
Шаг 5: Персонализация программы


Когда вы откроете мою программу, вы можете испугаться жаргона и кодов. Не волнуйся. Если вы хотите узнать, как работает программа, обратитесь к ссылке «Руководство для начинающих», которую я указал в начале этого руководства.
Вся область кода, где вы можете вносить изменения, присутствует между однострочными комментариями, подобными этому
//-----------------------------------
внесите здесь свои изменения;
//----------------------------------
Пожалуйста, прочтите комментарии, которые я предоставил в программе, чтобы лучше понять код.
…….
Вы можете добавить в программу несколько имен WiFi и их соответствующие коды доступа. ESP-01 подключится к тому, который является самым мощным на момент сканирования. После отключения он будет постоянно сканировать доступный Wi-Fi, к которому он может подключиться, а затем подключается автоматически. Я бы порекомендовал вам добавить в программу домашний Wi-Fi и мобильную точку доступа.
Синтаксис для добавления WiFi: wifiMulti.addAP ("Hall_WiFi", "12345678");
Первая строка - это имя Wi-Fi, а вторая строка - пароль.
…….
Если вы хотите изменить контакт, к которому подключен зуммер, вы можете указать это в переменной
const int buz_pin = pin_no;
pin_no должно быть допустимым значением в соответствии с используемым модулем ESP.
Значение LED_BUILTIN - это вывод GPIO 2 для ESP-01;
…….
Extra [Пропустите, если хотите]
Поскольку наш ESP-01 будет действовать как сервер, существует базовый HTML-код веб-сайта, который я уже добавил в программу, которую вы скачали ранее. Я не буду вдаваться в подробности, но если вы хотите изучить исходный HTML, вы можете скачать его снизу. [ПЕРЕИМЕНОВАТЬ ФАЙЛ ИЗ html code.html.txt в html code.html]
Шаг 6: Давайте запрограммируем ESP-01


1)
- Подключите плату Arduino UNO к компьютеру.
-
Убедитесь, что в разделе Инструменты выбраны эти параметры.
- Плата: «Стандартный модуль ESP8266»
- Скорость загрузки: «115200»
- Остальные параметры оставьте по умолчанию
- Не переходите в Инструменты> Порт
- Выберите COM-порт Arduino UNO (на моем компьютере был COM3. Ваш может отличаться.
2) Вот и все. Теперь, прежде чем нажать «Загрузить», мы должны загрузить ESP-01 в режим программирования. Для этого заземления 0V вывод ESP-01. Затем заземлите контакт RST на секунду. Теперь ESP-01 загрузился в режим программирования.
3) Теперь нажмите «Загрузить» в вашей среде разработки Arduino. Составление эскиза занимает некоторое время. Следите за окнами состояния команд под Arduino IDE.
4) После завершения компиляции вы должны увидеть Connecting ……._ ……._ ……… Это когда ваш компьютер пытается подключиться к ESP-01. Если вы получаете сообщение «Подключение ……. на долгое время или в случае сбоя соединения (это часто случается со мной) просто перезагрузите ESP-01 снова (я нажимаю RST на ESP-01 на землю 0 В 2-3 раза, чтобы убедиться, что он загрузился в режим программирования).
Иногда даже после этого соединение не удается, что я делаю, это после того, как подключаюсь …… _ …… Я снова сбрасываю ESP-01, и обычно это срабатывает. Имейте в виду, что вывод GPIO 0 должен быть заземлен в течение всего периода программирования.
5) После загрузки вы получите:
Уход……
Аппаратный сброс через вывод RTS…
Это означает, что код был успешно загружен. Теперь отключите контакт GPIO 0 от земли, затем снова сбросьте ESP-01. Теперь ваш ESP загрузится в нормальном режиме и попытается подключиться к сети Wi-Fi, которую вы упомянули в программе.
Вы можете контролировать программу ESP-01 из последовательного монитора Arduino.
6) Откройте Serial Monitor, в правом нижнем углу выберите NL и CR и скорость передачи как 115200. Сбросьте ESP-01 (оставьте GPIO 0 плавающим или подключенным к 3,3 В, поскольку мы пытаемся запустить загруженную программу), а затем вы увидите все сообщения, возвращаемые ESP-01. Первоначально вы можете увидеть некоторые значения мусора, что нормально для всех чипов ESP8266. После успешного подключения вы увидите IP-адрес, напечатанный на экране. Запишите это.
Я добавил несколько смайлов в serial.print (), который хорошо выглядит в Serial Monitor, поскольку дает некоторые выражения. Кто сказал, что мы не можем быть более креативными!
Шаг 7: IP и MDNS для управления зуммером



Прежде чем я подробно расскажу о том, как работает сервер, попробуйте включить зуммер. Устройство, которое вы пытаетесь получить доступ к серверу ESP-01, должно быть подключено к той же сети, что и ESP-01, или должно быть подключено к точке доступа вашего устройства. Теперь откройте свой любимый браузер, введите IP-адрес, полученный на предыдущем шаге, и выполните поиск. Должна открыться страница. Нажмите Toggle buzz, и КРАСНЫЙ светодиод должен начать мигать!
Что такое IP-адрес?
IP - это адрес, который получает каждое устройство после подключения к сети Wi-Fi. IP-адрес похож на уникальный идентификатор, который помогает найти конкретное устройство. Два устройства не могут иметь одинаковый IP-адрес в одной сети. Когда ESP-01 подключается к Wi-Fi или точке доступа, ему назначается IP-адрес, который он печатает в Serial Monitor.
Так что же такое mDNS?
Давайте разберемся с DNS. Это расшифровывается как система доменных имен. Это специальный сервер, который возвращает IP-адрес искомого домена. Скажем, например, вы искали Instructables.com. Браузер запрашивает DNS-сервер, и сервер возвращает IP-адрес Instructables.com. На момент написания этой инструкции я получил IP-адрес Instructables.com как 151.101.193.105. Теперь, если я введу 151.101.193.105 в адресную строку браузера и выполню поиск, я получу тот же сайт Instructables.com, замечательный! Есть еще одно преимущество DNS: IP-адреса устройств продолжают меняться, скажем, IP-адрес вашего маршрутизатора сегодня был 92.16.52.18, а завтра он может быть 52.46.59.190. IP-адрес меняется каждый раз, когда ваше устройство повторно подключается к сети. Поскольку DNS автоматически обновляет IP-адреса всех устройств, мы всегда перенаправляемся на правильный целевой сервер.
Но мы не можем создать DNS-сервер для нашего ESP-01, который будет запрашивать его IP. В этом случае мы будем использовать mDNS. Работает на локальных устройствах. В последовательном мониторе вы, возможно, заметили esp01.local / это имя, которое мы присвоили нашему ESP-01, который будет автоматически отвечать на esp01.local / (попробуйте выполнить поиск esp01.local / в вашем браузере). Таким образом, теперь вы можете получить доступ к ESP-01 напрямую, как при поиске на сайте Instructables.com, не зная их IP-адреса. Но есть проблема, mDNS не работает на Android, но это означает, что вы не можете получить доступ к своему ESP с помощью mDNS на устройствах Android, вместо этого вам нужно ввести IP-адрес в строке поиска. mDNS отлично работает в iOS, macOS, ipadOS, а для Windows вам необходимо установить Bonjour, а в Linux вам нужно установить Avahi.
Чтобы изменить имя mDNS ESP-01, найдите mdns.begin ("esp01"); в моей программе и замените строку "esp01" любой желаемой строкой.
Если вы не хотите использовать mDNS, вы можете сделать еще одно. После подключения ESP-01 к маршрутизатору перейдите в настройки маршрутизатора и установите статический IP-адрес для ESP-01. Статический IP не меняется со временем. Вы можете поискать в Интернете, как настроить маршрутизатор для установки статического IP-адреса для любого устройства. Вы получите много полезных сайтов. Поэтому, как только вы назначите статический IP-адрес, просто запишите его или сделайте закладку в браузере, чтобы в следующий раз вы могли искать прямо из закладки.
Теперь для мобильных точек доступа IP не меняется (для меня не менялся как никогда!). Вы можете получить IP-адреса устройства, подключенного к вашей точке доступа, в настройках точки доступа Android. Просто сделайте закладку для IP-адреса ESP-01 в браузере, и все, вы можете получить доступ к сайту в любое время и активировать свою связку ключей.
IP-адрес, назначенный ESP-01 при подключении к мобильной точке доступа и Wi-Fi, может быть другим
Примечание: для доступа к ESP-01 вы должны быть в той же сети, что и ваш модуль ESP. Таким образом, вы не можете контролировать его через Интернет, а только через локальную сеть.
Шаг 8: Выбор подходящей батареи

Давайте сначала разберемся с мАч
Допустим, у вас есть батарея 3,7 В емкостью 200 мАч. Батарея подключена к цепи, потребляющей 100 мА. Так как долго батарея сможет питать цепь?
просто разделите
200 мАч / 100 мА = 2 часа
Да, 2 часа!
мАч - это рейтинг, который указывает, сколько энергии источник может дать в течение часа. Если аккумулятор имеет 200 мАч, он дает мощность 200 мА непрерывно в течение 1 часа, прежде чем разрядится.
Я выбрал аккумулятор емкостью 3,7 В 500 мАч (лучше выбрать более мАч> 1000 мАч. Лучшего аккумулятора мАч я не нашел ни в одном магазине).
ESP-01 потребляет ток примерно 80 мА
Примерно наша схема должна потреблять 100 мА без зуммера. Таким образом, наша батарея должна обеспечивать питание цепи более 5 часов (для батареи 500 мАч), учитывая, что большую часть времени зуммер выключен. Батарея емкостью 1000 мАч должна обеспечивать более 10 часов автономной работы. Поэтому выберите аккумулятор в соответствии с вашими требованиями.
Хорошо, теперь мы можем подключить батарею напрямую к нашей цепи? НЕТ. Напряжение аккумулятора 3,7 В. Любое напряжение выше 3,6 В убьет нашу микросхему ESP8266. Что тогда делать? Вы можете повысить напряжение до 5 В, а затем понизить его до 3,3 В с помощью импульсного регулятора, но эй! эти схемы займут много места. А также мы забываем, что батарея 3,7 В даст 4,2 В при полной зарядке. Поначалу это меня очень беспокоило!
Затем я вспомнил, что мы можем использовать диод, чтобы понизить напряжение. Если вы помните, при прямом смещении кремниевый диод падает примерно на 0,7 В. Вы можете подключить ESP-01 к диоду, который был подключен к батарее 3,7 В. Диод должен упасть на 0,7 В, поэтому должно получиться 3 В (3,7 - 0,7). А при полной зарядке у нас должно получиться 3,5 (4,2 - 0,7), что является хорошим диапазоном для питания ESP-01. Выбирайте диод серии 1N400x.
См. Соединения на рисунках выше.
Хорошо. Теперь, когда мы доработали аккумулятор, давайте посмотрим, как сделать крепление для зарядки для нашего брелка.
Шаг 9: Размещение всех компонентов
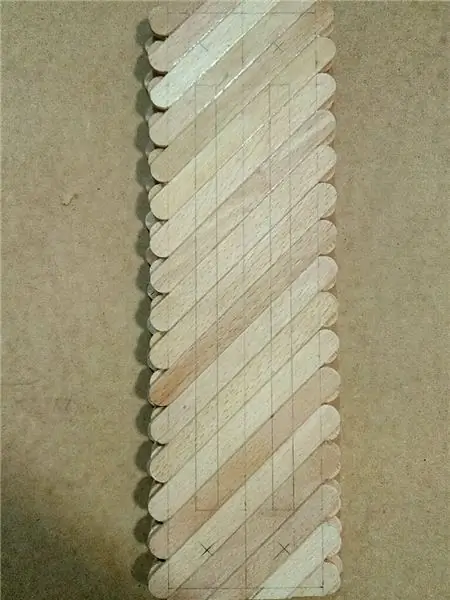

Мы почти закончили наш брелок!
Осталось сделать брелок и поместить внутрь все компоненты.
Принципиальная схема приведена выше. Убедитесь, что вы спланировали, как ваши компоненты будут сочетаться друг с другом.
Вы могли заметить конденсатор на принципиальной схеме. Это необходимо для устранения колебаний напряжения в цепи, так как ESP8266 чувствителен к изменениям напряжения.
Вы можете использовать разъем JST для подключения батареи к вашей цепи, так как в будущем будет легко заменить батарею.
Для подключения ESP-01 я использую штыри разъема, припаянные к печатной плате. Становится легко снимать и вставлять ESP-01 в схему.
Убедитесь, что ваша схема как можно меньше!
Шаг 10: Подготовка внешней крышки для размещения цепи брелка и батареи


Здесь я хочу, чтобы вы, ребята, придумали разные идеи для брелка.
Я использую вырезы из картона, чтобы сделать куб, внутри которого размещены батарея и схема. Он немного громоздкий, но его можно носить в кармане.
Проведите мозговой штурм и придумывайте потрясающие идеи для брелков!
Шаг 11: Завершение
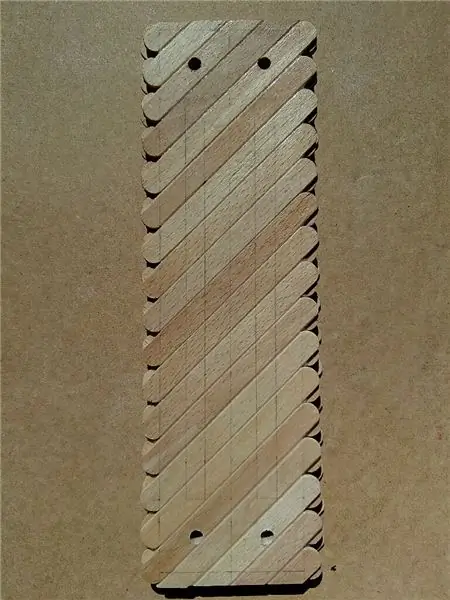
Поздравляю! Вы сделали связку ключей IoT!
В этом проекте есть много возможностей для улучшения, например, мы можем увеличить время автономной работы, сделать связку для ключей еще меньше и т. Д. Я буду продолжать обновлять эту инструкцию, добавляя лучшие функции, которые мы можем добавить в связку для ключей.
А пока продолжайте строить, продолжайте ломать, продолжайте восстанавливать!
Подпишитесь на меня, чтобы получать уведомления о моем следующем Instructable.
Любой запрос смело размещайте в разделе комментариев. Увидимся в следующем учебном пособии.
Рекомендуемые:
Интернет / облачная автоматизация дома с использованием Esp8266 (aREST, MQTT, IoT): 7 шагов (с изображениями)

Интернет / облачная управляемая домашняя автоматизация с использованием Esp8266 (aREST, MQTT, IoT): ВСЕ кредиты на http://arest.io/ за облачный сервис !! IoT - самая обсуждаемая тема в мире прямо сейчас !! Облачные серверы и сервисы, делающие это возможным, являются точкой притяжения современного мира … УДАЛЕНИЕ РАССТОЯНИЯ БАРЬЕРА было и остается
Мониторинг ускорения с использованием Raspberry Pi и AIS328DQTR с использованием Python: 6 шагов

Мониторинг ускорения с помощью Raspberry Pi и AIS328DQTR с использованием Python: Ускорение конечно, я думаю, в соответствии с некоторыми законами физики. - Терри Райли Гепард использует удивительное ускорение и быстрое изменение скорости при преследовании. Самое быстрое существо, выброшенное на берег, время от времени использует свой максимальный темп, чтобы поймать добычу
Neopixel Ws2812 Радужный светодиодный светильник с ручкой M5stick-C - Запуск Rainbow на Neopixel Ws2812 с использованием M5stack M5stick C с использованием Arduino IDE: 5 шагов

Neopixel Ws2812 Радужный светодиодный светильник с ручкой M5stick-C | Запуск Rainbow на Neopixel Ws2812 с использованием M5stack M5stick C с использованием Arduino IDE: Привет, ребята, в этой инструкции мы узнаем, как использовать светодиоды neopixel ws2812 или светодиодную ленту, светодиодную матрицу или светодиодное кольцо с платой разработки m5stack m5stick-C с Arduino IDE, и мы сделаем радуга с этим
ESP8266 NODEMCU BLYNK IOT Tutorial - Esp8266 IOT с использованием Blunk и Arduino IDE - Управление светодиодами через Интернет: 6 шагов

ESP8266 NODEMCU BLYNK IOT Tutorial | Esp8266 IOT с использованием Blunk и Arduino IDE | Управление светодиодами через Интернет: Привет, ребята, в этой инструкции мы узнаем, как использовать IOT с нашим ESP8266 или Nodemcu. Для этого мы будем использовать приложение blynk. Таким образом, мы будем использовать наш esp8266 / nodemcu для управления светодиодами через Интернет. Таким образом, приложение Blynk будет подключено к нашему esp8266 или Nodemcu
Руководство для начинающих по ESP8266 и твиты с использованием ESP8266: 17 шагов (с изображениями)

Руководство для начинающих по ESP8266 и твиты с использованием ESP8266: я узнал об Arduino 2 года назад, поэтому начал экспериментировать с простыми вещами, такими как светодиоды, кнопки, моторы и т. Д. дневная погода, цены на акции, расписание поездов на ЖК-дисплее. Я
