
Оглавление:
- Шаг 1. Требуется оборудование и программное обеспечение
- Шаг 2: Шаги по отправке данных на платформу Labview для измерения вибрации и температуры с использованием IoT Беспроводная вибрация большого радиуса действия, датчик температуры и беспроводной ячеистый модем большого радиуса действия с интерфейсом USB:
- Шаг 3: Загрузка кода в ESP32 с помощью Arduino IDE:
- Шаг 4: последовательный выход монитора
- Шаг 5: заставить Ubidot работать
- Шаг 6: ВЫВОД
- Шаг 7: Создание событий в Ubidots
- Шаг 8: Вывод события на вашу почту
- Шаг 9. Экспорт данных Ubidots в Google Таблицы
- Автор John Day [email protected].
- Public 2024-01-30 11:47.
- Последнее изменение 2025-01-23 15:04.

Прогнозный анализ вибрации и температуры машины путем создания почтовых событий и записи вибрации в таблице Google с помощью Ubidots.
Профилактическое обслуживание и мониторинг состояния машины
С появлением новых технологий, то есть Интернета вещей, тяжелая промышленность начала внедрять сбор данных на основе датчиков для решения своих самых больших проблем, среди которых главная из них - простои процессов в виде остановок и задержек процессов. Мониторинг оборудования, также называемый профилактическим обслуживанием или мониторингом состояния, - это практика мониторинга электрического оборудования с помощью датчиков для сбора диагностических данных. Для этого используются системы сбора данных и регистраторы данных для мониторинга любого оборудования, такого как котлы, двигатели и двигатели. Следующие условия измеряются:
- Мониторинг данных температуры и влажности
- Мониторинг тока и напряжения
- Мониторинг вибрации: в этой статье мы прочитаем температуру, вибрацию и опубликуем данные об Ubidots. Ubidots поддерживает графики, пользовательский интерфейс, уведомления и электронную почту. Эти функции делают его идеальным для профилактического анализа технического обслуживания. Мы также получим данные в таблицах Google, что упростит анализ профилактического обслуживания.
Шаг 1. Требуется оборудование и программное обеспечение
Аппаратное обеспечение:
- ESP-32
- Беспроводной датчик вибрации и температуры большого радиуса действия IoT
- Беспроводной Mesh-модем большого радиуса действия с USB-интерфейсом
Используемое программное обеспечение:
- IDE Arduino
- Убидотс
Используемая библиотека:
- Библиотека PubSubClient
- Wire.h
Шаг 2: Шаги по отправке данных на платформу Labview для измерения вибрации и температуры с использованием IoT Беспроводная вибрация большого радиуса действия, датчик температуры и беспроводной ячеистый модем большого радиуса действия с интерфейсом USB:
- Во-первых, нам нужна служебная программа Labview, которая представляет собой файл ncd.io Wireless Vibration and Temperature Sensor.exe, в котором можно просматривать данные.
- Это программное обеспечение Labview будет работать только с беспроводным датчиком температуры вибрации ncd.io.
- Чтобы использовать этот пользовательский интерфейс, вам необходимо установить следующие драйверы. Установить движок времени выполнения отсюда 64-битный.
- 32 бит
- Установите драйвер NI Visa
- Установите LabVIEW Run-Time Engine и NI-Serial Runtime
- Руководство по началу работы с этим продуктом.
Шаг 3: Загрузка кода в ESP32 с помощью Arduino IDE:
- Загрузите и включите библиотеки PubSubClient и Wire.h.
- Вы должны назначить свой уникальный ТОКЕН Ubidots, MQTTCLIENTNAME, SSID (имя WiFi) и пароль доступной сети.
- Скомпилируйте и загрузите код Ncd_vibration_and_temperature.ino.
- Чтобы проверить возможность подключения устройства и отправленные данные, откройте монитор последовательного порта. Если ответа нет, попробуйте отключить ESP32, а затем снова подключить. Убедитесь, что скорость передачи последовательного монитора такая же, как указанная в вашем коде 115200.
Шаг 4: последовательный выход монитора

Шаг 5: заставить Ubidot работать
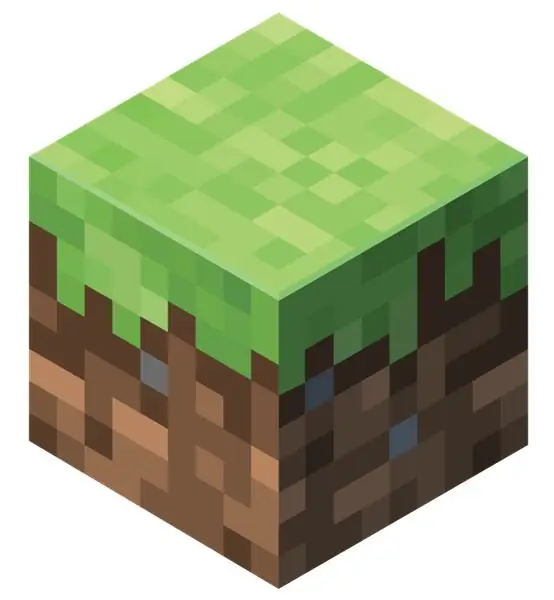


- Создайте учетную запись на Ubidot.
- Перейдите в мой профиль и запишите ключ токена, который является уникальным ключом для каждой учетной записи, и вставьте его в свой код ESP32 перед загрузкой.
- Добавьте новое устройство на панель управления Ubidot с именем ESP32.
- Внутри устройства создайте новый датчик имени переменной, в котором будет отображаться ваше значение температуры.
- Создайте дашборд в Ubidots.
Шаг 6: ВЫВОД
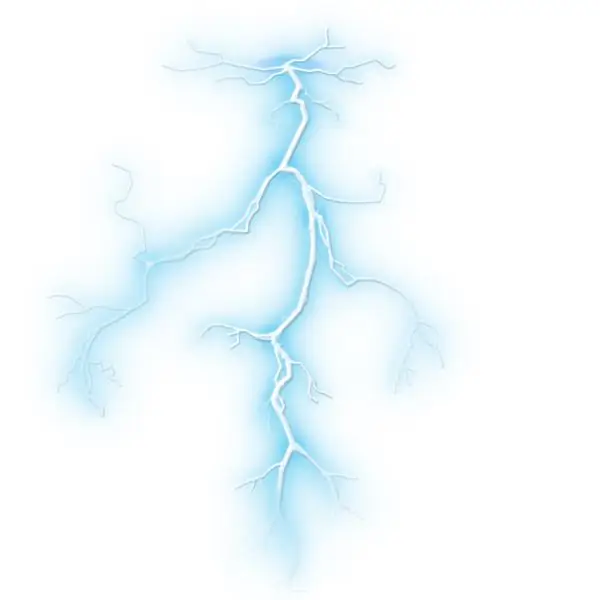
Шаг 7: Создание событий в Ubidots

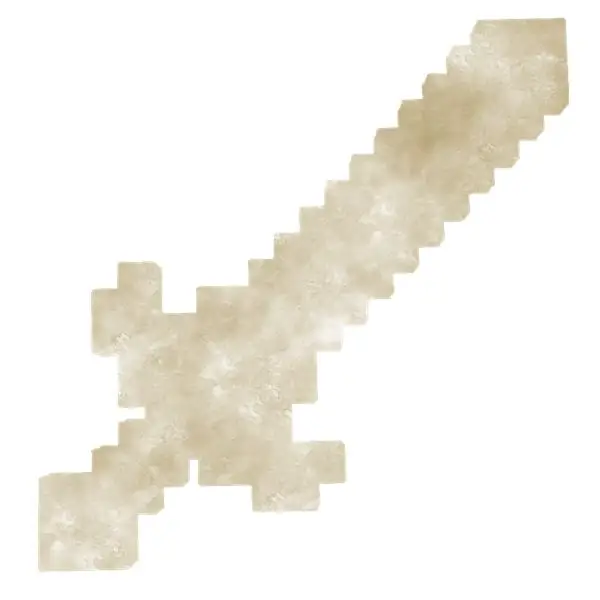
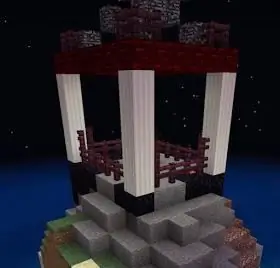
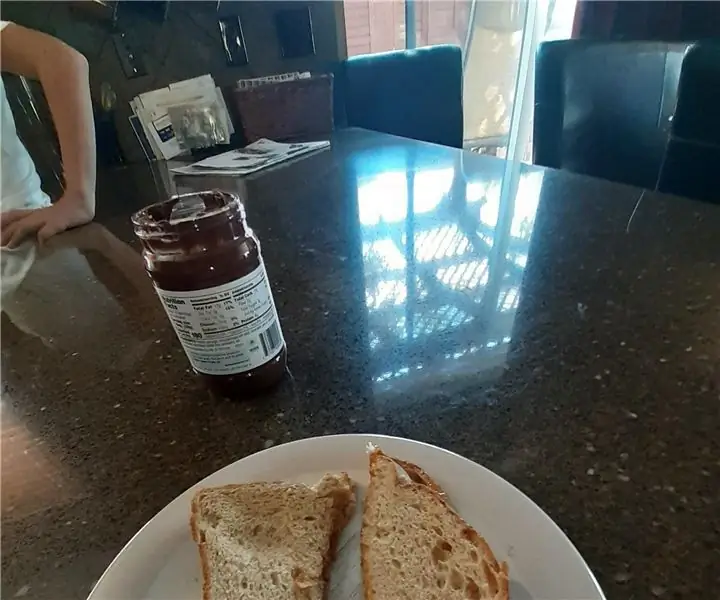
- Выберите «События» (из раскрывающегося списка «Данные»).
- Чтобы создать новое событие, щелкните желтый значок плюса в правом верхнем углу экрана.
Типы событий: Ubidot поддерживает уже интегрированные события, чтобы вы могли отправлять события, оповещения и уведомления тем, кому нужно знать, когда им нужно знать. Предварительно созданные интеграции Ubidots включают:
- Уведомления по электронной почте
- SMS-уведомления
- События Webhook - узнать больше
- Уведомления Telegram
- Уведомления Slack - узнать больше
- Уведомления о голосовых вызовах - узнать больше
- Уведомление "Вернуться к обычному режиму" - подробнее
- Уведомления геозоны - узнать больше
- Затем выберите устройство и соответствующую переменную, которая указывает «значения» устройств.
- Теперь выберите пороговое значение для запуска вашего события и сравните его со значениями устройства, а также выберите время для запуска вашего события.
- Установите и настройте, какие действия должны быть выполнены и сообщение получателю: отправить SMS, электронную почту, веб-перехватчики, телеграммы, телефонные звонки, SLACK и веб-перехватчики тем, кому нужно знать.
- Настройте уведомление о событии.
- Определите окно активности, в котором события могут / не могут выполняться.
- Подтвердите свои события.
Шаг 8: Вывод события на вашу почту
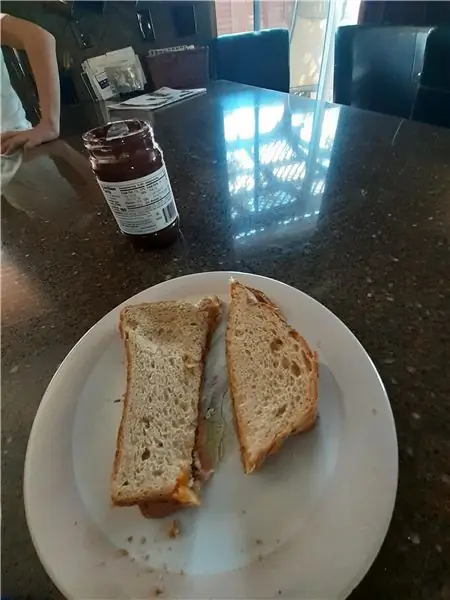
Шаг 9. Экспорт данных Ubidots в Google Таблицы
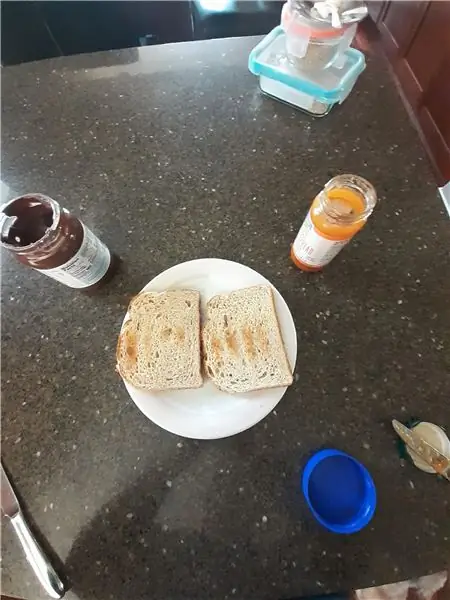
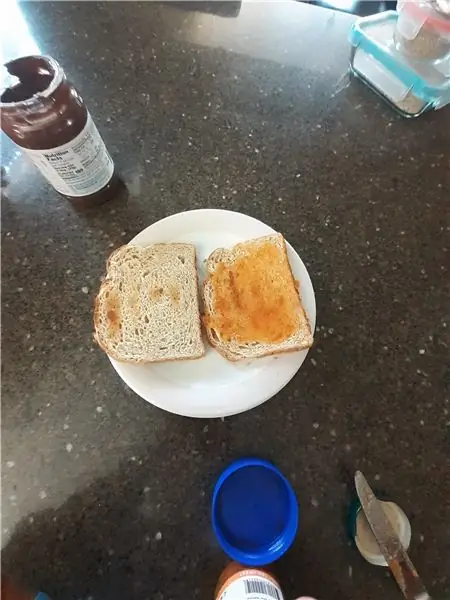
Таким образом, мы можем извлечь данные, хранящиеся в облаке Ubidots, для дальнейшего анализа. Возможности огромны; например, вы можете создать автоматический генератор отчетов и еженедельно отправлять их своим клиентам.
Другое приложение - инициализация устройства; если у вас есть тысячи устройств для развертывания и их информация находится в таблице Google, вы можете создать сценарий для чтения таблицы и создания источника данных Ubidots для каждой строки в файле. Шаги для этого -
Создайте Google Sheet и добавьте к нему два листа со следующими именами:
- Переменные
- Ценности
- В таблице Google нажмите «Инструменты», затем «Редактор сценариев…», затем «Пустой проект».
- Откройте редактор сценариев.
- Добавьте приведенный ниже код (в разделе кода) в скрипт Script.
- Выполнено! Теперь откройте лист Google снова, и вы увидите новое меню для запуска функций.
Рекомендуемые:
Мониторинг температуры и влажности в помещении с помощью ESP32 и AskSensors Cloud: 6 шагов

Мониторинг температуры и влажности в помещении с помощью ESP32 и AskSensors Cloud: в этом руководстве вы узнаете, как контролировать температуру и влажность в вашей комнате или на столе с помощью DHT11 и ESP32, подключенных к облаку. Обновления наших руководств можно найти здесь. Технические характеристики: Датчик DHT11 может измерять температуру
Интернет вещей - Ubidots - ESP32 + Беспроводной датчик вибрации и температуры большого радиуса действия: 7 шагов

IoT-Ubidots-ESP32 + Беспроводной датчик вибрации и температуры с большим радиусом действия: Вибрация - это действительно движение туда-сюда - или колебание - машин и компонентов в моторизованных гаджетах. Вибрация в промышленной системе может быть симптомом или мотивом неприятностей или может быть связана с повседневной работой. Например, osci
Создание-Предупреждение-Использование-Ubidots-ESP32 + Датчик температуры и влажности: 9 шагов

Создание-Предупреждение-Использование-Ubidots-ESP32 + Датчик температуры и влажности: в этом руководстве мы будем измерять различные данные о температуре и влажности с помощью датчика температуры и влажности. Вы также узнаете, как отправить эти данные в Ubidots. Так что вы можете анализировать его из любого места для разных приложений. Также, создав emai
Мониторинг температуры и влажности с использованием AWS-ESP32: 8 шагов

Мониторинг температуры и влажности с использованием AWS-ESP32: в этом руководстве мы будем измерять различные данные о температуре и влажности с помощью датчика температуры и влажности. Вы также узнаете, как отправить эти данные в AWS
Монитор погоды M5Stack M5stick C на базе ESP32 с DHT11 - Мониторинг температуры, влажности и теплового индекса на M5stick-C с помощью DHT11: 6 шагов

Монитор погоды M5Stack M5stick C на базе ESP32 с DHT11 | Мониторинг температуры, влажности и теплового индекса на M5stick-C С помощью DHT11: Привет, ребята, в этой инструкции мы узнаем, как связать датчик температуры DHT11 с m5stick-C (плата разработки от m5stack) и отобразить его на дисплее m5stick-C. Итак, в этом уроке мы прочитаем температуру, влажность и влажность. тепло я
