
Оглавление:
- Автор John Day [email protected].
- Public 2024-01-30 11:47.
- Последнее изменение 2025-01-23 15:04.
Автор CameronCowardМой личный сайтСледить еще от автора:



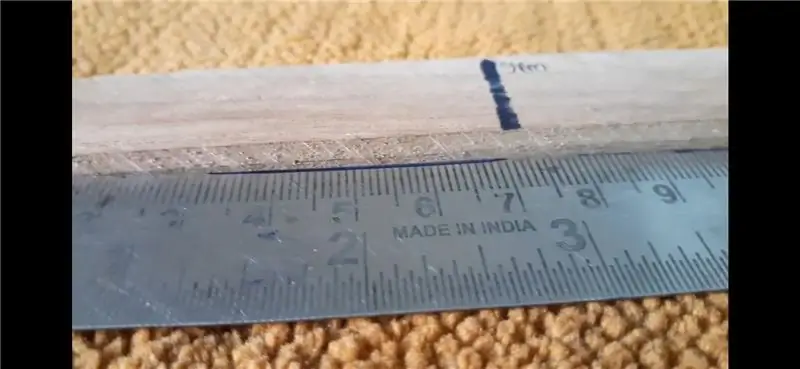


О себе: Писатель для Hackster.io, Hackaday.com и других. Автор руководств Idiot: 3D-печать и Руководство по 3D-моделированию для новичков: руководство по Autodesk Fusion 360. Подробнее о CameronCoward »Проекты Fusion 360»
Я пишу, чтобы заработать себе на жизнь, и большую часть рабочего дня провожу, сидя за своим настольным компьютером, печатая статьи. Я создал FeatherQuill, потому что хотел, чтобы набор текста был удовлетворительным, даже когда я на улице. Это специальный текстовый процессор, не отвлекающий внимание, в стиле ноутбука. Его наиболее важными особенностями являются чрезвычайно долгое время автономной работы (более 34 часов набора текста), механическая клавиатура и быстрая загрузка.
FeatherQuill построен на базе Raspberry Pi Zero W, который был выбран из-за низкого энергопотребления. Это работает с DietPi, чтобы ОС была как можно более легкой. Когда он включен, он автоматически загружает простой текстовый процессор на базе терминала под названием WordGrinder. Время, необходимое для перехода от включения к вводу, составляет около 20-25 секунд.
Аккумулятор состоит из восьми литий-ионных аккумуляторов 18650, каждый из которых имеет емкость 3100 мАч. Общей емкости хватит на 34+ часов при наборе текста. Специальный аппаратный переключатель позволяет выключить ЖК-дисплей для перехода в режим ожидания. В режиме ожидания Raspberry Pi будет продолжать работать в обычном режиме, а аккумуляторная батарея может работать более 83 часов.
Запасы:
- Малина Pi Zero W
- 18650 ячеек батареи (x8)
- Зарядная плата LiPo
- 5-дюймовый сенсорный ЖК-экран
- 60% механическая клавиатура
- Маленькие магниты
- Адаптер Micro USB
- Никелевые полосы
- Расширение USB C
- Вставки для термоустановки 3 мм
- Винты M3
- Подшипники 608 для скейтборда
- Переключатели
- Короткие USB-кабели и HDMI-кабель
Дополнительные материалы, которые могут вам понадобиться:
- Зажимы
- Горилла клей
- Нить для 3D-принтера
- Флюс для припоя
- Проволока
Инструменты:
- 3D-принтер (я использовал BIBO)
- Паяльник (это мой)
- Пистолет для горячего клея (вот так)
- Отвертки
- Шестигранные / шестигранные ключи
- Файлы
- Dremel (не требуется, но помогает обрезать / убирать по мере необходимости)
Шаг 1. Потребляемая мощность и срок службы батареи
В этом проекте для меня самым важным фактором было время автономной работы. Моя цель заключалась в том, чтобы взять FeatherQuill с собой в поездку на выходных и иметь достаточно заряда батареи, чтобы писать в течение нескольких полных дней без необходимости подзаряжать его. Думаю, я этого добился. Ниже приведены различные измерения, которые я сделал, и выводы, которые я сделал относительно времени автономной работы. Имейте в виду, что аккумуляторные батареи 18650 бывают разной емкости, а модели, которые я использовал для этого проекта, имеют 3100 мАч каждая.
Размеры:
Только ЖК-дисплей: 1,7 Вт (5 В, 340 мА)
Только ЖК-дисплей (подсветка выключена): 1,2 Вт (5 В 240 мА)
Все включено (без светодиодов клавиатуры): 2,7 Вт (5 В, 540 мА)
Клавиатура отключена: 2,3 Вт (5 В, 460 мА)
USB-концентратор отключен: 2,3 Вт (5 В, 460 мА)
Только Raspi: 0,6 Вт (5 В 120 мА)
Raspi + Keyboard: 1,35 Вт или 1,05 Вт? (5 В, 270 мА - 210 мА, в среднем: 240 мА)
Все подключено (подсветка выключена): 2,2 Вт (5 В, 440 мА)
Выводы:
Распи: 120 мА
Клавиатура: ЖК-дисплей 80 мА
(без подсветки): 240 мА
Подсветка ЖК-дисплея: 100 мА
Общий ЖК-дисплей: 340 мА
USB-концентратор: не используется питание
Нормальное использование: 5 В 540 мА в режиме ожидания
(Подсветка выключена): 5 В 440 мА
Режим ожидания (ЖК-дисплей полностью выключен): показания несовместимы, но 5 В ~ 220 мА
Срок службы батареи с 8 батареями 18650 3,7 В, 3100 мАч (всего: 24, 800 мАч):
Нормальное использование: 34 часа в режиме ожидания
(Подсветка выключена): 41,5 часа
В режиме ожидания (ЖК-дисплей полностью выключен): 83,5 часа
Дополнительная информация и пояснения:
Измерения проводились с использованием дешевого монитора энергии и, вероятно, не совсем точны или точны. Но показания достаточно последовательны, чтобы мы могли предположить, что они «достаточно близки» для наших целей.
Все работает от 5В (номинальное). Питание для тестирования поступало от стандартного USB-источника питания от настенной бородавки. Питание для реальной сборки будет поступать от аккумуляторной батареи 18650 LiPo через плату зарядки / усилителя LiPo.
Эти измерения были проведены при работе DietPi (а не в ОС Raspberry Pi) с отключенными Wi-Fi и Bluetooth. Утилиты / службы Bluetooth были полностью удалены.
Настройка ЦП DietPi «Энергосбережение», похоже, вообще не имеет никакого эффекта.
Процесс загрузки потребляет больше энергии, поскольку включен режим турбонаддува ЦП. Увеличивается примерно на 40 мА во время загрузки.
Время загрузки от питания до WordGrinder составляет около 20 секунд.
Сам WordGrinder, похоже, не потребляет дополнительной энергии.
Энергопотребление ЖК-дисплея вызывает удивление. Обычно подсветка отвечает за большую часть потребляемой мощности. Однако в этом случае на подсветку приходится менее 1/3 потребляемой мощности. Чтобы продлить срок службы батареи в режиме ожидания, потребуется переключатель, полностью отключающий питание ЖК-дисплея.
Клавиатура также потребляет больше энергии, чем ожидалось. Даже если Bluetooth отключен с помощью встроенного жесткого переключателя, аккумулятор отключен (чтобы избежать использования энергии для зарядки) и светодиоды выключены, он все равно потребляет 80 мА. Светодиоды клавиатуры серьезно влияют на энергопотребление. Все светодиоды, горящие на максимальной яркости, увеличивают потребляемую мощность на 130 мА (всего 210 мА). Все светодиоды горят на минимальной яркости, что увеличивает потребление энергии на 40 мА. Более консервативные светодиодные эффекты при минимальной яркости могут потреблять практически от нуля до 20 мА. Это хороший выбор, если требуются эффекты, так как они уменьшают время автономной работы при нормальном использовании примерно на 1,5 часа.
Плата батареи LiPo, скорее всего, сама потребляет немного энергии и не будет иметь идеальной эффективности, поэтому время автономной работы в «реальном мире» может быть меньше теоретических значений, перечисленных выше.
Шаг 2: CAD-дизайн
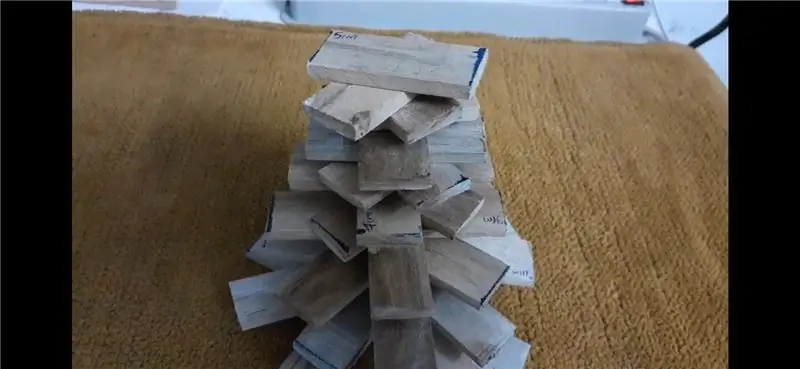

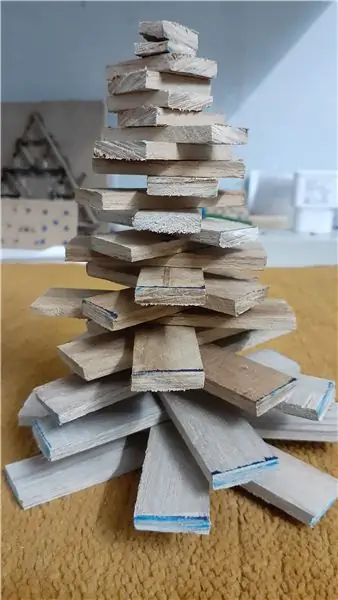

Чтобы печатать было комфортно, мне нужна была механическая клавиатура. Эта модель составляет 60%, поэтому в ней отсутствует цифровая клавиатура и дублируется множество клавиш со слоями. Основная часть клавиатуры имеет такой же размер и раскладку, что и обычная клавиатура. Для снижения энергопотребления был выбран небольшой ЖК-дисплей.
Я начал с наброска базовой конструкции, а затем перешел к моделированию в САПР в Autodesk Fusion 360. Мне пришлось внести несколько изменений, чтобы сделать корпус как можно более компактным, но при этом все подходило. На протяжении всего процесса был внесен ряд изменений. Некоторые из них не отражены на фотографиях, поскольку я внес изменения после печати, но присутствуют в файлах STL.
Мой 3D-принтер среднего размера, поэтому каждую часть пришлось разделить на две части, чтобы они поместились на кровати. Половинки соединены терморегулирующими вставками M3 и винтами M3 с нанесенным на шов клеем Gorilla Glue для повышения прочности.
В нижней половине корпуса размещены только клавиатура и батарейки. Все остальные компоненты находятся в верхней части / крышке.
Корпус спроектирован таким образом, что клавиатура находится под углом при открытии крышки, что повышает комфорт набора текста. Маленькие магниты используются для удержания крышки закрытой. Они не такие сильные, как хотелось бы, и в будущем я, вероятно, разработаю какую-нибудь защелку.
Шаг 3: 3D-печать корпуса




Изначально я не собирался использовать эту цветовую схему сахарной ваты, но нить накаливания у меня заканчивалась, и вот что у меня получилось. Вы можете распечатать детали любым цветом и из любого материала, который вам нравится. Я использовал PLA, но по возможности рекомендовал бы использовать PETG. ПЭТГ прочнее и не так подвержен деформации при нагревании.
Вам нужно будет использовать опоры для всех частей. Я также настоятельно рекомендую использовать настройки Cura "Fuzzy" с низким значением (Толщина: 0,1, Плотность: 10). Это придаст поверхностям деталей красивую текстурированную отделку, которая отлично подходит для скрытия линий слоев.
После распечатки деталей вам нужно будет использовать паяльник, чтобы нагреть вставки термостата. Затем вы можете просто вставить их в более крупные отверстия. Они расплавят пластик по мере того, как войдут внутрь, а затем будут надежно удерживаться на месте, когда пластик остынет.
Две нижние части нужно сначала склеить. Смочите одну половину шва водой, а затем нанесите тонкий слой клея Gorilla Glue на другую половину шва. Затем плотно вверните два винта M3. С помощью зажимов скрепите две части вместе и сотрите излишки клея. Оставьте зажимы на 24 часа, чтобы клей полностью затвердел. Затем вставьте подшипники в отверстия.
Вы повторите этот процесс с верхними частями, но вам нужно вставить их в подшипники, прежде чем склеивать / скреплять части вместе. Вы не сможете разобрать две части после того, как они будут собраны вместе.
Шаг 4: изменение ЖК-дисплея и клавиатуры

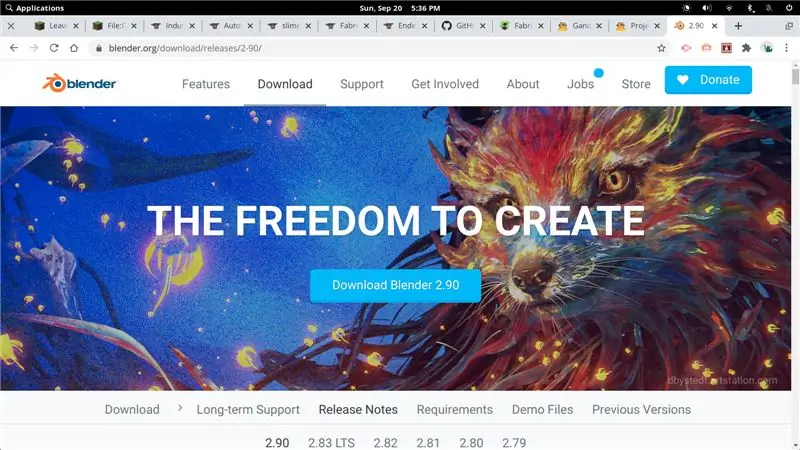
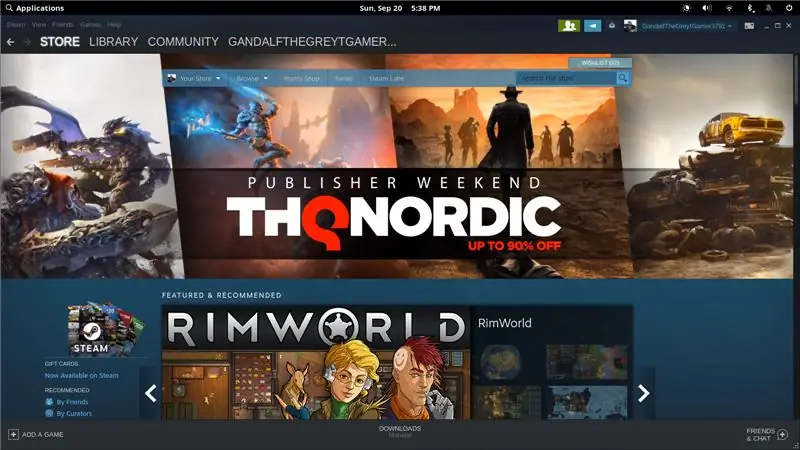
Этот ЖК-дисплей спроектирован как сенсорный (функциональность, которую мы не используем), и на задней панели есть гнездовой контактный разъем для подключения к контактам GPIO Raspberry Pi. Этот заголовок резко увеличивает толщину ЖК-панели, поэтому его нужно убрать. У меня не было доступа для безопасного демонтажа его, поэтому я просто отрезал его дремелем. Очевидно, это аннулирует вашу гарантию на ЖК-дисплей …
Клавиатура имеет аналогичную проблему, благодаря переключателю для чипа Bluetooth. Мы не используем Bluetooth, и это резко увеличивает энергопотребление. Вынув клавиатуру из корпуса (винты спрятаны под клавишами), вы можете использовать горячий воздух или паяльник, чтобы просто отсоединить этот переключатель.
Шаг 5: Настройка DietPi и WordGrinder
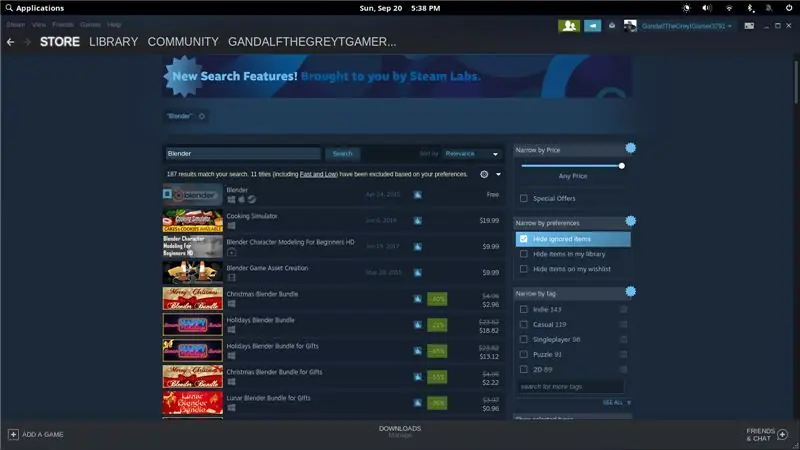
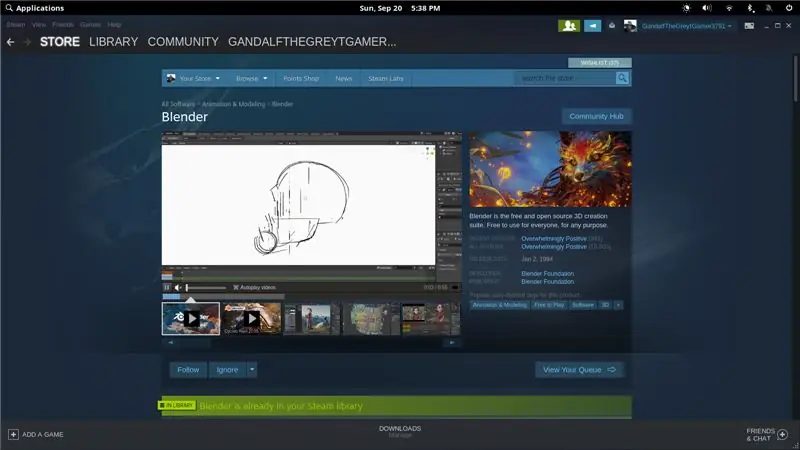
Вместо использования ОС Raspberry Pi я решил использовать DietPi. Он более легкий и загружается быстрее. Он также предлагает несколько параметров настройки, которые могут помочь снизить энергопотребление (например, простое отключение беспроводного адаптера). При желании вы можете использовать ОС Raspberry Pi - даже полную настольную версию, если хотите.
Подробные инструкции по установке DietPi доступны здесь:
Затем вы можете установить WordGrinder:
sudo apt-get install wordgrinder
Если вы хотите, чтобы WordGrinder запускался автоматически, просто добавьте команду wordgrinder в ваш файл.bashrc.
Адаптер Wi-Fi можно отключить с помощью инструмента настройки DietPi. Все остальное работает почти так же, как с Raspberry Pi. Я бы посоветовал поискать в Google руководства по отключению Bluetooth и увеличению размера шрифта терминала (если он для вас слишком мал).
Шаг 6: пайка аккумуляторной батареи
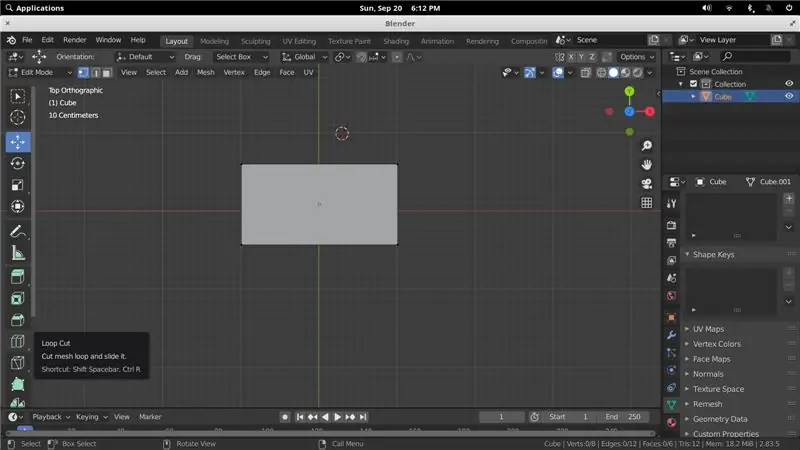
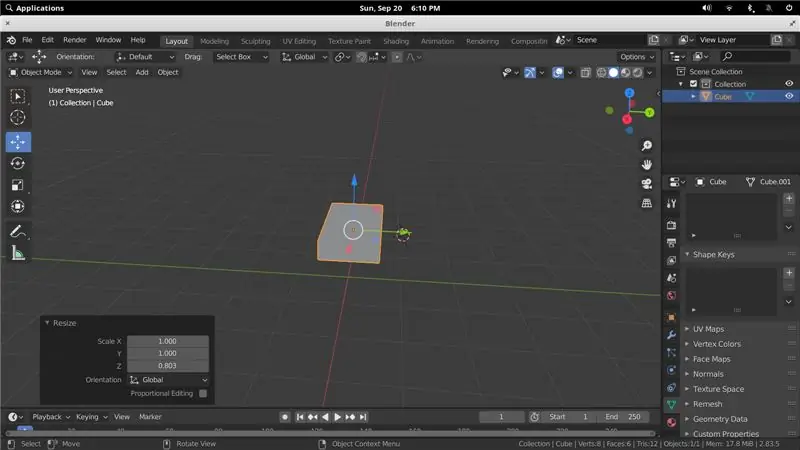
Прежде чем продолжить работу с этим разделом, я должен заявить об отказе от ответственности:
Литий-ионные аккумуляторы потенциально опасны! Они могут загореться или взорваться! Я не несу ни малейшей ответственности, если вы убьете себя или сожжете свой дом. Не верьте мне на слово, как это сделать безопасно - исследуйте
Ладно, разложив это, вот как я собрал аккумулятор. Рекомендуется приварить соединения батареи точечной сваркой, но у меня не было сварочного аппарата, поэтому я паял их вместо этого.
Прежде чем делать что-либо еще, вы должны убедиться, что все ваши батареи имеют одинаковое напряжение. Если они этого не сделают, они в основном попытаются зарядить друг друга, чтобы сбалансировать напряжение с плохими результатами.
Начните с потертости клемм на каждом конце ваших батарей. Для этого я использовал дремель с насадкой для наждачной бумаги. Затем поместите их на место, чтобы получить правильный интервал. Убедитесь, что все они смотрят в одном направлении! Мы подключаем их параллельно, поэтому все положительные клеммы будут подключены, а все отрицательные клеммы будут подключены. Используйте немного горячего клея между батареями, чтобы сохранить расстояние (но не приклеивайте их к корпусу).
Покройте каждую клемму тонким слоем флюса, а затем поместите сверху никелевые полоски, чтобы соединить клеммы. Я использовал по 1,5 полоски с каждой стороны. Используйте самый большой наконечник, который может принять ваш паяльник, и увеличивайте нагрев до максимальной температуры. Затем нагрейте каждую клемму и никелевую полосу одновременно, нанося обильное количество припоя. Цель состоит в том, чтобы избежать перегрева батарей за счет минимального контакта с паяльником. Просто убедитесь, что ваш припой правильно растекается по клеммам и никелевой полосе, а затем снимите тепло.
После того, как ваши два набора из четырех батарей припаяны никелевыми полосками, вы можете использовать провод (18AWG или выше), чтобы снова соединить их вместе: положительный к положительному и отрицательный к отрицательному. Затем припаяйте два более длинных провода к клеммам на одном конце аккумуляторной батареи и пропустите их через отверстие. Это то, что будет питать плату зарядки LiPo.
Шаг 7: Сборка электроники
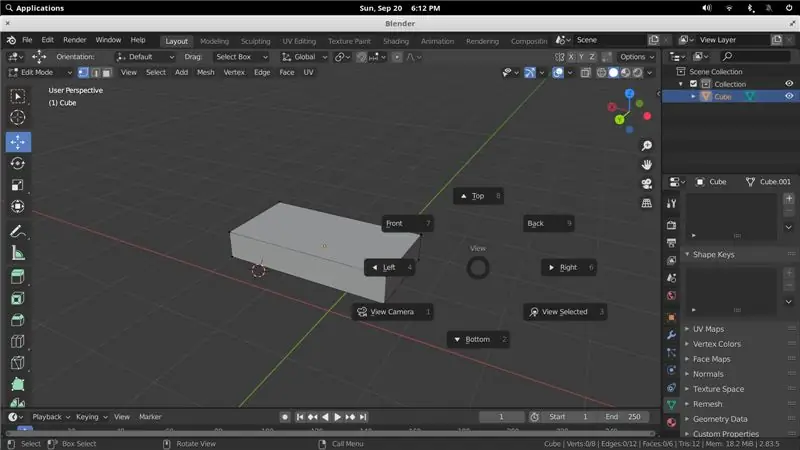
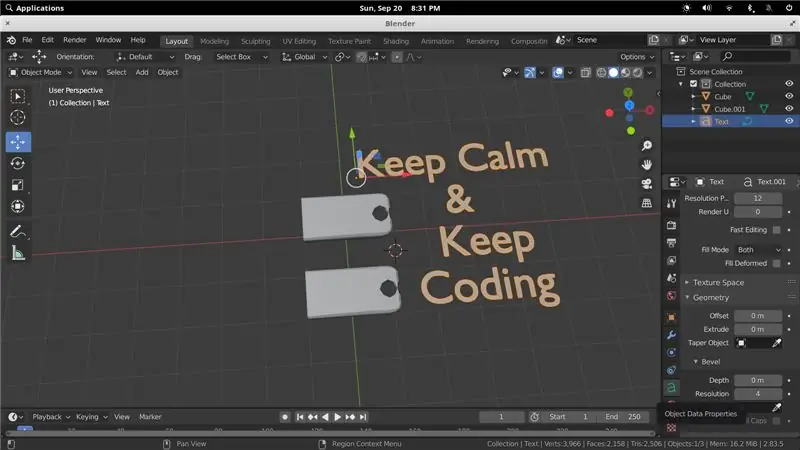
Эта установка должна быть довольно простой. Установите клавиатуру на место и с помощью оригинальных винтов прикрепите ее к опорам. С противоположной стороны (в батарейном отсеке) вставьте кабель USB-C и пропустите его через отверстие, ведущее к крышке.
Сверху ЖК-дисплей должен плотно прилегать к месту (убедитесь, что переключатель подсветки включен!). Удлинитель USB-C прикручивается с помощью прилагаемых винтов. Плата зарядки LiPo удерживается на месте горячим клеем. Расположите его так, чтобы кнопка могла быть нажата, а экран был виден через окошко в крышке ЖК-дисплея. Raspberry Pi надевается на язычки, и немного горячего клея закрепит его.
USB-кабель можно подключить от правого выхода платы LiPo к Raspberry Pi. У нас нет места для USB-штекера на левом выходе, который используется для ЖК-дисплея. Отрежьте конец кабеля USB-A и снимите экран. Вам понадобятся только красный (положительный) и черный (отрицательный) провода. Положительный провод пройдет через две верхние клеммы переключателя. Затем ваши отрицательный и положительный провода нужно будет припаять к левому выходу USB на плате LiPo. Крайний левый контакт - положительный, а крайний правый - заземляющий (отрицательный).
Затем просто используйте горячий клей, чтобы удерживать все провода на месте, чтобы они были как можно более «плоскими» и не выступали за крышку ЖК-дисплея.
Шаг 8: Окончательная сборка
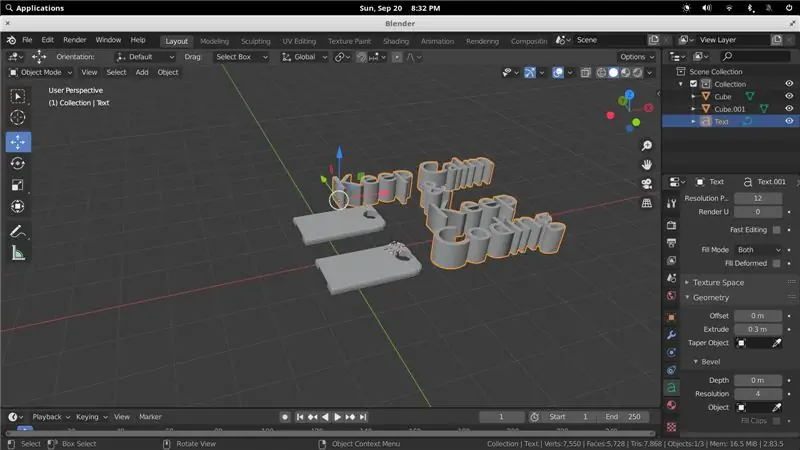
Теперь все, что вам нужно сделать, это прикрутить крышки ЖК-дисплея вверху - вверху есть выступы, чтобы крышка могла поместиться под ними, чтобы удерживать ЖК-дисплей на месте, - и крышки батарейного отсека снизу.
Двойное нажатие кнопки платы LiPo включит питание. Если удерживать ее, питание выключится. Переключатель позволяет вам управлять питанием ЖК-дисплея независимо и отлично подходит для экономии энергии, когда вы на самом деле не печатаете. Обязательно прочтите руководство к клавиатуре, чтобы узнать, как управлять различными светодиодными эффектами. Я рекомендую использовать минимальную яркость и один из более тонких эффектов для экономии заряда батареи.
После первого сохранения документа WordGrinder автоматически сохранит его. WordGrinder имеет простой интерфейс, но много ярлыков. Прочтите его документы, чтобы узнать больше о том, как это работает. Файлы можно передавать на внешний компьютер через соединение SSH - просто снова включите адаптер Wi-Fi, когда вам нужно передать документы.
Вот и все! Если вам понравился этот проект, проголосуйте за него в конкурсе «Питание от аккумулятора». Я вложил много усилий в разработку FeatherQuill и у меня возникла идея разработать подобное устройство с батареей в 2-3 раза больше. Следуйте за мной здесь, чтобы быть в курсе моих проектов!
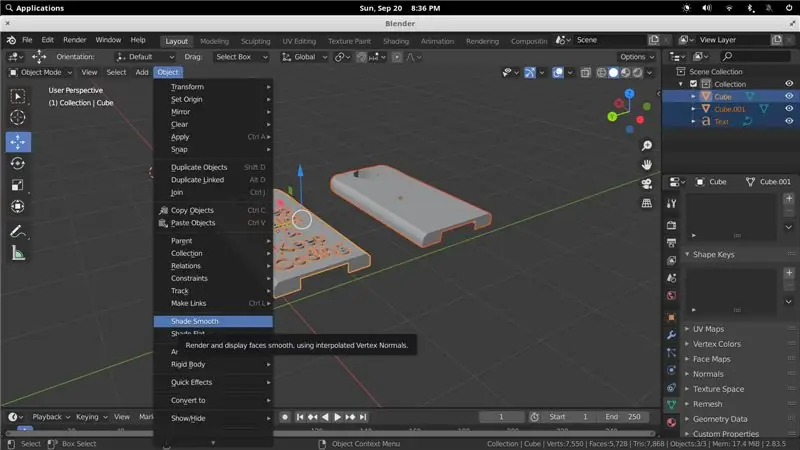
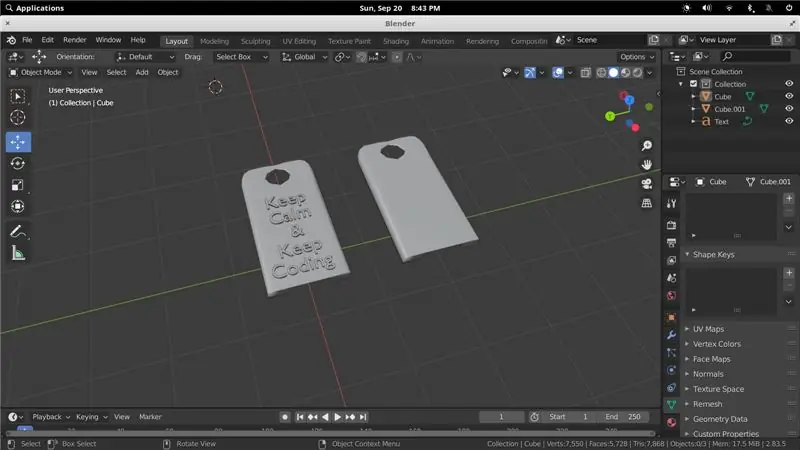
Второй приз в конкурсе на питание от аккумулятора
Рекомендуемые:
Дисплей двоичных часов BigBit: 9 шагов (с изображениями)

Дисплей BigBit Binary Clock: в предыдущем Instructable (Microbit Binary Clock) проект был идеальным в качестве портативного настольного устройства, так как дисплей был довольно маленьким, поэтому казалось целесообразным, чтобы следующая версия была настенной или каминной версией, но намного большего размера
Знание аналоговой схемы - Сделай сам схему звукового эффекта тикающих часов без ИС: 7 шагов (с изображениями)

Знание аналоговых схем - Сделай сам схему звуковых эффектов тикающих часов без ИС: Эта схема звуковых эффектов тикающих часов была построена только с транзисторами, резисторами и конденсаторами без каких-либо компонентов ИС. Эта простая и практичная схема идеально подходит для того, чтобы вы могли изучить основы схемотехники. Необходимый мат
ESP8266 Сетевые часы без RTC - Nodemcu NTP Clock Нет RTC - ПРОЕКТ ИНТЕРНЕТ-ЧАСОВ: 4 шага

ESP8266 Сетевые часы без RTC | Nodemcu NTP Clock Нет RTC | ПРОЕКТ ИНТЕРНЕТ-ЧАСОВ: В проекте будет создаваться проект часов без RTC, для этого потребуется время из Интернета с использованием Wi-Fi, и он будет отображать его на дисплее st7735
Настройка часов реального времени DS3231 RTC (часов реального времени) точно, быстро и автоматически с помощью Java (+ -1 с): 3 шага

Установка часов реального времени DS3231 RTC (часов реального времени) точно, быстро и автоматически с использованием Java (+ -1 с): это руководство покажет вам, как установить время на часах реального времени DS3231 с помощью Arduino и небольшого приложения Java, которое использует последовательное соединение Arduino. Основная логика этой программы: 1. Arduino отправляет последовательный запрос
Создание часов из часов: 11 шагов (с изображениями)

Создание часов из часов: в этой инструкции я беру существующие часы и создаю, как мне кажется, лучшие часы. Мы перейдем от картинки слева к картинке справа. Прежде чем начинать работу на своих часах, знайте, что повторная сборка может быть сложной задачей, поскольку
