
- Автор John Day [email protected].
- Public 2024-01-30 11:49.
- Последнее изменение 2025-01-23 15:04.

Цифровая фоторамка может показывать изображения с доступом к карте памяти micro SD. В этом проекте для модуля дисплея используется 4D Systems, Gen4 uLCD-43DCT-CLB. Цифровая фоторамка - это простой проект, который можно использовать как дисплей для дома или офиса. Пользователи могут персонализировать каждый проект, они могут редактировать различные кадры в проекте и даже изменять его ориентацию в зависимости от предпочтений пользователя.
Вся система автоматически запускается программой.
Шаг 1: Компоненты



- Gen4 uLCD-43DCT-CLB
- Кабель FFC
- Gen4-IB
- карта США
- Кабель для программирования 4D Systems
Шаг 2: Создание системы


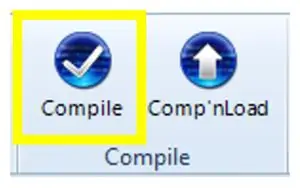
- Если вы используете gen4-IB и μUSB PA-5, подключите дисплей к компьютеру, как показано на первом изображении выше.
- Если вы используете плату gen4-PA, подключите дисплей к компьютеру, как показано на втором изображении выше.
- Откройте проект с помощью Мастерской 4. В этом проекте используется среда Visi-Genie. Вы можете изменять свойства каждого виджета.
- Загрузите файл проекта здесь.
- Вы можете скачать IDE Workshop 4 и полный код этого проекта с нашего сайта.
- Щелкните по кнопке Compile. (Этот шаг можно пропустить. Однако компиляция важна для целей отладки.) * Показано на Image3
- Подключите дисплей к ПК с помощью μUSB-PA5 и кабеля mini USB. Убедитесь, что вы подключены к правильному порту. Красная кнопка указывает на то, что устройство не подключено, синяя кнопка указывает, что устройство подключено к правому порту. * показано на Image4
- Затем нажмите кнопку «Comp’nLoad». * показано на Image5
- Мастерская 4 предложит вам выбрать диск для копирования файлов изображений на карту microSD. После выбора правильного диска нажмите ОК. * показано на изображении 6
- Модуль предложит вам вставить карту μSD.
Шаг 3: демонстрация


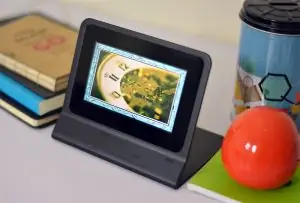
Правильно отсоедините карту μSD от ПК и вставьте ее в слот для карты μSD модуля дисплея. Изображение выше должно появиться на вашем дисплее после выполнения описанных выше действий.
Теперь вы можете наслаждаться своей цифровой фоторамкой
Рекомендуемые:
YADPF (еще одна цифровая фоторамка): 7 шагов (с изображениями)

YADPF (еще одна цифровая фоторамка): Я знаю, что это не новость, я знаю, я видел здесь некоторые из этих проектов, но я всегда хотел создать свою собственную цифровую фоторамку. Все рамы для картин, которые я видел, хороши, но я искал что-то еще, я ищу действительно красивую
Цифровая фоторамка Numero Dos !: 4 шага (с изображениями)

Цифровая фоторамка Numero Dos !: Это вторая цифровая фоторамка, которую я сделал (см. Cheap 'n Easy Digital Picture Frame). Я сделала это в качестве свадебного подарка своему очень хорошему другу, и, думаю, все получилось очень хорошо. Допустим, стоимость цифровых фоторамок составляет
Цифровая фоторамка, подключение к Wi-Fi - Raspberry Pi: 4 шага (с изображениями)

Цифровая фоторамка, WiFi Linked - Raspberry Pi: это очень простой и недорогой путь к цифровой фоторамке - с преимуществом добавления / удаления фотографий через Wi-Fi с помощью «щелкни и перетащи» с помощью (бесплатной) программы передачи файлов. . Он может питаться от крошечного Pi Zero за 4,50 фунтов стерлингов. Вы также можете передать
Цифровая фоторамка DIY (легкий путь): 4 шага

Цифровая фоторамка DIY (легкий ленивый способ): Вдохновленный "цифровой фоторамкой за 12 долларов" на makezine.com, я купил музыкальный автомат на Ebay и комплект для подключения от K-Mart. Однако я не хотел разбирать музыкальный автомат, так как боялся, что недостаток лукавства разрушит его. После
Самодельная цифровая фоторамка: 4 шага

Самодельная цифровая фоторамка: это руководство покажет вам, как я построил большую цифровую фоторамку, которая поразит все, что вы можете купить в магазине! В My Frame используется 15-дюймовый ЖК-монитор, который я лежал дома, но нет никаких причин, по которым вы не могли бы использовать лар
