
Оглавление:
- Автор John Day [email protected].
- Public 2024-01-30 11:49.
- Последнее изменение 2025-01-23 15:04.
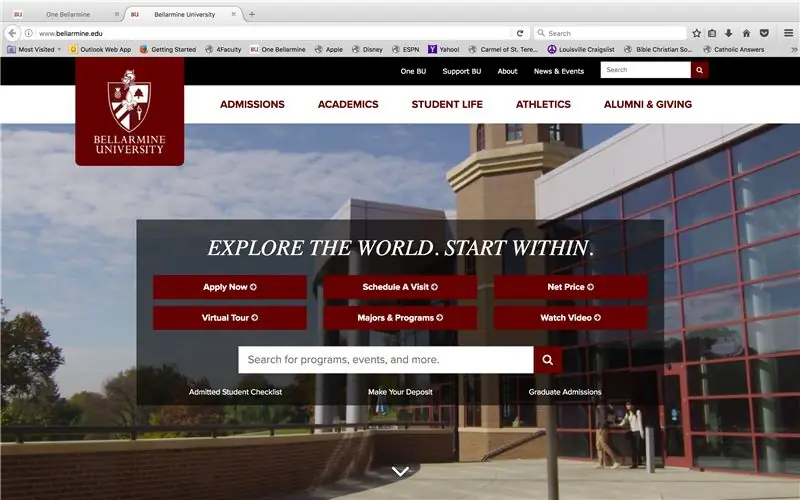
Ваши оценки легко узнать, если преподаватель вернет вам работу с комментариями и заметками, написанными повсюду. Но с новыми онлайн-платформами, которые использует большинство университетов, все может усложниться. Вот один из способов узнать свои оценки, если вы студент университета, который использует Moodle, систему управления обучением (LMS), распространенную во многих университетах.
Шаг 1. Найдите университет Беллармин
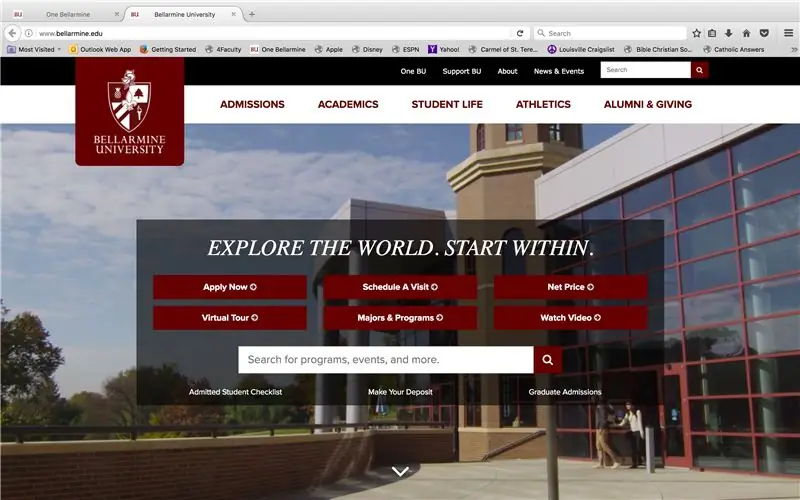
Перейти на www.bellarmine.edu
Шаг 2: Найдите один Беллармин
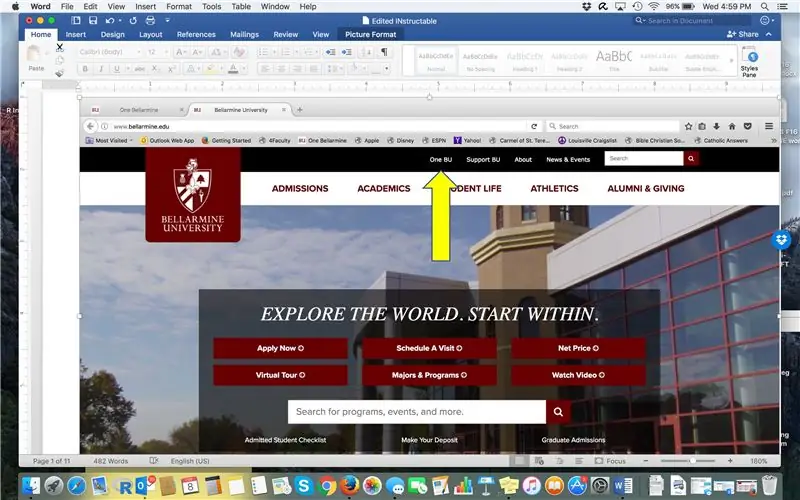
Нажмите "One BU"
Шаг 3: один вход
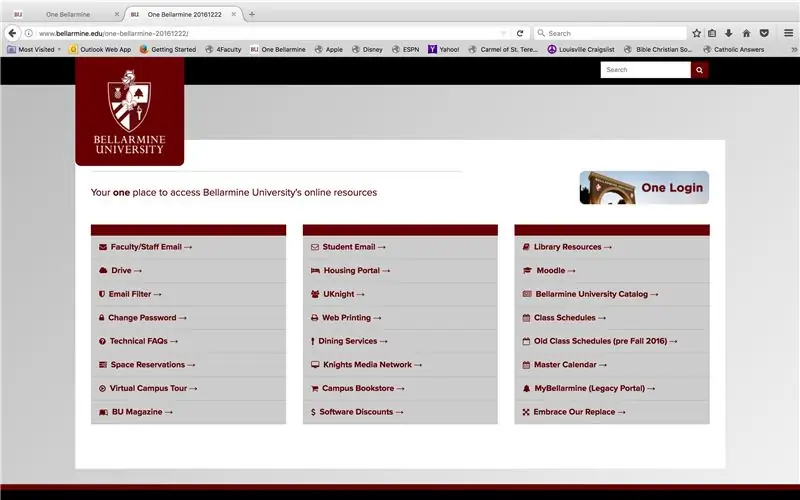
Щелкните "One Login" в правом верхнем углу.
Шаг 4: Войдите в систему
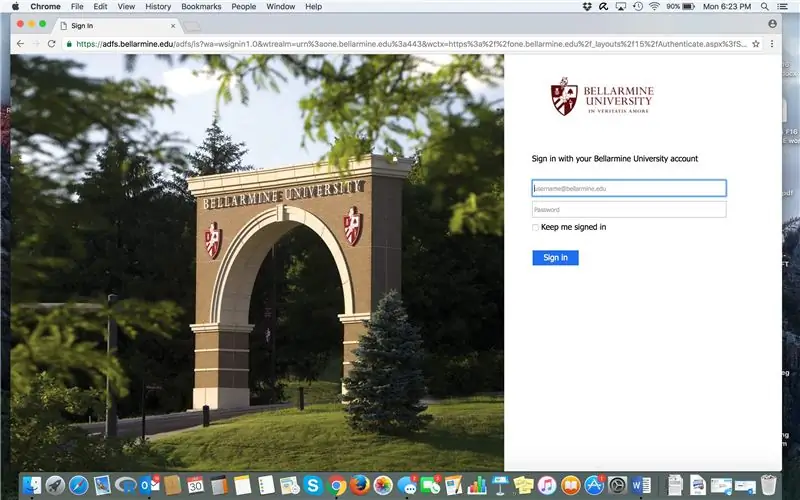
Используйте свой адрес электронной почты и пароль Bellarmine для доступа к One Bellarmine
Шаг 5: одна панель управления Bellarmine
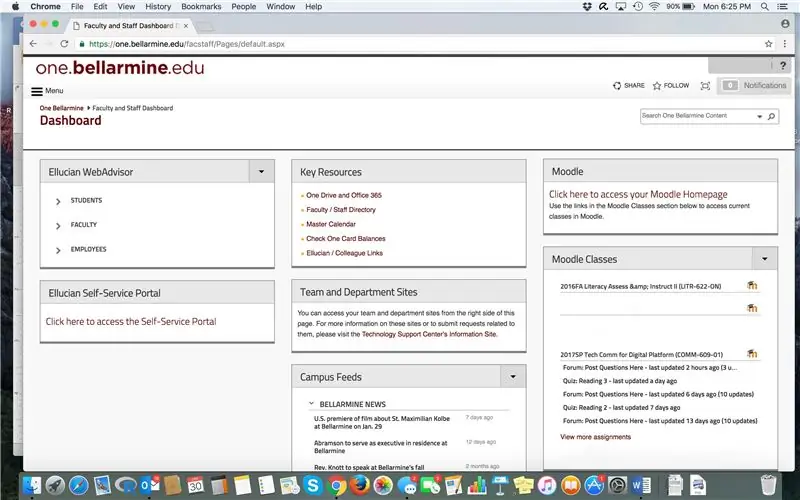
Поздравляю! Вы достигли своей панели One Bellarmine, на которой хранится много вкусностей Bellarmine. В верхнем правом углу найдите «Щелкните здесь, чтобы получить доступ к домашней странице Moodle». Щелкните по нему.
Шаг 6: Moodle
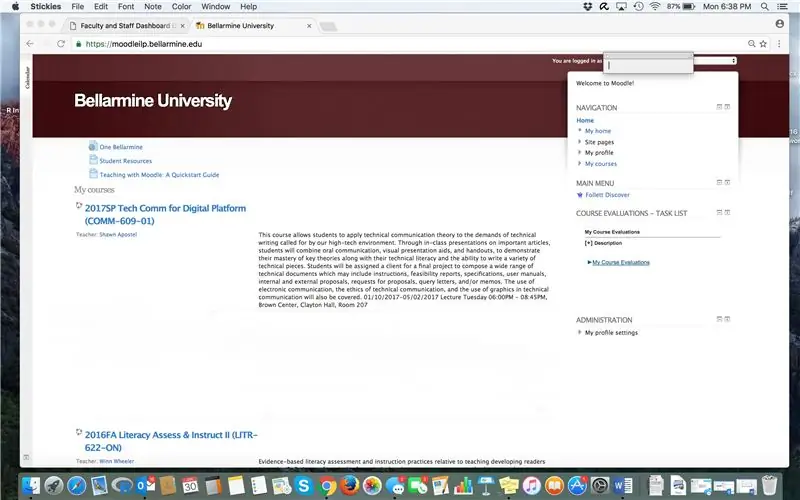
На странице курса Moodle вы увидите список ваших текущих курсов и, возможно, даже прошлых курсов. Прокрутите, пока не найдете свой курс, и щелкните по названию.
Шаг 7. Оценки
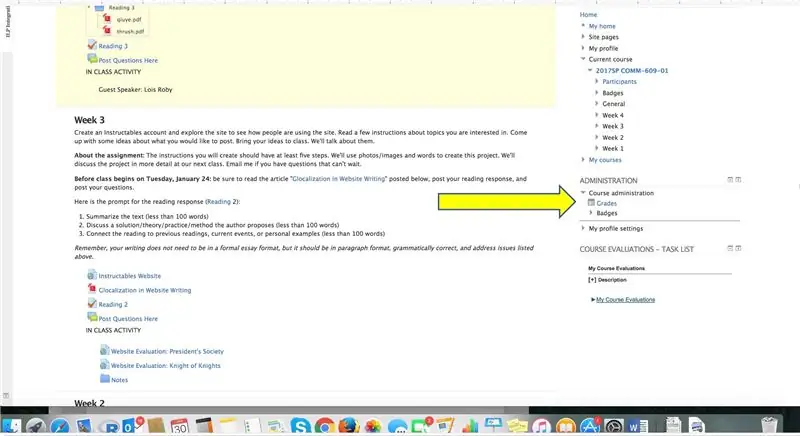
Самый последний контент находится вверху страницы. В этом курсе представлены материалы 3-й и 4-й недель. На вкладке «Администрирование» справа нажмите «ОЦЕНКИ», чтобы получить доступ к последнему отчету пользователей.
Шаг 8: отчет пользователя
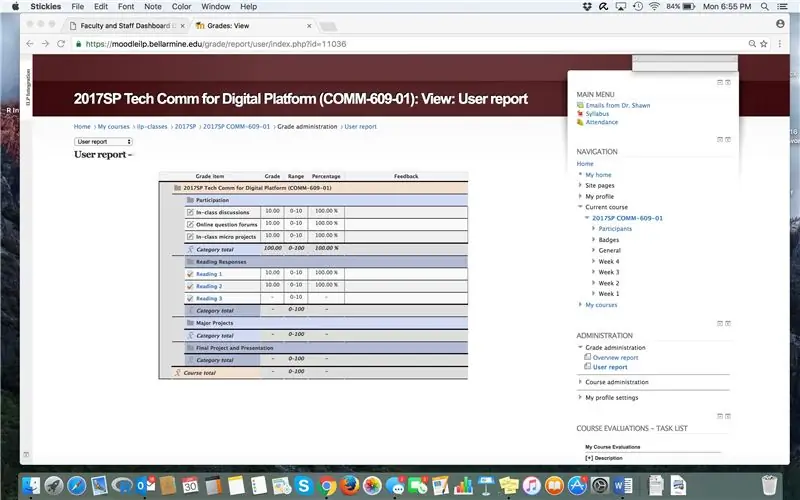
Ваши оценки будут отображаться в сетке с отзывами профессора или без них. В показанном здесь примере числовые оценки отображаются слева, но без анекдотических отзывов справа.
Шаг 9: личный отзыв
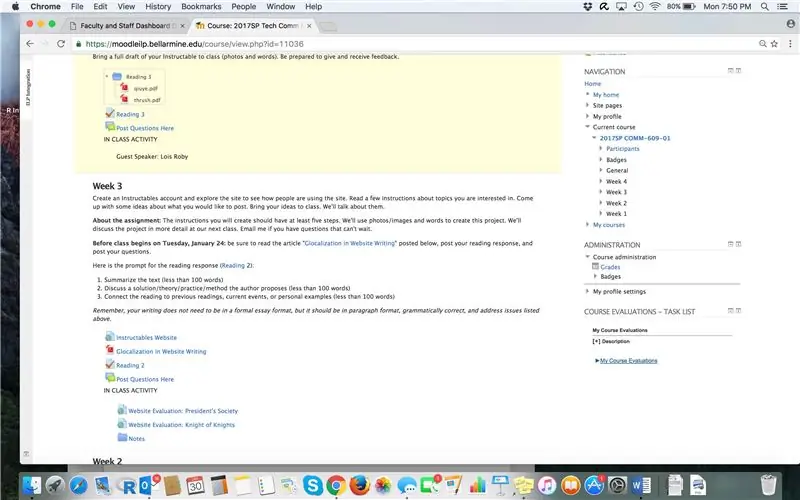
Чтобы просмотреть индивидуальный отзыв вашего профессора:
1. Вернитесь на главную страницу курса.
2. Прокрутите список и щелкните там, где вы выполнили предыдущее задание.
3. Если он был оценен, после того, как вы нажмете на него, он должен открыться и предоставить как оценку, так и отзыв профессора.
Шаг 10. Просмотрите отзыв
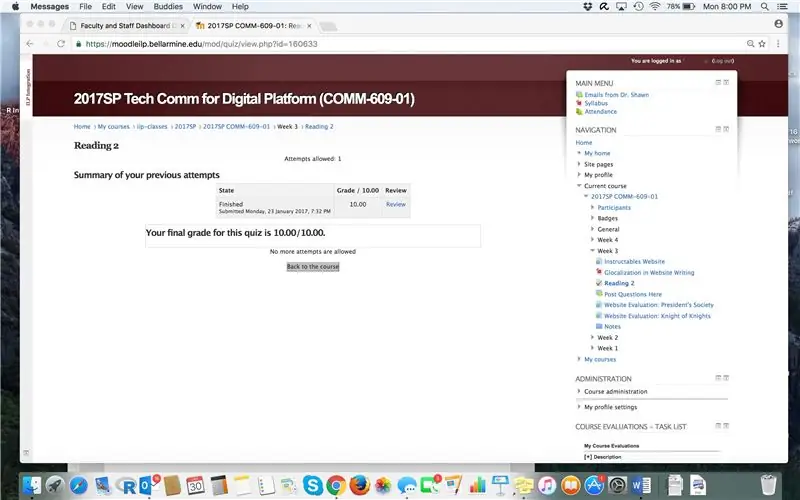
Щелкните задание, по которому вы хотите проверить отзыв. В этом примере после того, как мы нажмем на задание «Чтение 2», вы увидите следующий экран с серым прямоугольником, на котором отображается ваша итоговая оценка и предоставляется доступ к просмотру отзывов по конкретному заданию.
Шаг 11: отзыв
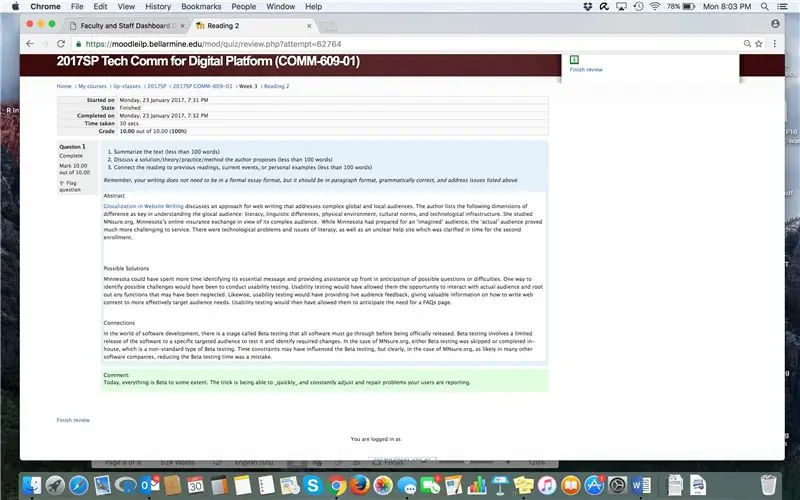
В этом примере отзыв профессора отображается в нижнем зеленом поле. Moodle отображает как числовые оценки, так и письменные комментарии. Способ отображения обратной связи может различаться для каждого типа задания, но выполнение описанных выше шагов поможет вам найти их. Все готово!
Рекомендуемые:
Найдите пароль WLAN (просто нужно подключиться): 4 шага

Найдите пароль WLAN (просто нужно подключиться): То, что я хочу показать вам сегодня, на самом деле всего лишь команда. Тем не менее, вы также можете разыграть с его помощью своих друзей! Внимание: это не взлом пароля wlan. Это всего лишь один способ узнать пароль wlan подключенного wlan
Найдите свои привычки смотреть телевизор: 7 шагов

Найдите свои привычки к просмотру телепередач. Каждый месяц мы платим большие счета за аренду телевизионных пакетов. Но мы понятия не имеем, сколько каналов мы на самом деле смотрим. Даже у нас нет представления о том, сколько часов мы тратим на просмотр телевизора. Здесь я построил регистратор данных, который
Финальные оценки 2020: 6 шагов

Финальные оценки 2020: Всем привет! Меня зовут Ведант Вьяс, и это мой проект компьютерной инженерии 10 класса для окончательной оценки 2020 года. Для этого проекта я решил спроектировать автомобиль, который можно запрограммировать на самостоятельное перемещение или управлять им с помощью приложения
Использование экрана «Единый просмотр» для оценки занятия в Moodle: 8 шагов

Используйте экран «Единый просмотр» для оценки деятельности в Moodle: это пошаговое руководство поможет вам понять один из возможных способов оценки деятельности в Moodle. Этот метод называется однократным просмотром и является предпочтительным для многих преподавателей при выставлении оценок в Moodle. Значения баллов, введенные с помощью параметра «Sin
Простой интерактивный пользовательский интерфейс для обучения и оценки: 11 шагов

Простой интерактивный пользовательский интерфейс для обучения и оценки. Этот проект был разработан как часть университетского класса, его цель заключалась в создании интерактивной системы для обучения и оценки определенной темы. Для этого мы использовали процессинг на ПК для интерфейса и Arduino NANO для кнопки аркады и светодиодов, так что
