
Оглавление:
- Автор John Day [email protected].
- Public 2024-01-30 11:55.
- Последнее изменение 2025-01-23 15:05.
Установка Wordpress на ваш собственный сервер дает вам больше контроля над своим блогом. Это руководство представляет собой пошаговое руководство, как это сделать, совершенно бесплатно и не требует навыков программирования.
Шаг 1. Получите хостинг
Во-первых, вам понадобится сервер для загрузки всех ваших файлов. Нам нужен хост, поддерживающий MySQL, и FTP значительно упростил бы процесс, но большинство веб-хостов в любом случае поддерживают эти две функции. Если у вас уже есть веб-хост, поддерживающий MySQL и FTP, переходите к следующему шагу. Для этого руководства я буду использовать https://www.1free.ws/, который является бесплатным веб-хостом, но вы можете выбрать его из списка ниже или найти свой собственный. Http://www.0fees. net / https://xtreemhost.com/https://www.free-space.net/https://www.emenace.com/https://www.sitegoz.com/https://www.freewebhostx. com / https://www.heliohost.org/home/https://www.awardspace.com/web_hosting.htmlhttps://www.agilityhoster.com/https://www.byethost.com/https:// dhost.info/https://summerhost.info/https://www.batcave.net/https://www.tekcities.com/https://www.freehostpro.com/https://www.vistahosting. cn /
Шаг 2: Создайте базу данных MySQL
Теперь войдите в свою учетную запись веб-хостинга и посмотрите, сможете ли вы найти вариант «MySQL» или «база данных». Оттуда вы можете создать базу данных. Назовите это чем-нибудь запоминающимся и имеющим отношение к создаваемому вами блогу, например `` блог ''. В зависимости от веб-хоста вам может потребоваться создать имя пользователя и пароль. Опять же, просто сделайте имя пользователя запоминающимся и актуальным, а пароль - трудным для угадывания.
Шаг 3: Загрузите Wordpress
Зайдите на сайт www.wordpress.org и загрузите Wordpress на свой компьютер. Распакуйте все это в папку, затем откройте папку. Внутри вы найдете множество файлов и папок. Найдите wp-config-sample.php и переименуйте его в wp-config.php. Откройте его с помощью Блокнота, теперь в этом файле вам нужно будет ввести свои данные. В поле 'database name' просто введите имя пользователя вашего веб-хоста с подчеркиванием, а затем имя вашей базы данных. Например, если мое имя пользователя веб-хоста было freew_3754403, а имя моей базы данных было 'blog', я бы поместил 'freew_3754403_blog' без кавычек Конечно, то же самое и с логином, но не с паролем. Хост должен оставаться как 'localhost', если только у вашего веб-хоста нет собственного. Сохраните и закройте файл.
Шаг 4: Загрузите FileZilla
Чтобы загрузить все файлы Wordpress вручную, потребуется несколько часов, и здесь на помощь приходит FTP. Сначала узнайте данные FTP вашего веб-хоста. Обычно они отображаются в панели управления вашей учетной записи. Затем загрузите FTP-клиент. Я рекомендую FileZilla, который вы можете скачать здесь: https://filezilla-project.org/ Установите и откройте FileZilla. Затем введите свой FTP-хост, имя пользователя и пароль и нажмите «Подключиться». Это должно занять пару секунд для подключения.
Шаг 5: Загрузите файлы Wordpress
Как только FileZilla подключится к вашему FTP-узлу, перейдите к HTDOCS, если он есть (хотя FileZilla). Здесь вы можете загрузить файлы. Просто перетащите папку wordpress в папку HTDOCS и дождитесь ее завершения.
Шаг 6: Настройте Wordpress
После того, как FileZilla загрузит все ваши файлы, в веб-браузере перейдите по адресу https://yourweb.host/wordpress/ и следуйте инструкциям, после чего вы попадете на панель управления. Я рекомендую вам изменить свой пароль администратора WordPress, потому что тот, который он сгенерировал для вас, слишком сложно запомнить. Готово. Отправьте прочь.
Рекомендуемые:
ПираТарбут, Блог Medioambiental Con Emisora De Radio (CHT): 7 шагов

ПираТарбут, Блог Medioambiental Con Emisora De Radio (CHT): PIraTarbut es un proyecto interdisciplinario maker, donde buscamos create una estaci ó n de bajo alcance que puede emitir un podcast acerca del medio ambienases. primera es la fase de preparaci ó n
Как создать блог в Blogger: 9 шагов

Как создать блог в Blogger: если у вас есть мнение, которым вы хотите поделиться, блог - это то, что вам нужно! Если у вас никогда раньше не было блога, я думаю, что вы хотите использовать blogger. Я научу вас, как сделать блог в сервисе Blogger
Создайте блог с Esp8266: 7 шагов
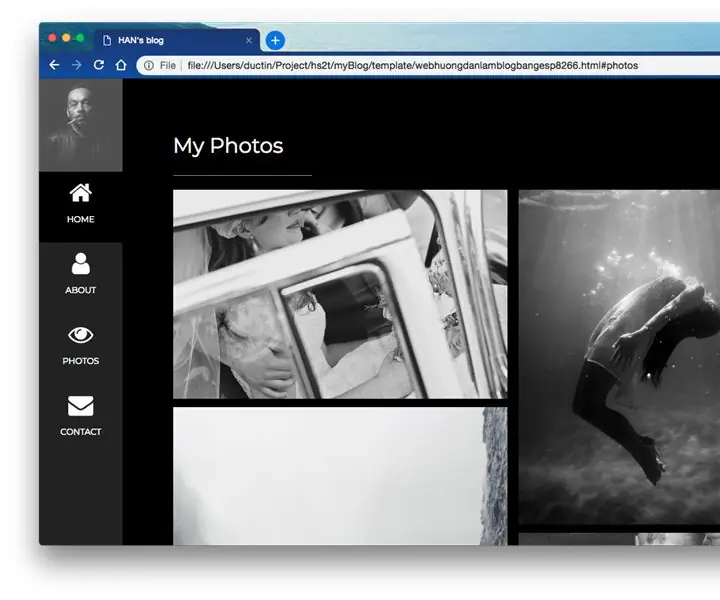
Создайте блог с Esp8266: Если ваш блог простой и трафик нормальный, я посоветую вам использовать esp8266 в качестве сервера блога. Один год стоит 1 доллар за электричество :) И в результате у вас будет такой сайт: http://han.boxip.net
Как: разместить исполнителей на вашем MySpace: 5 шагов
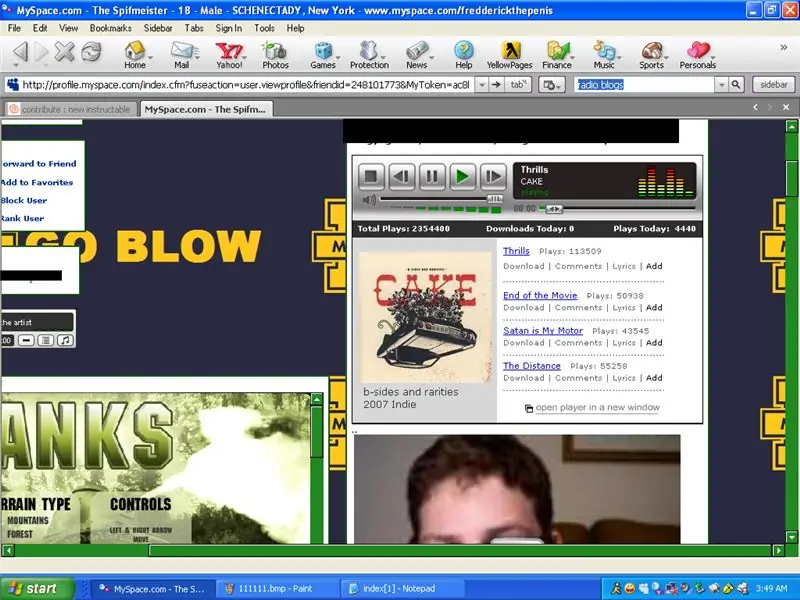
Как: Размещение плееров группы на вашем Myspace: В этой инструкции я научу вас, как разместить музыкальные плееры Myspace Band в вашем профиле Myspace. примечание: это моя первая инструкция
Как разместить собственное изображение на панели управления Xbox 360 (обновление до осени 08): 8 шагов

Как разместить собственное изображение на панели управления Xbox 360. (Обновление до осени 08): в этом инструктивном материале я покажу вам, как разместить собственное изображение в качестве фона на вашем Xbox 360. Для этого выполняются те же шаги с новая и старая приборная панель. когда у меня будет возможность, я обновлю все новыми картинками
